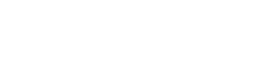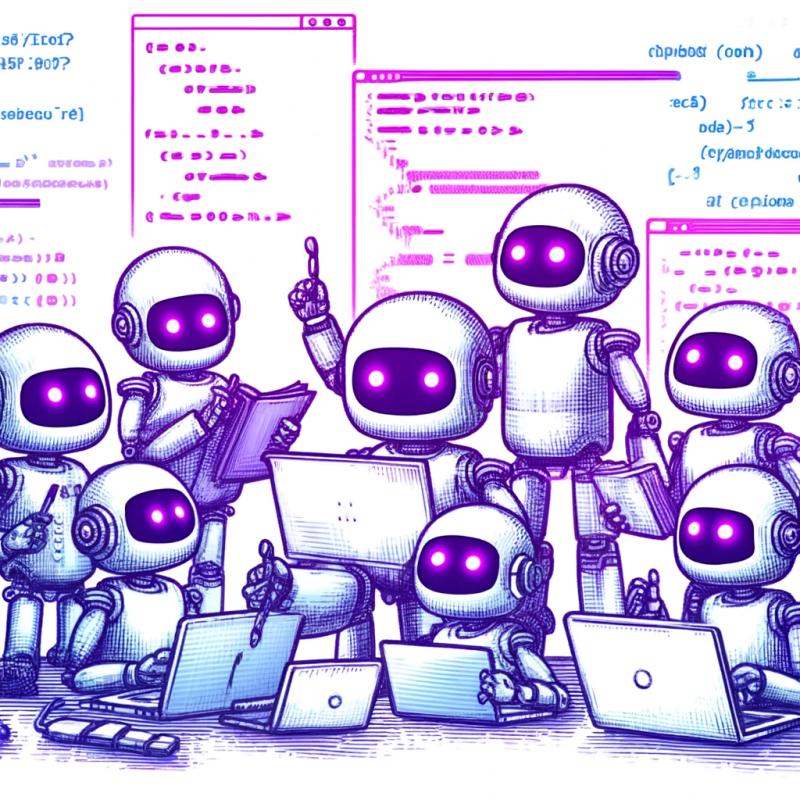Connecting to Cloud SQL (Postgres) from a Go web app
This repo contains the Go source code for a simple web app that can be deployed to App Engine Standard. It is a demonstration of how to connect to a Postgres instance in Cloud SQL. The application is the "Tabs vs Spaces" web app used in the Building Stateful Applications With Kubernetes and Cloud SQL session at Cloud Next '19.
Before you begin
-
If you haven't already, set up a Go Development Environment by following the Go setup guide and
create a project.
-
Create a Cloud SQL for Postgres instance by following these
instructions.
Note the connection string, database user, and database password that you create.
-
Create a database for your application by following these
instructions.
Note the database name.
-
Create a service account with the 'Cloud SQL Client' permissions by following these
instructions.
Download a JSON key to use to authenticate your connection.
Running locally
To run this application locally, download and install the cloud_sql_proxy by
following the instructions
here.
Instructions are provided below for using the proxy with a TCP connection or a Unix Domain Socket. On Linux or Mac OS you can use either option, but on Windows the proxy currently requires a TCP connection.
Launch proxy with TCP
To run the sample locally with a TCP connection, set environment variables and launch the proxy as shown below.
Linux / Mac OS
Use these terminal commands to initialize environment variables:
export GOOGLE_APPLICATION_CREDENTIALS=/path/to/service/account/key.json
export INSTANCE_HOST='127.0.0.1'
export DB_PORT='5432'
export DB_USER='<YOUR_DB_USER_NAME>'
export DB_PASS='<YOUR_DB_PASSWORD>'
export DB_NAME='<YOUR_DB_NAME>'
Then use this command to launch the proxy in the background:
./cloud_sql_proxy -instances=<PROJECT-ID>:<INSTANCE-REGION>:<INSTANCE-NAME>=tcp:5432 -credential_file=$GOOGLE_APPLICATION_CREDENTIALS &
Windows/PowerShell
Use these PowerShell commands to initialize environment variables:
$env:GOOGLE_APPLICATION_CREDENTIALS="<CREDENTIALS_JSON_FILE>"
$env:INSTANCE_HOST="127.0.0.1"
$env:DB_PORT="5432"
$env:DB_USER="<YOUR_DB_USER_NAME>"
$env:DB_PASS="<YOUR_DB_PASSWORD>"
$env:DB_NAME="<YOUR_DB_NAME>"
Then use this command to launch the proxy in a separate PowerShell session:
Start-Process -filepath "C:\<path to proxy exe>" -ArgumentList "-instances=<PROJECT-ID>:<INSTANCE-REGION>:<INSTANCE-NAME>=tcp:5432 -credential_file=<CREDENTIALS_JSON_FILE>"
Launch proxy with Unix Domain Socket
NOTE: this option is currently only supported on Linux and Mac OS. Windows users should use the Launch proxy with TCP option.
To use a Unix socket, you'll need to create a directory and give write access to the user running the proxy. For example:
sudo mkdir ./cloudsql
sudo chown -R $USER ./cloudsql
Use these terminal commands to initialize environment variables:
export GOOGLE_APPLICATION_CREDENTIALS=/path/to/service/account/key.json
export INSTANCE_UNIX_SOCKET='./cloudsql/<PROJECT-ID>:<INSTANCE-REGION>:<INSTANCE-NAME>'
export DB_USER='<YOUR_DB_USER_NAME>'
export DB_PASS='<YOUR_DB_PASSWORD>'
export DB_NAME='<YOUR_DB_NAME>'
Then use this command to launch the proxy in the background:
./cloud_sql_proxy -dir=./cloudsql --instances=<PROJECT-ID>:<INSTANCE-REGION>:<INSTANCE-NAME> --credential_file=$GOOGLE_APPLICATION_CREDENTIALS &
Testing the application
To test the application locally, follow these steps after the proxy is running:
- Install dependencies:
go get ./... - Run the application:
go run cloudsql.go - Navigate to
http://127.0.0.1:8080 in a web browser to verify your application is running correctly.
Deploying to App Engine Standard
To run the sample on GAE-Standard, create an App Engine project by following the setup for these
instructions.
First, update app.standard.yaml with the correct values to pass the environment
variables into the runtime. Your app.standard.yaml file should look like this:
runtime: go116
env_variables:
INSTANCE_UNIX_SOCKET: /cloudsql/<PROJECT-ID>:<INSTANCE-REGION>:<INSTANCE-NAME>
DB_USER: <YOUR_DB_USER_NAME>
DB_PASS: <YOUR_DB_PASSWORD>
DB_NAME: <YOUR_DB_NAME>
Note: Saving credentials in environment variables is convenient, but not secure - consider a more
secure solution such as Cloud Secret Manager to help keep secrets safe.
Next, the following command will deploy the application to your Google Cloud project:
gcloud app deploy cmd/app/app.standard.yaml
Deploying to App Engine Flexible
To run the sample on GAE-Flex, create an App Engine project by following the setup for these
instructions.
First, update app.flexible.yaml with the correct values to pass the environment
variables into the runtime. Your app.flexible.yaml file should look like this:
runtime: custom
env: flex
env_variables:
INSTANCE_UNIX_SOCKET: /cloudsql/<PROJECT-ID>:<INSTANCE-REGION>:<INSTANCE-NAME>
DB_USER: <YOUR_DB_USER_NAME>
DB_PASS: <YOUR_DB_PASSWORD>
DB_NAME: <YOUR_DB_NAME>
beta_settings:
cloud_sql_instances: <PROJECT-ID>:<INSTANCE-REGION>:<INSTANCE-NAME>
Note: Saving credentials in environment variables is convenient, but not secure - consider a more
secure solution such as Cloud Secret Manager to help keep secrets safe.
Next, the following command will deploy the application to your Google Cloud project:
gcloud app deploy app.flexible.yaml
Deploy to Cloud Run
See the Cloud Run documentation
for more details on connecting a Cloud Run service to Cloud SQL.
- Build the container image:
gcloud builds submit --tag gcr.io/[YOUR_PROJECT_ID]/run-sql
- Deploy the service to Cloud Run:
gcloud run deploy run-sql --image gcr.io/[YOUR_PROJECT_ID]/run-sql \
--add-cloudsql-instances '<PROJECT-ID>:<INSTANCE-REGION>:<INSTANCE-NAME>' \
--set-env-vars INSTANCE_UNIX_SOCKET='/cloudsql/<PROJECT-ID>:<INSTANCE-REGION>:<INSTANCE-NAME>' \
--set-env-vars DB_USER='<YOUR_DB_USER_NAME>' \
--set-env-vars DB_PASS='<YOUR_DB_PASSWORD>' \
--set-env-vars DB_NAME='<YOUR_DB_NAME>'
Take note of the URL output at the end of the deployment process.
Replace environment variables with the correct values for your Cloud SQL
instance configuration.
It is recommended to use the Secret Manager integration for Cloud Run instead
of using environment variables for the SQL configuration. The service injects the SQL credentials from
Secret Manager at runtime via an environment variable.
Create secrets via the command line:
echo -n $INSTANCE_UNIX_SOCKET | \
gcloud secrets create [INSTANCE_UNIX_SOCKET_SECRET] --data-file=-
Deploy the service to Cloud Run specifying the env var name and secret name:
gcloud beta run deploy SERVICE --image gcr.io/[YOUR_PROJECT_ID]/run-sql \
--add-cloudsql-instances <PROJECT-ID>:<INSTANCE-REGION>:<INSTANCE-NAME> \
--update-secrets INSTANCE_UNIX_SOCKET=[INSTANCE_UNIX_SOCKET_SECRET]:latest,\
DB_USER=[DB_USER_SECRET]:latest, \
DB_PASS=[DB_PASS_SECRET]:latest, \
DB_NAME=[DB_NAME_SECRET]:latest
- Navigate your browser to the URL noted in step 2.
For more details about using Cloud Run see http://cloud.run.
Deploy to Cloud Functions
To deploy the service to Cloud Functions run the following command:
gcloud functions deploy votes --gen2 --runtime go120 --trigger-http \
--allow-unauthenticated \
--entry-point Votes \
--region <INSTANCE_REGION> \
--set-env-vars INSTANCE_UNIX_SOCKET=/cloudsql/<PROJECT_ID>:<INSTANCE_REGION>:<INSTANCE_NAME> \
--set-env-vars DB_USER=$DB_USER \
--set-env-vars DB_PASS=$DB_PASS \
--set-env-vars DB_NAME=$DB_NAME
Note: If the function fails to deploy or returns a 500: Internal service error,
this may be due to a known limitation with Cloud Functions gen2 not being able
to configure the underlying Cloud Run service with a Cloud SQL connection.
A workaround command to fix this is is to manually revise the Cloud Run
service with the Cloud SQL Connection:
gcloud run deploy votes --source . \
--region <INSTANCE_REGION> \
--add-cloudsql-instances <PROJECT_ID>:<INSTANCE_REGION>:<INSTANCE_NAME>
The Cloud Function command above can now be re-run with a successful deployment.