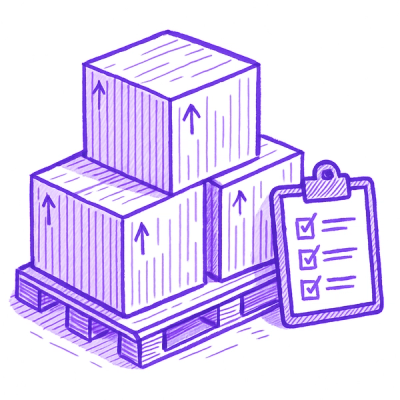
Security News
Open Source Maintainers Feeling the Weight of the EU’s Cyber Resilience Act
The EU Cyber Resilience Act is prompting compliance requests that open source maintainers may not be obligated or equipped to handle.
github.com/actions-on-google-labs/dialogflow-spellcast-nodejs
NOTE
This is an experimental project and will receive minimal maintenance. Only bugs for security issues will be accepted. No feature requests will be accepted. Pull requests will be acknowledged and reviewed as soon as possible. There is no associated SLAs.
Some of the projects in this experimental org might mature to a more stable state and move into the main Actions on Google GitHub org.

In this game your wizards cast spells to defeat monsters. To play the game, select the element opposite of the monster to damage it. Water versus fire, and earth versus air. Select a shield or heal to protect the wizards.
This sample demonstrates how to create an Interactive Canvas experience using Actions on Google for the Google Assistant. It uses the Node.js client library and is deployed on Cloud Functions for Firebase and Firebase Hosting.
This game was originally developed for chromecast devices. The game was designed to be played with multiple players, each using a mobile phone as a controller.
Even though the game is quite simple, the code has a good design for managing players, resources and game states would could be reused for multi-player Interactive Canvas games.
This version of the game only supports a single player and uses some of the testing capabilities in the game to control all of the game characters using voice commands. The screen layout has been designed for smart displays.
7 with 7.1.1 or above, npm install -g firebase-tools@^7.1.1firebase login with your Google accountagent.zip in this sample's directory.functions directory, run npm install
actions-on-google library Developer Preview version using the @preview tag with npm install actions-on-google@preview.firebase deploy --project {PROJECT_ID} to deploy the function and hosting
https://${REGION}-${PROJECT_ID}.cloudfunctions.net/dialogflowFirebaseFulfillment
Talk to my test app.Please read and follow the steps in the CONTRIBUTING.md.
See LICENSE.
Your use of this sample is subject to, and by using or downloading the sample files you agree to comply with, the Google APIs Terms of Service.
FAQs
Unknown package
Did you know?

Socket for GitHub automatically highlights issues in each pull request and monitors the health of all your open source dependencies. Discover the contents of your packages and block harmful activity before you install or update your dependencies.
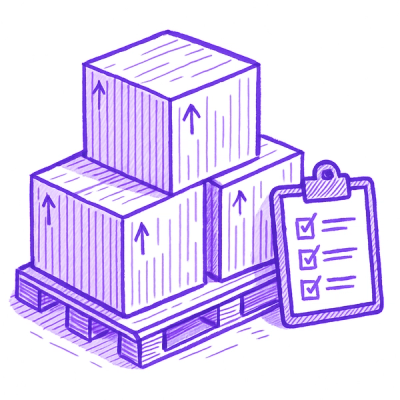
Security News
The EU Cyber Resilience Act is prompting compliance requests that open source maintainers may not be obligated or equipped to handle.

Security News
Crates.io adds Trusted Publishing support, enabling secure GitHub Actions-based crate releases without long-lived API tokens.

Research
/Security News
Undocumented protestware found in 28 npm packages disrupts UI for Russian-language users visiting Russian and Belarusian domains.