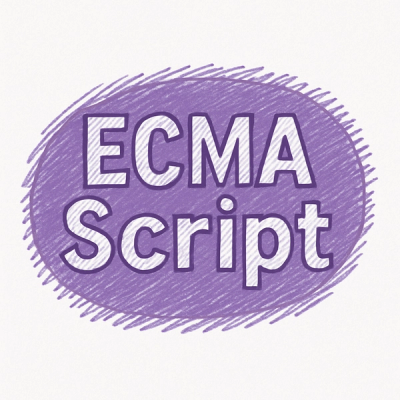
Security News
ECMAScript 2025 Finalized with Iterator Helpers, Set Methods, RegExp.escape, and More
ECMAScript 2025 introduces Iterator Helpers, Set methods, JSON modules, and more in its latest spec update approved by Ecma in June 2025.
github.com/gentee/run-buttons
Run Buttons allows you to run applications on your computer from your mobile phone. The program consists of two parts - the application to be run on your computer and the Android application to be installed on your phone. To connect the computer and the phone, the phone needs to connect via Wi-Fi to the same network which the computer is connected to. This repository contains the source code and compiled programs to run on the computer. The source code and the mobile phone application can be found at [github.com/gentee/run_buttons_phone] (https://github.com/gentee/run_buttons_phone).
You can compile the desktop application yourself or download ready binary files for your platform.
Before you start the program, you need to create a configuration file run-buttons.yaml. It must be in the same directory as the program. You can rename this file and store it anywhere, but in this case, you must specify its full name in the parameter at startup.
# default config file
./run-buttons
# custom config file
./run-buttons /home/user/mybuttons.cfg
The configuration file must be in YAML format. Let's consider all the parameters that can be specified in the configuration file.
password
Password is not mandatory, but it is highly recommended to enter it.
port
The default port is 1321. You can specify a different port, but in this case the same port must be specified together with the IP address when connecting from a mobile phone.
logfile
By default, all information about connections and launches is displayed on the console. You can specify a log file to write this information to the disk.
defcolor
You can specify the icon color for the each button. If it is not defined, this RGB color will be used. By default, 0x0066699.
deficon
You can specify an icon for each button. If the icon is not defined, the specified icon will be used. By default, play_circle_outline. You must use names from Material Design Icons.
devices
For security reasons, we recommend that you specify a list of unique mobile device IDs that can be connected to your computer in this parameter. In this case, connection from other devices will not be possible even if someone knows the password. The unique device ID is shown on the login page of the mobile application.
btns
This option contains a list of buttons to start applications. This is the required parameter. Each button can have the following parameters:
Example of the configuration
password: 1234
logfile: run-buttons.log
devices: [a3a454fa41a4fc0a]
btns:
- cmd: gnome-calculator
title: Calculator
icon: view_module
- cmd: gucharmap
title: Character Map
- cmd: gnome-terminal
title: New Terminal
icon: desktop-windows
desc: Open a new terminal
- cmd: xdg-open
params: [https://ru.wikipedia.org/]
title: Wikipedia
icon: language
color: 0x33ccff
- cmd: xdg-open
params:
- https://github.com/gentee/run_buttons_phone
title: Run Buttons
desc: Site of the mobile client
icon: play_circle_filled
color: 0x669900
Step 3. Launch.
Once you have created a configuration file with buttons to run the application, you can start the Run Buttons program. If all the settings have been set correctly, it will display approximately the following.

Here you can see the IP address that you will need to specify in your mobile application. If you make changes to the configuration file, you must restart the program. In the mobile application, just press the update button.
FAQs
Did you know?

Socket for GitHub automatically highlights issues in each pull request and monitors the health of all your open source dependencies. Discover the contents of your packages and block harmful activity before you install or update your dependencies.
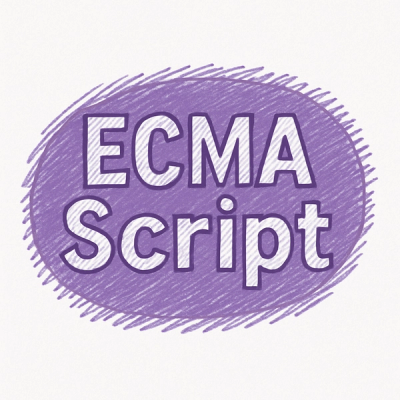
Security News
ECMAScript 2025 introduces Iterator Helpers, Set methods, JSON modules, and more in its latest spec update approved by Ecma in June 2025.
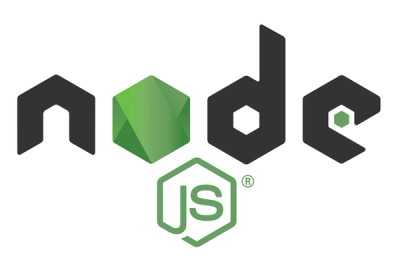
Security News
A new Node.js homepage button linking to paid support for EOL versions has sparked a heated discussion among contributors and the wider community.

Research
North Korean threat actors linked to the Contagious Interview campaign return with 35 new malicious npm packages using a stealthy multi-stage malware loader.