
Security News
npm Adopts OIDC for Trusted Publishing in CI/CD Workflows
npm now supports Trusted Publishing with OIDC, enabling secure package publishing directly from CI/CD workflows without relying on long-lived tokens.
github.com/kimonocloud/evapi-go
responseStatus attribute that matches the HTTP status of the response. Most succesful responses will also include a data attribute that contains the data related to your request. For instance using GET /account will return the information for the account associated with your API key and access token. ## Error Responses Error responses will have a similar format. The response will contain a responseStatus which contains the HTTP status code and an errors array, which will contain pertinent errors for the request. Each object in the errors array will contain a human-readable code and some explanatory detail text. ## Common Errors As you work with our suite of APIs, you'll likely encounter one or more of these error codes throughout the process. Let's take a look at some of the most common errors and how to resolve them quickly and painlessly. ### 400 Error - Bad Request: json { \"responseStatus\":400, \"errors\":[ { \"code\":\"ERROR_INVALID_PARAMETER\", \"detail\":\"Destination path cannot be an existing folder.\" } ] } json { \"responseStatus\": 400, \"errors\": [ { \"code\": \"ERROR_INVALID_PASSWORD\", \"detail\": \"Password must be longer than eight (8) characters and contain one uppercase letter, one lowercase letter, and one number.\" } ] } This error will generally mean a paramater or body element is invalid or missing. We suggest taking another look at the documentation of the API endpoint you're hitting to double check for; missing required fields in the request, spelling errors, invalid values be used. The error messaging returned should point you exactly to what you need to correct to avoid going through trial and error. ### 401 Error - Unauthorized json { \"responseStatus\": 401, \"errors\": [ { \"code\": \"ERROR_INVALID_CREDENTIALS\", \"detail\": \"HTTP_UNAUTHORIZED\" } ] } If you encounter a 401, it means we're not recognizing the credentials you're attempting to authenticate with. To resolve the issue; 1. Double check that your credenitals (API Key and Access Token) are correct. 2. Creating a second set of credentials (see "Obtaining Your API Key and Access Token" above) and attempt the call again. 3. If you're able to successfully make a call, regenerate the Access Token of the first user and try the call one last time. If you're still encountering a 401, contact us for help. ### 403 Error - Forbidden json { \"responseStatus\": 403, \"errors\": [ { \"code\": \"ERROR_INSUFFICIENT_PRIVILEGES\", \"detail\": \"An error occurred\" } ] } Similarly to a 401, you'll be unable to complete an API call if you encounter this error. Unlike a 401, your credentials were authenticated, but the authenticated user does not have permission to perform the action you're attempting. To resolve the issue you can either; - Execute the call using an master user's credentials. - Log in to the ExaVault File Manager OR use the PATCH /updateUser endpoint to update the user's permissions. ### 404 Error - Not Found json { \"responseStatus\": 404, \"errors\": [ { \"code\": \"ERROR_SHARE_NOT_FOUND\", \"detail\": \"Share not found\" } ] } Encountering a 404 error means whatever type of resource you're attempting to find or update; isn't being found. Usually, this is just a case of using the wrong ID when using a call, and can be resolved by fixing the ID on your call. If the ID on the call appears to be correct we recommend taking the following steps: - Attempt a more generic GET call to get a list of the type of resource you're looking for to see if you can find the ID you're looking for. - Check your activity logs to see if what you're looking for was recently deleted. # Identifying Resources Many API methods require you to provide one or more resources, which may be expressed as paths, ids, hashes, or some combination of the three (for calls that act upon multiple resources). To specify a resource by path, provide a fully qualified string to the resource relative to the associated user's home directory. This path will always begin with a forward slash. Only forward slash characters may be used to separate the folders within a path string. To specify a resource by ID, you'll need to obtain that ID from some other API method first. For example, GET /resources/list will return a list of resources in your account along with their IDs. Once you have the ID of that resource, append it to the string "id:" to specify that resource, such as id:124447. IDs are always whole-number numeric values. To specify a resource by hash, first obtain the hash from another API method. Once you have the hash representing the resource, append it to the string "hash:" to specify that resource, such as hash:3a1597ca982231f6666c75bcc2bd9c85 to indicate the resource with the hash value 3a1597ca982231f6666c75bcc2bd9c85. Hashes are always an alphanumeric sequence without any special characters or punctuation. ## Paths and Home Folders Users with different home folders will use different paths to refer to the same resource. As an example, suppose there is a file located at _/Data/Production/Inbound/1595978053_G12.xml. For an admin-level user, or any user whose home folder permits them access to the entire account, the path for that resource is _/Data/Production/Inbound/1595978053_G12.xml. For a user whose home folder is /Data/Production/, the path to the file becomes _/Inbound/1595978053_G12.xml # Transaction Limits The daily transaction limit restricts the overall number of operations you can perform in a 24-hour period in your ExaVault account. Those transactions could be file uploads, file downloads, making a shared folder, creating a user, deleting files, to name a few examples. All operations performed in your account count against the total daily transactions for your account, including: - FTP/SFTP operations - Actions by users who are logged into your web interface - Interacting with Receive folders - Receiving files through Send files and Shared Folders - Accessing files shared through direct links - API access from any user using any of the API keys for your account Each request sent to the API is one transaction. When your account has exceeded its rolling 24-hour rate limit, new operations will become available once the number of operations in the past 24-hours is below your daily rate limit. The response status of rate-limited API operations will be 429. ## Rate Limit Headers To monitor your daily account transaction usage, the response object returned by the server for all API requests will include these custom headers: - X-RateLimit-Limit indicates the total number of operations permitted within a rolling 24-hour period across your entire account. This number is dependent upon the plan your account is subscribed to, and whether you have an enterprise agreement in place. - X-RateLimit-Remaining indicates the number of operations currently remaning to you at that moment in time. # Webhooks ExaVault provides a webhook system for notifying you of changes to your account. The webhook sender will send a POST request to an endpoint you have specified whenever certain actions happen within your account. Account administrators can change these settings within the ExaVault File Manager. Webhooks will attempt to send a message up to 8 times with increasing timeouts between each attempt. All webhook requests are tracked in the webhooks log within the ExaVault File Manager web interface. ## Configuring Webhooks 1. Log into the ExaVault File Manager at your account name address. i.e., if your account is exampleaccount.exavault.com, go to https://exampleaccount.exavault.com and log in with your username and password. 1. Click on the My Account option in the left-hand sidebar. 1. Click on the Developer tab 1. Add the URL where your webhook listener can receive requests 1. Check the boxes for the actions which should trigger your webhook. 1. Scroll to the bottom of the page to click SAVE SETTINGS. ## Verification Signature When you configure a webhook endpoint and triggering actions, a Verification Token will be displayed below the webhook endpoint URL. You may use this token in combination with the X-Exavault-Signature header to verify that ExaVault is the sender of the webhook request. ## Comparing the Signature You'll can use this 3-step procedure to validate an individual webhook request to ensure it was sent by ExaVault. 1: Get Verification Token In order to verify the X-Exavault-Signature header value, you'll first need to obtain the Verification Token for your account: 1. Click on the My Account option in the left-hand sidebar. 1. Click on the Developer tab 1. Copy the Verification Token that appears below the Webhooks Endpoint url field. Every webhook request sent to your endpoint URL will use the same verification token. This token won't change for your account. 2: Concatenate Token and Request Once you have the verification token, you'll concatenate that token along with the raw string representing the request body that was received. Do not convert the request body to any other type of object; if the library you're using automatically converts the request body to an object, look for a method to obtain the raw request body as text. 3: Calculate MD5 Hash Calculate the md5 hash of that concatenation. The result should match the contents of your X-Exavault-Signature header. ## Webhook Request Examples The following examples demonstrate the structure of webhook requests and how to validate the verification signature for an individual request. All of these examples will use the same verification token; you'll need to use the token for your account to do the same checks on your own webhook requests. User Connect Example | Verification Token | X-Exavault-Signature header value | | --- | --- | | efb7e0030e6cef1b45d3d74a67881a2b | 6e13eb14edfd0bd54feff96be131e155 | json {\"accountname\":\"exampleaccount\",\"username\":\"exampleaccount\",\"operation\":\"Connect\",\"protocol\":\"web\",\"path\":\"\",\"sourcepath\":\"\",\"attempt\":1} User Disconnect Example | Verification Token | X-Exavault-Signature header value | | --- | --- | | efb7e0030e6cef1b45d3d74a67881a2b | 186e8c73793666c8b5cfa0b55eee691d | json {\"accountname\":\"exampleaccount\",\"username\":\"exampleaccount\",\"operation\":\"Disconnect\",\"protocol\":\"web\",\"path\":\"\",\"sourcepath\":\"\",\"attempt\":1} File Upload Example | Verification Token | X-Exavault-Signature header value | | --- | --- | | efb7e0030e6cef1b45d3d74a67881a2b | e86119ce1b679c7b6010d9ac9a843a36 | json {\"accountname\":\"exampleaccount\",\"username\":\"exampleaccount\",\"operation\":\"Upload\",\"protocol\":\"web\",\"path\":\"/7df2beb1c50a8a066493ee47669a4319.jpg\",\"sourcepath\":\"\",\"attempt\":1} ## Webhooks Logs Account administrators can track all of the webhook requests sent for your account within the ExaVault File Manager web interface. To access Webhook logs: 1. Log into the ExaVault File Manager at your account name address. i.e., if your account is exampleaccount.exavault.com, go to https://exampleaccount.exavault.com and log in with your username and password 1. Click on the Activity option in the left-hand sidebar 1. Click on Webhooks Logs The webhook logs will show each time a webhook request was sent to your endpoint URL. The following information is recorded for each request: - date and time - when the system sent the request - endpoint url - where the webhook request was sent - event - what triggered the webhook - status - HTTP status or curl error code returned by the webhook endpoint - attempt - how many times this request has been sent - response size - size of the response from your webhook endpoint - details - the response body returned from your webhook endpointThis API client was generated by the swagger-codegen project. By using the swagger-spec from a remote server, you can easily generate an API client.
Put the package under your project folder and add the following in import:
import "./swagger"
All URIs are relative to https://accountname.exavault.com/api/v2
| Class | Method | HTTP request | Description |
|---|---|---|---|
| AccountApi | GetAccount | Get /account | Get account settings |
| AccountApi | PatchAccount | Patch /account | Update account settings |
| ActivityApi | GetActivityLogs | Get /activity/session | Get activity logs |
| ActivityApi | GetWebhookLogs | Get /activity/webhooks | Get webhook logs |
| EmailApi | PostEmailReferral | Post /email/referral | Send referral email to a given address |
| EmailApi | PostEmailWelcomeUsername | Post /email/welcome/{username} | Resend welcome email to specific user |
| EmailListsApi | DeleteEmailList | Delete /email-lists/{id} | Delete an email list with given id |
| EmailListsApi | GetEmailLists | Get /email-lists | Get all email groups |
| EmailListsApi | GetEmailListsId | Get /email-lists/{id} | Get individual email list |
| EmailListsApi | PatchEmailList | Patch /email-lists/{id} | Update an email list |
| EmailListsApi | PostEmailLists | Post /email-lists | Create new email list |
| FormApi | AddFormMessage | Post /forms/entries/{shareHash}/{entryId}/{nodeId} | Add a form submission |
| FormApi | FormEntries | Post /forms/{shareHash}/entries | Add user data to a form |
| FormApi | FormsEntriesCompleteEntryIdPost | Post /forms/entries/complete-entry/{id} | |
| FormApi | FormsEntriesIdDelete | Delete /forms/entries/{id} | |
| FormApi | FormsEntriesIdGet | Get /forms/entries/{id} | |
| FormApi | GetForms | Get /forms | Get form data for a receive folder |
| FormApi | GetFormsId | Get /forms/{id} | Get form details |
| FormApi | UpdateForm | Patch /forms/{id} | Updates a form with given parameters |
| NotificationsApi | NotificationsGet | Get /notifications | Get a list of notifications |
| NotificationsApi | NotificationsIdDelete | Delete /notifications/{id} | Delete a notification |
| NotificationsApi | NotificationsIdGet | Get /notifications/{id} | Get a notification's metadata |
| NotificationsApi | NotificationsIdPatch | Patch /notifications/{id} | Update a notification |
| NotificationsApi | NotificationsPost | Post /notifications | Create a new notification |
| NotificationsApi | NotificationsUnsubscribePost | Post /notifications/unsubscribe | Unsubscribe an email from a notification |
| RecipientsApi | DeleteRecipientsSharesEmail | Delete /recipients/shares/{email} | Delete a share recipient from all shares |
| RecipientsApi | DeleteRecipientsSharesShareIdEmail | Delete /recipients/shares/{shareId}/{email} | Delete a share recipient from a single share |
| RecipientsApi | GetRecipients | Get /recipients | Get share recipient emails |
| RecipientsApi | PostRecipientsSharesInvitesShareId | Post /recipients/shares/invites/{shareId} | Resend invitations to share recipients |
| ResourcesApi | CompressFiles | Post /resources/compress | Compress resources |
| ResourcesApi | CopyResources | Post /resources/copy | Copy resources |
| ResourcesApi | CreateFolder | Post /resources | Create a folder |
| ResourcesApi | DeleteResource | Delete /resources/{id} | Delete a Resource |
| ResourcesApi | DeleteResources | Delete /resources | Delete Resources |
| ResourcesApi | Download | Get /resources/download | Download a file |
| ResourcesApi | ExtractFiles | Post /resources/extract | Extract resources |
| ResourcesApi | GetResourceList | Get /resources/list | Get a list of all resources |
| ResourcesApi | GetResourceProperties | Get /resources/{id} | Get resource metadata |
| ResourcesApi | GetResourceProperties_0 | Get /resources | Get Resource Properties |
| ResourcesApi | MoveResources | Post /resources/move | Move resources |
| ResourcesApi | Preview | Get /resources/preview | Preview a file |
| ResourcesApi | ResourcesIdPatch | Patch /resources/{id} | Rename a resource. |
| ResourcesApi | ResourcesListIdGet | Get /resources/list/{id} | Get a list of resources |
| ResourcesApi | Upload | Post /resources/upload | Upload a file |
| ShareApi | GetShares | Get /shares | Get a list of shares |
| SharesApi | DeleteSharesId | Delete /shares/{id} | Deactivate a share |
| SharesApi | GetSharesId | Get /shares/{id} | Get a share |
| SharesApi | PatchSharesId | Patch /shares/{id} | Update a share |
| SharesApi | PostShares | Post /shares | Creates a share |
| SharesApi | PostSharesCompleteSendId | Post /shares/complete-send/{id} | Complete send files |
| UsersApi | CreateUser | Post /users | Create a user |
| UsersApi | DeleteUser | Delete /users/{id} | Delete a user |
| UsersApi | GetUser | Get /users/{id} | Get info for a user |
| UsersApi | GetUsers | Get /users | Get a list of users |
| UsersApi | UpdateUser | Patch /users/{id} | Update a user |
| WebhooksApi | GetWebhookLogs | Get /activity/webhooks | Get webhook logs |
Endpoints do not require authorization.
Copyright © 2020 Kimono LLC. All rights reserved.
FAQs
Unknown package
Did you know?

Socket for GitHub automatically highlights issues in each pull request and monitors the health of all your open source dependencies. Discover the contents of your packages and block harmful activity before you install or update your dependencies.

Security News
npm now supports Trusted Publishing with OIDC, enabling secure package publishing directly from CI/CD workflows without relying on long-lived tokens.
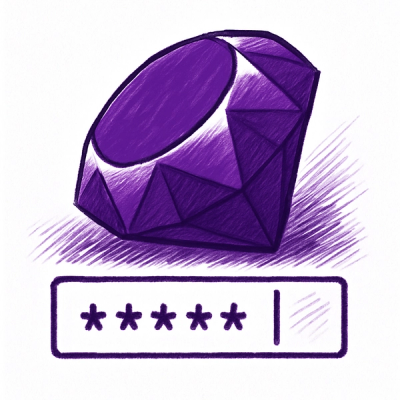
Research
/Security News
A RubyGems malware campaign used 60 malicious packages posing as automation tools to steal credentials from social media and marketing tool users.

Security News
The CNA Scorecard ranks CVE issuers by data completeness, revealing major gaps in patch info and software identifiers across thousands of vulnerabilities.