
Research
/Security News
Malicious npm Packages Target WhatsApp Developers with Remote Kill Switch
Two npm packages masquerading as WhatsApp developer libraries include a kill switch that deletes all files if the phone number isn’t whitelisted.
github.com/openprinting/printing-stack-snap
Complete CUPS printing stack in a Snap
All from OpenPrinting in the Snap Store
Snapping applications which print
WARNING: Principally the CUPS Snap is a complete, working printing stack, but it is, as any Snap, provided as a read-only file system, isolated from your system, only able to communicate with the outside world through well-defined interfaces. Therefore it can show incompatibilities with your system.
Especially
We are working with desktop environment and application developers on solving these issues.
So replace your system's CUPS setup by the CUPS Snap only if you know what you are doing. Especially do not do so in desperation if you think that your system's CUPS setup has a problem.
This is a complete printing stack in a Snap. It contains not only CUPS but also cups-filters, Ghostscript, and Poppler (the two latter as PostScript and PDF interpreters). This is everything (except printer-model-specific drivers) which is needed for printing.
This Snap is designed for the following three use cases:
Note that this Snap is still under development and therefore there are probably still many bugs.
The CUPS Snap works on both classic systems (standard Linux distributions like Ubuntu Desktop) and purely snap-based systems (like Ubuntu Core).
If on your classic system there is already CUPS running, the CUPS Snap's cups-daemon works as a proxy to protect the system's CUPS daemon against adminstrative requests from applications from the Snap Store (proxy mode). For this the CUPS Snap will get automatically installed as soon as a Snap which prints is installed from the Snap Store. Then it does its job fully automatically without any configuration (like creating queues) needed by the user.
For developemnt purposes the CUPS Snap's CUPS daemon can also be run as an independent second daemon in parallel to the system's CUPS, on an alternative port and domain socket (parallel mode). Note that running two independent CUPS instances on one system is not recommended on production systems. It is error-prone and confusing for users. This mode is also not well tested. Disable or remove your system's CUPS if you want to use the Snap's CUPS as your standard CUPS.
Usually if you decide to manually install this Snap, you want to use it as the standard CUPS for your system. Therefore we tell here how to disable the system's original, classically installed CUPS and run the CUPS Snap as standard CUPS (stand-alone mode).
NOTE: The CUPS Snap does not support classic printer drivers (consisting of filters and PPD files, usually installed as DEB or RPM packages), but only Printer Applications (see below, links to Printer Applications: "Printer Applications" under "Discussion and Links")
If the Snap's CUPS runs alone, the standard resources, port 631 and (/var)/run/cups/cups.sock are used to assure maximum compatibility with both snapped and classically installed client applications.
To assure that the CUPS Snap will be the only CUPS running on your system and you have a systemd-based system (like Ubuntu), run
sudo systemctl mask cups-browsed
sudo systemctl stop cups-browsed
sudo systemctl mask cups
sudo systemctl mask cups.socket
sudo systemctl stop cups
and either
sudo mv /etc/cups /etc/cups.old
or
sudo touch /var/snap/cups/common/no-proxy
before downloading and installing the CUPS Snap.
The stop commands stop the daemons immediately, the mask commands exclude them from being started during boot (use unmask to restore). The mv command makes the system's CUPS completely invisible to the CUPS Snap, to prevent the Snap from entering proxy mode. The alternative touch command creates a file to make the CUPS Snap suppress its proxy mode altogether (remove the file to re-enable proxy mode), meaning that, as before, we get stand-alone mode if no classic cupsd is running and parallel mode otherwise.
The Snap is available in the Edge channel of the Snap Store and from there one can install it via
snap install --edge cups
If you want to install from source, you have to build it via
snapcraft snap
or if this does not work on your system with
snapcraft cleanbuild
and install it with the command
sudo snap install --dangerous <file>.snap
with <file>.snap being the name of the snap file.
For maximum compatibility with most snapped and unsnapped applications this Snap's CUPS will be accessible through the usual socket /run/cups/cups.sock and port 631.
To use use the snap's command line utilities acting on the snap's CUPS, preceed the commands with cups.:
cups.lpstat -H
cups.lpstat -v
cups.cupsctl
cups.lpadmin -p printer -E -v file:/dev/null
You can run administrative commands without sudo and without getting asked for a password if you are member of the "lpadmin" group if it exists on your system, otherwise if you are member of the "adm" group (this is the case for the first user created on a classic Ubuntu system). This works on classic systems (you can also add a user to the "lpadmin" or "adm" group) but not on snap-based systems (the standard user is not in the "adm" group and you cannot add users to the "adm" group). You can always run administrative programs as root (for example running them with sudo).
The snap's command line utilities can only access files in the calling user's home directory if they are not hidden (name begins with a dot '.'). So you can usually print with a command like
cups.lp -d <printer> <file>
For hidden files you have to pipe the file into the command, like with
cat <file> | cups.lp -d <printer>
or copy or rename the file into a standard file.
The web interface can be accessed under
http://localhost:631/
To make administrative tasks working, you have to enter user name and password of a user in the "lpadmin" or "adm" group, or "root" and the root password if your system is configured appropriately.
You can also use the standard CUPS utilities installed on your system when the CUPS Snap is in stand-alone mode as then its CUPS daemon listens on the standard domain and port.
Only if there is already a CUPS instance running on your system (like one installed via classic Debian or RPM packages), the Snap's CUPS will run in a proxy mode which makes the CUPS Snap's CUPS daemon run in parallel to the system's classic CUPS daemon to serve as a proxy for snapped applications to prevent those applications from performing administrative tasks (like modifying print queues) on the system's CUPS.
If you have an application which prints in a Snap and such a Snap is installed from the Snap Store, the Snap's "cups" plug is auto-connected to the appropriate slot of the CUPS Snap, and if the CUPS Snap is not installed, it gets installed automatically, going into stand-alone mode if the system has no CUPS installed and into proxy mode otherwise, fully automatically without need of user intervention. The snapped application can only print to the snapped CUPS, never to a classically installed system CUPS, and the snapped CUPS only allows it to list queues, jobs, and printer options, and to print, not to do admninistrative tasks as creating or modifying queues.
If there is a classic CUPS installed and therefore the snapped CUPS is in proxy mode, the snapped CUPS mirrors all print queues of the classic CUPS and so the snapped application sees the same printers as an unsnapped application which directly accesses the system's CUPS. The mirrored queues have exactly the same printer options and jobs are passed unfiltered to the system's CUPS where the user's drivers, especially classic and proprietary drivers which are not available as Printer Applications, convert the data to the printer's language and send the jobs off to the physical printers.
Even discovered IPP printers for which the system's CUPS creates temporary queues on-demand are mirrored, but as permanent queues on the snapped CUPS.
The configuration of the system's CUPS does not need to be changed by the user for that, nor is it changed by the CUPS Snap (the CUPS Snap does no administrative action on the system's classic CUPS at all). The printers of the system's CUPS do not even need to get shared for the proxy to work. If unsnapped applications on the local machine can print, the proxy works.
All this goes fully automatically. The user does not need to do anything with the CUPS Snap in proxy mode. All printing administration he performs on the system's CUPS.
NOTE: Using this mode is not reconmmended on production systems. It is not well tested and error-prone. Two independent CUPS daemons on one system can also easily confuse users.
You can also run the CUPS daemon of the CUPS Snap as an independent second CUPS daemon in parallel to the system's classically installed CUPS daemon. This is for development purposes to test the interaction of the two CUPS daemons and their attached cups-browsed instances.
This mode does not get invoked automatically. To activate it, you have to create a file to tell the Snap to use this mode instead of proxy mode if there is already a classically installed CUPS. Run
sudo touch /var/snap/cups/common/no-proxy
and then restart the Snap with
sudo snap stop cups
sudo snap start cups
to switch into parallel mode. Remove the file and restart the CUPS Snap again to get back to proxy mode. Note that proxy mode removes all print queues you have created in parallel mode.
In this mode the Snap's CUPS will run on port 10631 (instead of port 631) and it will use the domain socket /var/snap/cups/common/run/cups.sock (instead of the standard (/var)/run/cups/cups.sock).
The Snap's utilities (names prefixed with cups.) will access the Snap's CUPS, the system's utilities (no prefixes) will access the system's CUPS.
The web interface is available under
http://localhost:10631/
You can also access the snap's CUPS with the system's utilities by specifying the server (example if the snap's CUPS runs in parallel with a system's one, on port 10631 and /var/snap/cups/common/run/cups.sock):
lpstat -h localhost:10631 -v
lpstat -h /var/snap/cups/common/run/cups.sock -v
For the very rare case that you want to do administrative tasks on your system's classically installed CUPS using the utilities which come with the CUPS Snap, you need to manually connect the utilities' "cups-internal" interface:
sudo snap connect cups:cups-internal cups:cups-control
cups-browsed is automatically started together with CUPS in both stand-alone and parallel mode. So queues to discovered IPP printers and shared queues on remote CUPS servers get automatically created.
Independent in which mode the CUPS Snap is running, the configuration files are in the
/var/snap/cups/common/etc/cups
directory. They can be edited. To make sure you chnges do not get overwritten by CUPS and to get your changes activated, stop the CUPS Snap before editing
sudo snap stop cups
and after editing start it again:
sudo snap start cups
Note that some items in the configuration files cannot be changed and get overwritten by the CUPS Snap when it is started. These settings are required for CUPS being able to run in the confinements of a Snap.
Log files you find in
/var/snap/cups/current/var/log
The CUPS Snap is set to debug mode by default, so you have verbose logs for CUPS (error_log), cups-browsed (cups-browsed_log, stand-alone and parallel mode), and cups-proxyd (cups-proxyd_log, proxy mode).
Printer drivers (printer-model-specific software and/or data) in the form of filters and PPD files added to CUPS are deprecated. They get replaced by Printer Applications, simple daemons which emulate a driverless IPP printer on localhost and do the filtering of the incoming jobs and connection to the printer. These daemons will also be packaged in Snaps, to make the driver packages distribution-independent.
Therefore we will not add a printer driver interface as it is not needed any more.
Note that this Snap DOES NOT support classic printer drivers!
Nearly all free software printer drivers (at least the ones for which there are packages in the Debian Linux distribution) are available in Printer Application Snaps now. See the section "Printer Applications" under "Discussion and Links" below.
There is a Printer Application for PostScript, HPLIP, and Gutenprint. All the other drivers are joined together in the GhostScript Printer Application.
See also the overview in the Snap Store.
In addition, there is also the Legacy Printer Application contained in pappl-retrofit which makes all drivers classically installed for the system's classically installed CUPS available in a Printer Application and this way for the CUPS Snap. It is especially helpful for drivers which are not (yet) available as Printer Application. Note that this Printer Application cannot be provided as a Snap as it otherwise had no access to the drivers.
If your printer is a driverless IPP printer (AirPrint, Mopria, IPP Everywhere, Wi-Fi Direct Print) you do not need a Printer Application. If you connect such a printer via USB, you need IPP-over-USB support, also available as Snap.
The CUPS in this Snap uses libpaper which allows to configure a system-wide default paper size by simply dropping the name of the desired size into the configuration file named papersize, usually "a4" or "letter". CUPS is then supposed to use this paper size as the default for newly created print queues.
This actually works for creating queues via the CUPS web interface but not with the lpadmin command line utility or with some printer setup tools, so it is of restricted use.
But if you are user of the web interface and get notorically the wrong paper size as default, create a file named /var/snap/cups/common/etc/papersize and drop the name of your desired default page size in it, in a single line, without spaces, commands, ..., simply the page size name, usually "a4" or "letter". Then restart the CUPS Snap for the change to take effect.
Call for testing:
Printing with Snaps:
Documentation requests:
The development of this Snap is discussed on the Snapcraft forum:
Related topics on the forum:
Getting the Snap into the store:
Printer Applications
Snapping of ipp-usb
Requests for auto-connection to interfaces
cups-socket-directory attribute and auto-connection of any Snap’s “cups” plug to the “cups” slot of the CUPS Snap (accepted)Links on other platforms:
cups interface is connected (merged)cups interface printing always through CUPS Snap (merged)snapctl --is-connected for cases when the peer is from the same snap (solved differently)cups interface implicit on classic (dropped)FAQs
Unknown package
Did you know?

Socket for GitHub automatically highlights issues in each pull request and monitors the health of all your open source dependencies. Discover the contents of your packages and block harmful activity before you install or update your dependencies.

Research
/Security News
Two npm packages masquerading as WhatsApp developer libraries include a kill switch that deletes all files if the phone number isn’t whitelisted.
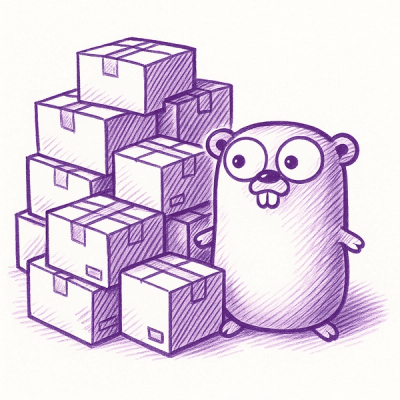
Research
/Security News
Socket uncovered 11 malicious Go packages using obfuscated loaders to fetch and execute second-stage payloads via C2 domains.

Security News
TC39 advances 11 JavaScript proposals, with two moving to Stage 4, bringing better math, binary APIs, and more features one step closer to the ECMAScript spec.