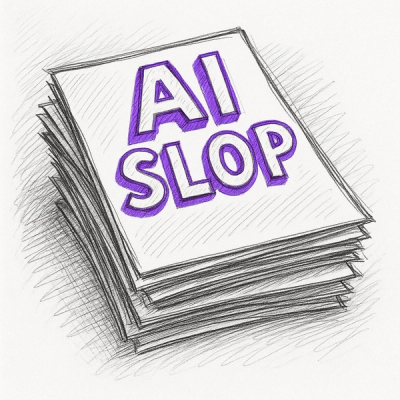
Security News
Django Joins curl in Pushing Back on AI Slop Security Reports
Django has updated its security policies to reject AI-generated vulnerability reports that include fabricated or unverifiable content.
@codesthings/nativescript-google-maps-sdk
Advanced tools
This is a fork of https://github.com/dapriett/nativescript-google-maps-sdk/ Forked due to this issue: https://github.com/dapriett/nativescript-google-maps-sdk/issues/444
This fork can be dropped once PRs for the issue are merged.
Install under an npm alias to avoid having to code change due to the org scope:
Noted that for a webpack based project I had to also install the package without the alias:
npm i -S -E @codesthings/nativescript-google-maps-sdk nativescript-google-maps-sdk@npm:@codesthings/nativescript-google-maps-sdk
This is a cross-platform (iOS & Android) Nativescript plugin for the Google Maps API.
iOS - Cocoapods must be installed.
Android - The latest version of the Google Play Services SDK must be installed.
Google Maps API Key - Visit the Google Developers Console, create a project, and enable the Google Maps Android API and Google Maps SDK for iOS APIs. Then, under credentials, create an API key.
Install the plugin using the NativeScript CLI tooling:
tns plugin add nativescript-google-maps-sdk
tns plugin add nativescript-google-maps-sdk@2.9.1
See demo code included here
See a live demo here
Start by copying the necessary template resource files in to the Android app resources folder:
cp -r node_modules/nativescript-google-maps-sdk/platforms/android/res/values app/App_Resources/Android/
Next, modify your app/App_Resources/Android/values/nativescript_google_maps_api.xml file by uncommenting the nativescript_google_maps_api_key string, and replace PUT_API_KEY_HERE with the API key you created earlier.
Finally, modify your app/App_Resources/Android/AndroidManifest.xml file by inserting the following in between the <application> tags:
<meta-data
android:name="com.google.android.geo.API_KEY"
android:value="@string/nativescript_google_maps_api_key" />
Start by copying the necessary template resource files in to the Android app resources folder:
cp -r node_modules/nativescript-google-maps-sdk/platforms/android/res/values app/App_Resources/Android/src/main/res
Next, modify your app/App_Resources/Android/src/main/res/values/nativescript_google_maps_api.xml file by uncommenting the nativescript_google_maps_api_key string, and replace PUT_API_KEY_HERE with the API key you created earlier.
Finally, modify your app/App_Resources/Android/src/main/AndroidManifest.xml file by inserting the following in between your <application> tags:
<meta-data
android:name="com.google.android.geo.API_KEY"
android:value="@string/nativescript_google_maps_api_key" />
The plugin will default to the latest available version of the Google Play Services SDK for Android. If you need to change the version, you can add a project.ext property, googlePlayServicesVersion, like so:
// /app/App_Resources/Android/app.gradle
project.ext {
googlePlayServicesVersion = "+"
}
In your app.js, use the following code to add your API key (replace PUT_API_KEY_HERE with the API key you created earlier):
if (application.ios) {
GMSServices.provideAPIKey("PUT_API_KEY_HERE");
}
If you are using Angular, modify your app.module.ts as follows:
import * as platform from "platform";
declare var GMSServices: any;
....
if (platform.isIOS) {
GMSServices.provideAPIKey("PUT_API_KEY_HERE");
}
Modify your view by adding the xmlns:maps="nativescript-google-maps-sdk" namespace to your <Page> tag, then use the <maps:mapView /> tag to create the MapView:
<!-- /app/main-page.xml -->
<Page
xmlns="http://www.nativescript.org/tns.xsd"
xmlns:maps="nativescript-google-maps-sdk"
>
<GridLayout>
<maps:mapView
latitude="{{ latitude }}"
longitude="{{ longitude }}"
zoom="{{ zoom }}"
bearing="{{ bearing }}"
tilt="{{ tilt }}"
mapAnimationsEnabled="{{ mapAnimationsEnabled }}"
padding="{{ padding }}"
mapReady="onMapReady"
markerSelect="onMarkerSelect"
markerBeginDragging="onMarkerBeginDragging"
markerEndDragging="onMarkerEndDragging"
markerDrag="onMarkerDrag"
cameraChanged="onCameraChanged"
cameraMove="onCameraMove"
/>
</GridLayout>
</Page>
The following properties are available for adjusting the camera view:
| Property | Description and Data Type |
|---|---|
latitude | Latitude, in degrees: number |
longitude | Longitude, in degrees: number |
zoom | Zoom level (described here): number |
bearing | Bearing, in degrees: number |
tilt | Tilt, in degrees: number |
padding | Top, bottom, left and right padding amounts, in Device Independent Pixels: number[] (array) |
mapAnimationsEnabled | Whether or not to animate camera changes: Boolean |
The following events are available:
| Event | Description |
|---|---|
mapReady | Fires when the MapView is ready for use |
myLocationTapped | Fires when the 'My Location' button is tapped |
coordinateTapped | Fires when a coordinate is tapped on the map |
coordinateLongPress | Fires when a coordinate is long-pressed on the map |
markerSelect | Fires when a marker is selected |
markerBeginDragging | Fires when a marker begins dragging |
markerEndDragging | Fires when a marker ends dragging |
markerDrag | Fires repeatedly while a marker is being dragged |
markerInfoWindowTapped | Fires when a marker's info window is tapped |
markerInfoWindowClosed | Fires when a marker's info window is closed |
shapeSelect | Fires when a shape (e.g., Circle, Polygon, Polyline) is selected (Note: you must explicity configure shape.clickable = true; for this event to fire) |
cameraChanged | Fires after the camera has changed |
cameraMove | Fires repeatedly while the camera is moving |
indoorBuildingFocused | Fires when a building is focused on (the building currently centered, selected by the user or by the location provider) |
indoorLevelActivated | Fires when the level of the focused building changes |
The MapView's gMap property gives you access to the platform's native map object–––consult the appropriate SDK reference on how to use it: iOS | Android
You can adjust the map's UI settings after the mapReady event has fired by configuring the following properties on mapView.settings:
| Property | Description and Data Type |
|---|---|
compassEnabled | Whether the compass is enabled or not: Boolean |
indoorLevelPickerEnabled | Whether the indoor level picker is enabled or not: Boolean |
mapToolbarEnabled | ** Android only ** Whether the map toolbar is enabled or not: Boolean |
myLocationButtonEnabled | Whether the 'My Location' button is enabled or not: Boolean |
rotateGesturesEnabled | Whether the compass is enabled or not: Boolean |
scrollGesturesEnabled | Whether map scroll gestures are enabled or not: Boolean |
tiltGesturesEnabled | Whether map tilt gestures are enabled or not: Boolean |
zoomGesturesEnabled | Whether map zoom gestures are enabled or not: Boolean |
zoomControlsEnabled | ** Android only ** Whether map zoom controls are enabled or not: Boolean |
Use gMap.setStyle(style); to set the map's styling (Google Maps Style Reference | Styling Wizard).
Use this.mapView.setStyle(<Style>JSON.parse(this.styles)); inside of the onMapReady event handler. In this example, this.mapView is the MapView object and this.styles is a reference to a JSON file that was created using the Styling Wizard. The <Style> type was imported from the plugin as { Style }.
// /app/main-page.js
var mapsModule = require("nativescript-google-maps-sdk");
function onMapReady(args) {
var mapView = args.object;
console.log("Setting a marker...");
var marker = new mapsModule.Marker();
marker.position = mapsModule.Position.positionFromLatLng(-33.86, 151.20);
marker.title = "Sydney";
marker.snippet = "Australia";
marker.userData = { index : 1};
mapView.addMarker(marker);
// Disabling zoom gestures
mapView.settings.zoomGesturesEnabled = false;
}
function onMarkerSelect(args) {
console.log("Clicked on " +args.marker.title);
}
function onCameraChanged(args) {
console.log("Camera changed: " + JSON.stringify(args.camera));
}
function onCameraMove(args) {
console.log("Camera moving: "+JSON.stringify(args.camera));
}
exports.onMapReady = onMapReady;
exports.onMarkerSelect = onMarkerSelect;
exports.onCameraChanged = onCameraChanged;
exports.onCameraMove = onCameraMove;
[!WARNING] if you are using NS7
infoWindowTemplatewon't work from a xml file! a temporary solution will be declaring infoWindow Template from the code behind like this :
var mapView = null;
export function onMapReady(args) {
mapView = args.object;
mapView.infoWindowTemplate = `<StackLayout orientation="vertical" width="200" height="150" >
<Label text="{{title}}" className="title" width="125" />
<Label text="{{snippet}}" className="snippet" width="125" />
<Label text="{{'LAT: ' + position.latitude}}" className="infoWindowCoordinates" />
<Label text="{{'LON: ' + position.longitude}}" className="infoWindowCoordinates" />
</StackLayout>`;
}
To use custom marker info windows, define a template in your view like so:
<!-- /app/main-page.xml -->
<Page
xmlns="http://www.nativescript.org/tns.xsd"
xmlns:maps="nativescript-google-maps-sdk"
>
<GridLayout>
<maps:mapView mapReady="onMapReady">
<!-- Default Info Window Template -->
<maps:mapView.infoWindowTemplate>
<StackLayout orientation="vertical" width="200" height="150" >
<Label text="{{title}}" className="title" width="125" />
<Label text="{{snippet}}" className="snippet" width="125" />
<Label text="{{'LAT: ' + position.latitude}}" className="infoWindowCoordinates" />
<Label text="{{'LON: ' + position.longitude}}" className="infoWindowCoordinates" />
</StackLayout>
</maps:mapView.infoWindowTemplate>
<!-- Keyed Info Window Templates -->
<maps:mapView.infoWindowTemplates>
<template key="testWindow">
<StackLayout orientation="vertical" width="160" height="160" >
<Image src="res://icon" stretch="fill" height="100" width="100" className="infoWindowImage" />
<Label text="Let's Begin!" className="title" />
</StackLayout>
</template>
</maps:mapView.infoWindowTemplates>
</maps:mapView>
</GridLayout>
</Page>
...and set the infoWindowTemplate property like so:
var marker = new mapsModule.Marker();
marker.infoWindowTemplate = 'testWindow';
This will configure the marker to use the info window template with the given key. If no template with that key is found, then it will use the default info window template.
** Known issue: remote images fail to display in iOS info windows (local images work fine)
See Angular demo code included here
// /app/map-example.component.ts
import {Component, ElementRef, ViewChild} from '@angular/core';
import {registerElement} from "nativescript-angular/element-registry";
// Important - must register MapView plugin in order to use in Angular templates
registerElement("MapView", () => require("nativescript-google-maps-sdk").MapView);
@Component({
selector: 'map-example-component',
template: `
<GridLayout>
<MapView (mapReady)="onMapReady($event)"></MapView>
</GridLayout>
`
})
export class MapExampleComponent {
@ViewChild("MapView") mapView: ElementRef;
//Map events
onMapReady = (event) => {
console.log("Map Ready");
};
}
If you are using Angular 8, there is a temporary fix needed for the @ViewChild directive, and will not be needed in Angular 9:
@ViewChild("MapView", {static: false}) mapView: ElementRef;
There is a seperate plugin in development thanks to @naderio: see nativescript-google-maps-utils.
Checking with the Nativescript community is your best bet for getting help.
If you have a question, start by seeing if anyone else has encountered the scenario on Stack Overflow. If you cannot find any information, try asking the question yourself. Make sure to add any details needed to recreate the issue and include the “NativeScript” and "google-maps" tags, so your question is visible to the NativeScript community.
If you need more help than the Q&A format Stack Overflow can provide, try joining the NativeScript community Slack. The Slack chat is a great place to get help troubleshooting problems, as well as connect with other NativeScript developers.
Finally, if you have found an issue with the NativeScript Google Maps SDK itself, or requesting a new feature, please report them here Issues.
FAQs
Google Maps SDK plugin for Nativescript
The npm package @codesthings/nativescript-google-maps-sdk receives a total of 1 weekly downloads. As such, @codesthings/nativescript-google-maps-sdk popularity was classified as not popular.
We found that @codesthings/nativescript-google-maps-sdk demonstrated a not healthy version release cadence and project activity because the last version was released a year ago. It has 1 open source maintainer collaborating on the project.
Did you know?

Socket for GitHub automatically highlights issues in each pull request and monitors the health of all your open source dependencies. Discover the contents of your packages and block harmful activity before you install or update your dependencies.
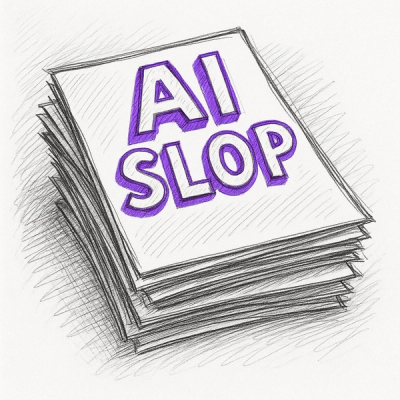
Security News
Django has updated its security policies to reject AI-generated vulnerability reports that include fabricated or unverifiable content.
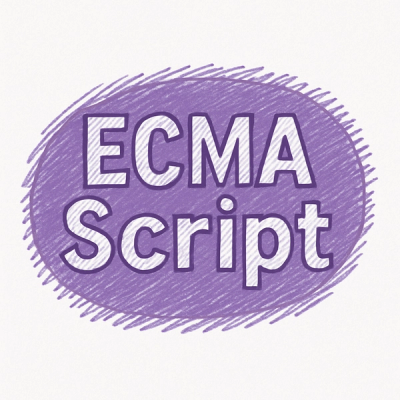
Security News
ECMAScript 2025 introduces Iterator Helpers, Set methods, JSON modules, and more in its latest spec update approved by Ecma in June 2025.
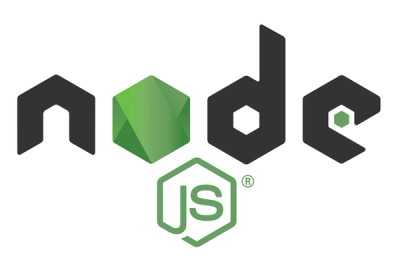
Security News
A new Node.js homepage button linking to paid support for EOL versions has sparked a heated discussion among contributors and the wider community.