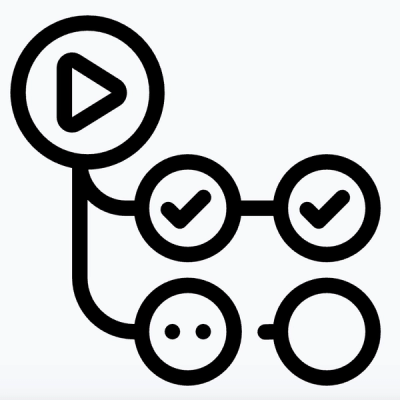
Security News
GitHub Actions Supply Chain Attack Puts Thousands of Projects at Risk
A compromised GitHub Action exposed secrets in CI/CD logs, putting thousands of projects at risk and forcing developers to urgently secure their workflows.
@esri/calcite-ui-icons
Advanced tools
A collection of UI SVG icons created by Esri for applications.
A collection of UI SVG icons created by Esri for mapping applications. https://developers.arcgis.com/calcite-design-system/icons/
npm install @esri/calcite-ui-icons --save
Icons use an outlined style. Some icons include an additional filled version.
Every concept has 3 sizes:
More info on what happens when you scale vector based icons here
Outline icons have the default name. For example, trash-16.svg will render the default outline icon.
Some icons have alternative states for toggling or greater flexibility. For those icons, appending -f (information-16-f.svg) will render the filled version.
For web apps, the easiest way to use calcite-ui-icons is with calcite-components. The calcite-icon component will handle fetching and rendering any icon from this set with the following api:
<calcite-icon icon="arrowLeft" scale="m"></calcite-icon>
Furthermore, sprites are available in 3 packages and live outside the icons/ directory:
Alternative filled versions of the outlined icons have -f appended to their name, and are included in the sprites above.
Icons in the sprite have an id of the individual SVG file name.
The icons are also made available as named ES6 exports. This way you can import just the icons you need into your app:
import { arrowLeft16 } from "@esri/calcite-ui-icons";
console.log(arrowLeft16); // => "M16 6v3H5.035l5 5H6.5L0 7.5 6.5 1h3.536l-5 5z"
The icon names will be lower camel case. If the icon name starts with a number (ex. 2d-explore, 3d-glasses) prefix the name with i. This is due to the fact that JavaScript variables cannot begin with a number. If the icon is a filled alternate, it will have F at the end of the variable name.
If your build system does not perform tree shaking and dead code removal, there is a chance that importing the icons using this syntax will make your bundle extremely large. If that is the case, you can also import icons directly:
import { lock16F } from "@esri/calcite-ui-icons/js/lock16F.js";
Some icons use multiple paths and opacity in their construction, for these the data structure will be as follows:
import { imageLayer16 } from "@esri/calcite-ui-icons/js/imageLayer16.js";
console.log(imageLayer16); // => [{ path: "M16 6v3H5.035l5 5H6.5L0 7.5 6.5 1h3.536l-5 5z", opacity: .4 }, ...]
Note: It is not recommended to import the entire library of icons. This will have negative performance implications. Use the technique above to select only the icons your users actually need to download.
Types are also available for projects leveraging TypeScript. CalciteIconPath describes all exported icons (both single and multipath) while CalciteMultiPathEntry describes an individual path from a multipath icon.
All icons are also provided as part of a JSON file. If you installed via npm, you can import the full icon data set using the following:
var calciteIcons = require("@esri/calcite-ui-icons/docs/icons.json");
This will give you an object containing all the icons in the library at all sizes:
{
version: '{current version number}',
icons: {
blog: {
alias: ['social'],
category: 'Social-Media',
16:['M15.541...'],
24:['M23.756...'],
32:['M31.618...']
},
"image-layer": {
alias:[ "raster", ...],
category:"GIS",
multiPath: true,
16:[{ path: "M16...", opacity: .4 }, ...],
24:[{ path: "M127...", opacity: .4 }, ...],
32:[{ path: "M112...", opacity: .4 }, ...]
},
...
}
}
Note: path data omitted for brevity.
Most icons will have simple strings as path data, but some will be more complex as they need to store not only path, but opacity as well for multiple shapes. Icons of this structure will be annotated with the multiPath flag.
All the individual SVG icons have a common file structure.
This is what the close-16.svg looks like:
<svg xmlns="http://www.w3.org/2000/svg" viewBox="0 0 16 16">
<path d="M0 10V7h10.965l-5-5H9.5L16 8.5 9.5 15H5.964l5-5H0z" />
</svg>
None of the icons have stroke attributes. The fill attribute can be defined with css:
svg {
fill: gray;
}
All the other styling properties applicable to the whole svg element are applicable.
svg:hover {
fill: blue;
}
For convenient use in iOS & desktop application projects, you can convert all icons to PNG.
First, run npm install:
npm install
Then:
To create Xcode image sets (for use with iOS, macOS, iPadOS) with a default size:
npm run convert-all-ios
To create Xcode image sets with a specified size (e.g. 44x44):
npm run convert-all-ios:size 44
To create versions for use on desktop in one size:
npm run convert-all-desktop:size 64
To create versions for use on desktop in sizes ranging from 16 to 64, run:
npm run convert-all-desktop-multi
Please read LICENSE.md
Please read CONTRIBUTING.md
FAQs
A collection of UI SVG icons created by Esri for applications.
The npm package @esri/calcite-ui-icons receives a total of 31,348 weekly downloads. As such, @esri/calcite-ui-icons popularity was classified as popular.
We found that @esri/calcite-ui-icons demonstrated a healthy version release cadence and project activity because the last version was released less than a year ago. It has 0 open source maintainers collaborating on the project.
Did you know?

Socket for GitHub automatically highlights issues in each pull request and monitors the health of all your open source dependencies. Discover the contents of your packages and block harmful activity before you install or update your dependencies.
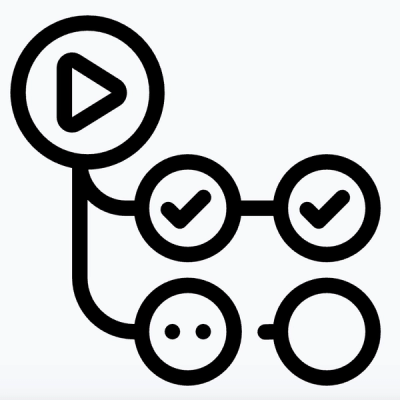
Security News
A compromised GitHub Action exposed secrets in CI/CD logs, putting thousands of projects at risk and forcing developers to urgently secure their workflows.

Research
Security News
A malicious Maven package typosquatting a popular library is secretly stealing OAuth credentials on the 15th of each month, putting Java developers at risk.
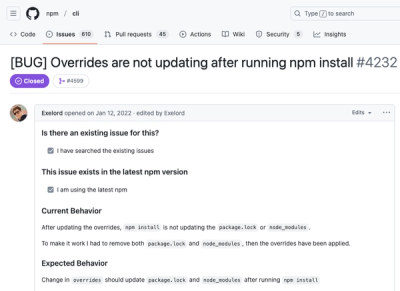
Security News
Socket and Seal Security collaborate to fix a critical npm overrides bug, resolving a three-year security issue in the JavaScript ecosystem's most popular package manager.