
Research
Malicious fezbox npm Package Steals Browser Passwords from Cookies via Innovative QR Code Steganographic Technique
A malicious package uses a QR code as steganography in an innovative technique.
@lighthouse_labs/git-it
Advanced tools
| :computer: | What is this? |
|---|---|
| A workshopper module for learning Git and GitHub - Social coding, y'all. These modules run a little app in your terminal and users work their way through the challenges. This is the Lighthouse Labs version of Git-it. The original package was created for nodeschool.io. |
Sections: Install these first // Install Git-it // Using Git-it // Tips
A few development essentials, all are free and/or free and open source.
git. This will prompt Git to install the rest of the command line tools for Git. This should only take a few minutes. It will ask if you would like to download Xcode, which you can ignore.Once you have the essentials above, install Git-it.
$ npm install -g @lighthouse_labs/git-it
sudo npm install -g @lighthouse_labs/git-it$ git-it
Once you've run git-it and the menu has loaded, use the arrows ↑↓ to select the first challenge and press 'enter'.
With the challenge loaded, follow the instructions on Compass.
Read the instructions in Compass and use your terminal to complete the tasks.
When you're done with a challenge, type git-it verify in terminal.
If the challenge components were not completed correctly, Git-it returns some text to help you know what went wrong.
Run git-it again to load the menu and select the next challenge!
Code snippets often times look like $ some code-stuff --here. The dollar sign identifies the line as one a user would enter into the command line, but you don't actually include it when you type it into terminal. In this case, you'd actually just type some code-stuff --here.
Variables are indicated by <VARIABLENAME> in code snippets. When you actually use the line of code, replace it, including the <>, with your variable. For instance to make a new folder in terminal the format is, mkdir <FOLDERNAME>, so if you wanted to make a folder named 'octocat', you'd type: mkdir octocat.
Command line, terminal, bash all basically mean the same thing: the MS-DOS, Doogie Howser looking screen full of words and numbers. It's awesomely powerful and allows you to control your computer with text commands.
You can do a lot of things from your terminal like delete, rename, copy or create files and folders; run scripts and send things back and forth between servers (like the ones storing things on GitHub.com) and your computer (also a server!).
FAQs
Terminal app for learning Git and GitHub
We found that @lighthouse_labs/git-it demonstrated a not healthy version release cadence and project activity because the last version was released a year ago. It has 2 open source maintainers collaborating on the project.
Did you know?

Socket for GitHub automatically highlights issues in each pull request and monitors the health of all your open source dependencies. Discover the contents of your packages and block harmful activity before you install or update your dependencies.

Research
A malicious package uses a QR code as steganography in an innovative technique.
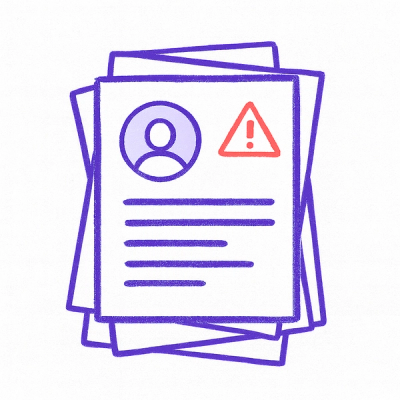
Research
/Security News
Socket identified 80 fake candidates targeting engineering roles, including suspected North Korean operators, exposing the new reality of hiring as a security function.
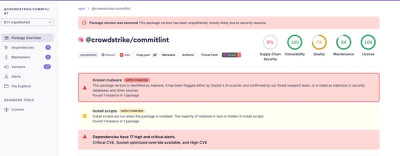
Application Security
/Research
/Security News
Socket detected multiple compromised CrowdStrike npm packages, continuing the "Shai-Hulud" supply chain attack that has now impacted nearly 500 packages.