
Security News
Vite+ Joins the Push to Consolidate JavaScript Tooling
Evan You announces Vite+, a commercial, Rust-powered toolchain built on the Vite ecosystem to unify JavaScript development and fund open source.
@sensorfactdev/labelify
Advanced tools
This package can be used to print labels for bridges.
The labels are printed onto DYMO stickers of type 11354.
To install labelify, run the following command:
npm install -g @sensorfactdev/labelify
If you do not want to install it globally (default with the -g option), point to a home folder by
npm set prefix ~/.node_modules
install with the above command, then add it to $PATH in .bashrc if you want: PATH=$PATH:~/.node_modules/bin.
Test if labelify was installed properly:
labelify -V
MacOS
Fedora
sudo dnf install dymo-cups-driversverify-printer [printerName]
| Name | Required | Description | Format | Default value |
|---|---|---|---|---|
| printerName | no | Printer installation name. Can be found in Printers&Scanners. | string | dymo |
Example if printer name is dymo:
verify-printer
Example if printer name is my-printer:
verify-printer my-printer
print <bridgeId> [firmwareVersion] -p [printerName]
| Name | Required | Description | Format | Default value |
|---|---|---|---|---|
| bridgeId | yes | Id for the bridge. | hexadecimal | |
| firmwareVersion | no | Bridge firmware version. Don't use a v or V prefix. | semantic version | |
| printerName | no | Printer installation name. Can be found in Printers&Scanners. | string | dymo |
Example for a label without version number on printer named dymo:
labelify print 8202
Example for a label with version number on printer named my-printer:
labelify print 8202 1.0.0 -p my-printer
FAQs
A service for writing labels
We found that @sensorfactdev/labelify demonstrated a healthy version release cadence and project activity because the last version was released less than a year ago. It has 28 open source maintainers collaborating on the project.
Did you know?

Socket for GitHub automatically highlights issues in each pull request and monitors the health of all your open source dependencies. Discover the contents of your packages and block harmful activity before you install or update your dependencies.

Security News
Evan You announces Vite+, a commercial, Rust-powered toolchain built on the Vite ecosystem to unify JavaScript development and fund open source.

Security News
Ruby Central’s incident report on the RubyGems.org access dispute sparks backlash from former maintainers and renewed debate over project governance.
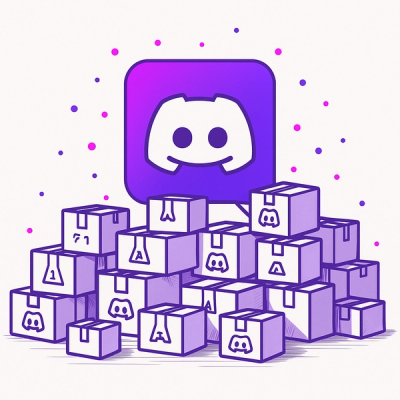
Research
/Security News
Socket researchers uncover how threat actors weaponize Discord across the npm, PyPI, and RubyGems ecosystems to exfiltrate sensitive data.