
Security News
PEP 810 Proposes Explicit Lazy Imports for Python 3.15
An opt-in lazy import keyword aims to speed up Python startups, especially CLIs, without the ecosystem-wide risks that sank PEP 690.
@tolgee/ai-migrator
Advanced tools
AI migration tool to migrate your project from raw string to Tolgee SDKs
This tool helps to migrate your unlocalized project with no i18n library from raw strings to Tolgee SDKs calls so you can manage your localization effectively with Tolgee.
Although we still recommend preparing your project for localization from the beginning, the reality is that many developers start with raw strings and then decide to localize their apps.
This tool is here to help you with this process. It scans your project and replaces raw strings with Tolgee SDK calls.
e.g. for React, it will replace:
export const WelcomeMessage = () => {
return <div>Welcome!</div>;
};
with:
import { T } from '@tolgee/react';
export const WelcomeMessage = () => {
return <div><T keyName="welcome-message" /></div>
}
Then, it helps you to upload the keys with the new base language strings to the Tolgee platform.
This tool helps you migrate your project to Tolgee SDKs by removing the repetitive task of replacing raw strings. (or other library usage) with Tolgee SDK calls.
However, you must do non-repetitive manual work to complete the migration process.
The migration process consists of two steps. The first step, migrate command execution, will process your files,
replacing them with the migrated version and producing a status file, including the localization keys to create.
In the second step, you can manually fix the migrated code files and the migration status file. You can also add new keys to the status file.
The third step, the upload-keys command execution, will upload the keys to the Tolgee platform.
migrate command executionInstall the tool globally:
npm install -g @tolgee/ai-migrator
Run the migration command:
This command execution will replace your original files with migrated versions and create a status file with keys to upload to Tolgee platform.
The command requires a clean git state, if you have any uncommitted changes, stash them or commit them, or else you
will get Migrator requires a clean git state. Please commit or stash changes before proceeding. error message.
tolgee-migrator migrate -p 'src/**/*.tsx' -r react -k <your openAI api-key>
-p - glob pattern to search for files to migrate-r - preset according to your project stack (currently, only react is supported, or custom preset)-k - your OpenAI API keyYou can also use --help to see all available options. Or see them below.
In the second step, you can review the migrated and status files and fix them. It's a good idea to open each file diff in your favorite IDE.
If you add a new key to any file, don't forget to add it to the status file.

The status file is located on this path .tolgee/migration-status.json. This is an example content:
[
{
"src/authenticated/Onboarding.tsx": {
"migrated": true,
"keys": [
{
"name": "setup-stickies-message",
"description": "Message shown while setting up stickies",
"default": "Setting up your stickies..."
}
]
},
...
]
upload-keys command executionThe upload keys command will upload the keys from the status file to the Tolgee platform. It will save the raw strings from your code as the base language strings.
tolgee-migrator upload-keys -ak tgpak_geytgmztl5shiobrmrzg4ndboe3tcnzsmvuwczlemmzdamtjmm3q
When successful, it will print the message Keys successfully uploaded to Tolgee ✅.
migrate commandThis command iterates over project files and replaces raw strings with Tolgee SDK calls.
See the command help for all available options:
tolgee-migrator migrate --help
Migrates files and creates status file
Options:
-p, --pattern <pattern> File pattern to search for (e.g., src/**/*.tsx) (default: "src/**/*")
-a, --appendixPath <appendixPath> Path to file with custom prompt appendix
-r, --preset <preset> Preset to use for migration (default: "react")
-c, --concurrency <concurrency> Number of files to process concurrently (default: "5")
-k, --api-key <apiKey> OpenAI or Azure OpenAI API key
-e, --endpoint <endpoint> Azure OpenAI endpoint
-d, --deployment <azureDeployment> Azure OpenAI deployment
-h, --help display help for command
You can customize the prompt using the --appendixPath option. The file should be text file containing additional
instructions for the AI model (ChatGPT).
For example you can create file .tolgee/appendix.txt with following content.
Don't use T component inside message prop of ErrorMessage component.
- e.g. Don't do <ErrorMessage message={<T keyName="error-message" />} />, instead do <ErrorMessage message={t('error-message')} />
Then you can run the command with the --appendixPath option:
tolgee-migrator migrate -a .tolgee/appendix.txt ...
The only supported preset is react. You can create your custom preset by creating a javascript file with the structure
of the following example and use it with the --preset option.
e.g., create file .tolgee/my-react-preset.js with content:
module.exports = {
name: "My react",
getUserPrompt: (props) => "I am a test prompt!",
getSystemPrompt: () => "I am a system prompt!",
};
Then you can run the command with the --preset option:
tolgee-migrator migrate -p 'src/**/*.tsx' -r my-react-preset.js ...
The migration command executes the requests in parallel. You can set the number of files to process concurrently using
the --concurrency option.
To use the Azure OpenAI, you need to provide the --endpoint and --deployment options.
e.g.
migrate -k <your API key> -e https://my-endpoint.openai.azure.com -d my-deployment
upload-keys commandThis command uploads the keys from the status file to the Tolgee platform. If the specific key already exists in the Tolgee, it will have no effect on the key, so the base translation will not be overwritten.
See the command help for all available options:
tolgee-migrator upload-keys --help
Usage: tolgee-migrator upload-keys [options]
Uploads the localization data from the status file to Tolgee
Options:
-au, --api-url <apiUrl> Tolgee API URL
-ak, --api-key <apiKey> Tolgee API key
-p, --project-id <projectId> Tolgee project ID (required just when using project API key)
-h, --help display help for command
Read the development docs.
FAQs
AI migration tool to migrate your project from raw string to Tolgee SDKs
We found that @tolgee/ai-migrator demonstrated a healthy version release cadence and project activity because the last version was released less than a year ago. It has 0 open source maintainers collaborating on the project.
Did you know?

Socket for GitHub automatically highlights issues in each pull request and monitors the health of all your open source dependencies. Discover the contents of your packages and block harmful activity before you install or update your dependencies.

Security News
An opt-in lazy import keyword aims to speed up Python startups, especially CLIs, without the ecosystem-wide risks that sank PEP 690.
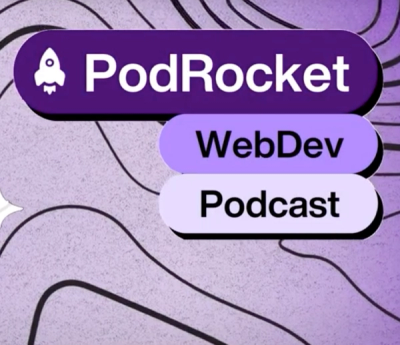
Security News
Socket CEO Feross Aboukhadijeh discusses the recent npm supply chain attacks on PodRocket, covering novel attack vectors and how developers can protect themselves.

Security News
Maintainers back GitHub’s npm security overhaul but raise concerns about CI/CD workflows, enterprise support, and token management.