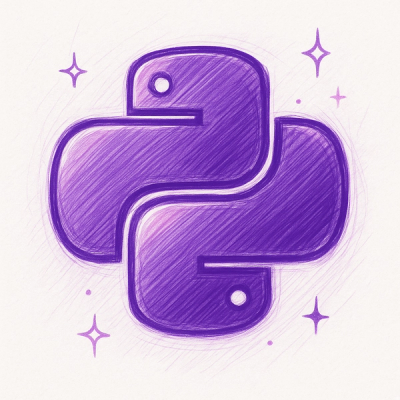
Security News
Python 3.14 Released With Template String Literals, Deferred Annotations, and Subinterpreters
Python 3.14 adds template strings, deferred annotations, and subinterpreters, plus free-threaded mode, an experimental JIT, and Sigstore verification.


