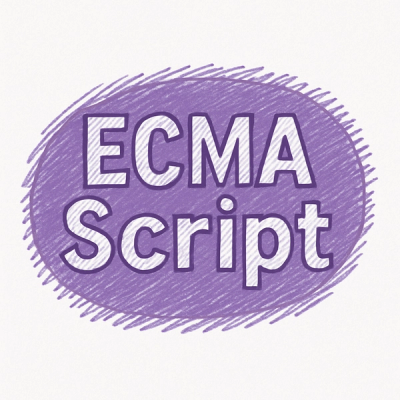
Security News
ECMAScript 2025 Finalized with Iterator Helpers, Set Methods, RegExp.escape, and More
ECMAScript 2025 introduces Iterator Helpers, Set methods, JSON modules, and more in its latest spec update approved by Ecma in June 2025.
@zappar/zappar-threejs
Advanced tools
This library allows you use Zappar's best-in-class AR technology with content built using the 3D rendering platform ThreeJS.
It provides high performance (30 frames-per-second) face, image and world tracking, in the browsers already installed on your users' mobile phones.

You may also be interested in:
You can get started super-fast using one of our bootstrap projects. They contain the basics of an AR experience for the different tracking types - no more, no less.
The JavaScript repositories contain index.html files to get you started. Alternatively, TypeScript repositories, contain webpack setups optimized for development and deployment.
| Tracking Type | JavaScript Standalone | TypeScript + Webpack |
|---|---|---|
| Image Tracking | GitHub url | GitHub url |
| Face Tracking | GitHub url | GitHub url |
| Instant Tracking | GitHub url | GitHub url |
There's a repository of example projects for your delectation over here: https://github.com/zappar-xr/zappar-threejs-examples
You can use this library by downloading a standalone zip containing the necessary files, by linking to our CDN, or by installing from NPM for use in a webpack project.
Download the bundle from: https://libs.zappar.com/zappar-threejs/2.5.2/zappar-threejs.zip
Unzip into your web project and reference from your HTML like this:
<script src="zappar-threejs.js"></script>
Reference the zappar.js library from your HTML like this:
<script src="https://libs.zappar.com/zappar-threejs/2.5.2/zappar-threejs.js"></script>
Run the following NPM command inside your project directory:
npm install --save @zappar/zappar-threejs
Then import the library into your JavaScript or TypeScript files:
import * as ZapparThree from "@zappar/zappar-threejs";
Please note - This library supports Webpack 5 and later.
You can integrate the Zappar library with the existing requestAnimationFrame loop of your ThreeJS project. A typical project may look like this. The remainder of this document goes into more detail about each of the component elements of this example.
// Set up ThreeJS in the usual way
let scene = new THREE.Scene();
let renderer = new THREE.WebGLRenderer();
document.body.appendChild(renderer.domElement);
// The Zappar library needs the WebGL context to process camera images
// Use this function to set your context
ZapparThree.glContextSet(renderer.getContext());
// Create a camera and set the scene background to the camera's backgroundTexture
let camera = new ZapparThree.Camera();
scene.background = camera.backgroundTexture;
// Request camera permissions and start the camera
ZapparThree.permissionRequestUI().then(granted => {
if (granted) camera.start();
else ZapparThree.permissionDeniedUI();
});
// Set up a tracker, in this case an image tracker
let imageTracker = new ZapparThree.ImageTrackerLoader().load(targetFile);
let trackerGroup = new ZapparThree.ImageAnchorGroup(camera, imageTracker);
scene.add(trackerGroup);
// Place any 3D content you'd like tracked from the image into the trackerGroup
function animate() {
// Ask the browser to call this function again next frame
requestAnimationFrame(animate);
// The Zappar camera should have updateFrame called every frame
camera.updateFrame(renderer);
renderer.render(scene, camera);
}
// Start things off
animate();
Due to browser restrictions surrounding use of the camera, you must use HTTPS to view or preview your site, even if doing so locally from your computer. If you're using webpack, consider using webpack-dev-server which has an https option to enable this.
Alternatively you can use the ZapWorks command-line tool to serve a folder over HTTPS for access on your local computer, like this:
zapworks serve .
The command also lets you serve the folder for access by other devices on your local network, like this:
zapworks serve . --lan
This library works well on the browsers that enjoy the vast majority of mobile market-share. That said, there are a number of web browsers available across the mobile and desktop device landscape.
Best support:
Functional but not our primary support target (support quality):
Known to not work:
* Browsers without motion sensor access (e.g desktop browsers) don't support instant world tracking or attitude-based camera poses.
To make it easy to detect if your page is running in a browser that's not supported, we've provided the browserIncompatible() and browserIncompatibleUI() functions:
if (ZapparThree.browserIncompatible()) {
ZapparThree.browserIncompatibleUI();
throw new Error("Unsupported browser");
}
The browserIncompatibleUI() function shows a full-page dialog that informs the user they're using an unsupported browser, and provides a button to 'copy' the current page URL so they can 'paste' it into the address bar of a compatible alternative.
Once you've built your site, you have a number of options for hosting your site:
This wrapper library is MIT licensed, but relies on our proprietary computer vision library, @zappar/zappar-cv, for which you must maintain an activate subscription at ZapWorks.
If you are self-hosting your experience, you will have to register the full domain name with ZapWorks in order for the license check to complete successfully. Contact support@zappar.com to find out more.
You do not need to register a domain name if you're hosting your experience:
*.zappar.io domain name); or,0.0.0.0, 127.*); or,192.*, 10.*); or,*.ngrok.io domain name).The source code for this wrapper library is available freely for your viewing pleasure over at GitHub: https://github.com/zappar-xr/zappar-threejs/
ZapWorks provides an easy-to-use and robust hosting solution for your AR experiences as part of your subscription. To get started, head over to zap.works.
Once you've logged in, you can create a new 'Universal AR' project using the + button.
Having created a 'Universal AR' project, head over to the "Experience" tab where you can either:
For more information, head over to our Publishing and Hosting docs article.
If you'd like to self-host your content, there are a number of recommendations we make to ensure the best experience for end-users:
.wasm file extension should be served with the application/wasm mime-typeContent-Encoding: gzip. In particular you should serve files with the following extensions with gzip content-encoding: .wasm, .js, .zbin, .zptFor your convenience, this package includes a three.js LoadingManager that you can use to display a progress bar while your experience loads (should you wish to). The LoadingManager is constructed like this:
let manager = new ZapparThree.LoadingManager();
Then make sure to pass the manager in to any three.js loaders you might use, e.g:
THREE.TextureLoaderGLTFLoaderZapparThree.ImageTrackerLoader (see below)ZapparThree.FaceTrackerLoader (see below)ZapparThree.FaceMeshLoader (see below)ZapparThree.HeadMaskMeshLoader (see below)The LoadingManager will automatically handle the showing and hiding of the screen during the loading process.
Alternatively, you may make use of DefaultLoaderUI which takes over the global instance of LoadingManager, showing a progress bar while your content loads.
let globalLoader = new ZapparThree.DefaultLoaderUI();
The ZapparThree library needs to use your WebGL context in order to process camera frames. You can set it when your page loads using the following function:
ZapparThree.glContextSet(renderer.getContext());
The library provides a camera object that you can use instead of a ThreeJS PerspectiveCamera. It's constructed like this:
let camera = new ZapparThree.Camera();
The camera object provides a THREE.Texture object containing the camera feed. You can use this texture however you wish but the easiest way to show the camera feed behind your content is to set it as your scene's background:
scene.background = camera.backgroundTexture;
Options may be passed into the ZapparThree.Camera constructor.
let camera = new ZapparThree.Camera(
{
rearCameraSource:'csO9c0YpAf274OuCPUA53CNE0YHlIr2yXCi+SqfBZZ8=',
userCameraSource: 'RKxXByjnabbADGQNNZqLVLdmXlS0YkETYCIbg+XxnvM='
}
);
let camera = new ZapparThree.Camera(
{ // These values are defaults.
zNear: 0.1,
zFar: 100
}
);
The library needs to ask the user for permission to access the camera and motion sensors on the device.
To do this, you can use the following function to show a built-in UI informing the user of the need and providing a button to trigger the browser's permission prompts. The function returns a promise that lets you know if the user granted the permissions or not.
// Show Zappar's built-in UI to request camera permissions
ZapparThree.permissionRequestUI().then(granted => {
if (granted) {
// User granted the permissions so start the camera
camera.start();
} else {
// User denied the permissions so show Zappar's built-in 'permission denied' UI
ZapparThree.permissionDeniedUI();
}
});
If you'd rather show your own permissions UI, you can use the following function to trigger the browser's permission prompts directly. The function returns a promise that resolves to true if the user granted all the necessary permissions, otherwise false. Please note - due to browser restrictions, this function must be called from within a user event, e.g. in the event handler of a button click.
ZapparThree.permissionRequest().then(granted => {
if (granted) {
// User granted the permissions so start the camera
} else {
// User denied the permissions
// You can show your own 'permission denied' UI here or use Zappar's built-in one
ZapparThree.permissionDeniedUI();
}
});
Once the user has granted the necessary permissions, you can start the rear-facing camera on the device with the following function on your camera object:
camera.start();
If you'd like to start the user-facing 'selfie' camera, pass true:
camera.start(true);
To switch between the front- and rear-facing cameras during your experience, just call camera.start(...) again passing either true or false as appropriate.
User-facing cameras are normally shown mirrored to users and so the camera object provides a number of modes to support this:
ZapparThree.CameraMirrorMode.Poses: this mode mirrors the background camera texture and ensures content still appears correctly tracked. In this mode your content itself isn't flipped, so any text in your tracked content doesn't appear mirrored. This is the default mode for the user-facing camera.ZapparThree.CameraMirrorMode.CSS: in this mode, the Zappar camera applies a scaleX(-1) CSS transform to your whole canvas. This way both the camera and your content appear mirrored.ZapparThree.CameraMirrorMode.None: no mirroring is performed. This is the default mode for the rear-facing camera.The userCameraMirrorMode and rearCameraMirrorMode parameters set which mode the camera object will use for each camera:
camera.userCameraMirrorMode = ZapparThree.CameraMirrorMode.CSS;
Call the following function once an animation frame (e.g. during your requestAnimationFrame function) in order to process incoming camera frames:
camera.updateFrame(renderer);
The SDK provides an automatically generated environment map that's useful if you're using materials that support reflections (e.g. MeshStandardMaterial, MeshPhysicalMaterial). The map uses the camera feed to create an approximate environment that can add some realism to your scene.
To use the map, first construct an instance:
const envMap = new ZapparThree.CameraEnvironmentMap();
Attach the map to your scene to affect all relevant materials:
scene.environment = envMap.environmentMap;
Or attach it to specific materials, if you prefer:
material.envMap = envMap.environmentMap;
Finally, call update(...) on the map each frame, between updating the camera and rendering the scene:
camera.updateFrame(renderer);
envMap.update(renderer, camera);
renderer.render(scene, camera);
The Zappar library provides multiple modes for the camera to move around in the ThreeJS scene. You can set this mode with the poseMode parameter of your camera object. There are the following options:
ZapparThree.CameraPoseMode.Default: in this mode the camera stays at the origin of the scene, pointing down the negative Z axis. Any tracked anchors will move around in your scene as the user moves the physical camera and real-world tracked objects.ZapparThree.CameraPoseMode.Attitude: the camera stays at the origin of the scene, but rotates as the user rotates the physical device. When the Zappar library initializes, the negative Z axis of world space points forward in front of the user.ZapparThree.CameraPoseMode.AnchorOrigin: the origin of the scene is the center of the anchor specified by the camera's poseAnchorOrigin parameter. In this case the camera moves and rotates in world space around the anchor at the origin.The correct choice of camera pose will depend on your given use case and content. Here are some examples you might like to consider when choosing which is best for you:
ZapparThree.CameraPoseMode.Attitude and place a light shining down the negative Y axis in world space.ZapparThree.CameraPoseMode.AnchorOrigin would allow the blocks to rest on a tracked image regardless of how the image is held by the user, while using ZapparThree.CameraPoseMode.Attitude would allow the user to tip the blocks off the image by tilting it.The Zappar library offers three types of tracking for you to use to build augmented reality experiences:
To track content from a flat or curved image in the camera view, create a new ImageTracker object:
let imageTracker = new ZapparThree.ImageTracker();
ImageTrackers use a special 'target file' that's been generated from the source image you'd like to track. You can generate them using the ZapWorks command-line utility like this:
zapworks train myImage.png
For more information on generating target files, including how to build them for curved or cylindrical surfaces, check out the ZapWorks CLI documentation.
The resulting file can be loaded into an image tracker object by passing it to the loadTarget(...) function as either a URL or an ArrayBuffer. The function returns a promise that resolves when the target file has been loaded successfully.
let imageTracker = new ZapparThree.ImageTracker();
imageTracker.loadTarget("myImage.zpt").then(() => {
// Image target has been loaded
});
Alternatively the library provides a THREE Loader for loading a tracker and target file:
let imageTracker = new ZapparThree.ImageTrackerLoader().load("myImage.zpt");
If you're using the included LoadingManager then make sure to pass it in to the ImageTrackerLoader:
let imageTracker = new ZapparThree.ImageTrackerLoader(manager).load("myImage.zpt");
Each ImageTracker exposes anchors for images detected and tracked in the camera view. At this time, ImageTrackers only track one image in view at a time.
Anchors have the following parameters:
id: a string that's unique for this anchorvisible: a boolean indicating if this anchor is visible in the current camera frameonVisible and onNotVisible: event handlers that emit when the anchor becomes visible, or disappears in the camera view. These events are emitted during your call to camera.updateFrame(renderer)You can access the anchors of a tracker using its anchors parameter - it's a JavaScript Map keyed with the IDs of the anchors. Trackers will reuse existing non-visible anchors for new images that appear and thus, until ImageTracker supports tracking more than one image at a time, there is never more than one anchor managed by each ImageTracker. Each tracker also exposes a JavaScript Set of anchors visible in the current camera frame as its visible parameter.
To attach 3D content (e.g. ThreeJS objects or models) to an ImageTracker or an ImageAnchor, the library provides ImageAnchorGroup. It's a ThreeJS Group that will follow the supplied anchor (or, in the case of a supplied ImageTracker, the anchor most recently visible in that tracker) in the 3D view:
let imageAnchorGroup = new ZapparThree.ImageAnchorGroup(camera, imageTracker);
scene.add(imageAnchorGroup);
// Add in any 3D objects you'd like to track to this image
imageAnchorGroup.add(myModel);
The group provides a coordinate system that has its origin at the center of the image, with positive X axis to the right, the positive Y axis towards the top and the positive Z axis coming up out of the plane of the image. For curved targets, the origin is in the center of the cylinder defined by the curve. If the physical size of the image was included when the target file was generated (e.g. using the input-width, input-height, or dpi parameters), then the units of the coordinate system are meters. If no physical size was specified, then the scale of the coordinate system is such that a Y value of +1 corresponds to the top of the image, and a Y value of -1 corresponds to the bottom of the image. The X axis positions of the left and right edges of the target image therefore depend on the aspect ratio of the image.
In addition to using the anchors and visible parameters, ImageTrackers expose event handlers that you can use to be notified of changes in the anchors or their visibility. The events are emitted during your call to camera.updateFrame(renderer).
onNewAnchor - emitted when a new anchor is created by the trackeronVisible - emitted when an anchor becomes visible in a camera frameonNotVisible - emitted when an anchor goes from being visible in the previous camera frame, to being not visible in the current frameHere's an example of using these events:
imageTracker.onNewAnchor.bind(anchor => {
console.log("New anchor has appeared:", anchor.id);
// You may like to create a new ImageAnchorGroup here for this anchor, and add it to your scene
});
imageTracker.onVisible.bind(anchor => {
console.log("Anchor is visible:", anchor.id);
});
imageTracker.onNotVisible.bind(anchor => {
console.log("Anchor is not visible:", anchor.id);
});
To place content on or around a user's face, create a new FaceTracker object when your page loads:
let faceTracker = new ZapparThree.FaceTracker();
The face tracking algorithm requires a model file of data in order to operate - you can call loadDefaultModel() to load the one that's included by default with the library. The function returns a promise that resolves when the model has been loaded successfully.
let faceTracker = new ZapparThree.FaceTracker();
faceTracker.loadDefaultModel().then(() => {
// The model has been loaded successfully
});
Alternatively the library provides a THREE Loader for loading a tracker and model file:
let faceTracker = new ZapparThree.FaceTrackerLoader().load();
If you're using the included LoadingManager then make sure to pass it in to the FaceTrackerLoader:
let faceTracker = new ZapparThree.FaceTrackerLoader(manager).load();
Each FaceTracker exposes anchors for faces detected and tracked in the camera view. By default a maximum of one face is tracked at a time, however you can change this using the maxFaces parameter:
faceTracker.maxFaces = 2;
Note that setting a value of two or more may impact the performance and framerate of the library, so we recommend sticking with one unless your use case requires tracking multiple faces.
Anchors have the following parameters:
id: a string that's unique for this anchorvisible: a boolean indicating if this anchor is visible in the current camera frameidentity and expression: Float32Arrays containing data used for rendering a face-fitting mesh (see below)onVisible and onNotVisible: event handlers that emit when the anchor becomes visible, or disappears in the camera view. These events are emitted during your call to camera.updateFrame(renderer)You can access the anchors of a tracker using its anchors parameter - it's a JavaScript Map keyed with the IDs of the anchors. Trackers will reuse existing non-visible anchors for new faces that appear and thus there are never more than maxFaces anchors handled by a given tracker. Each tracker also exposes a JavaScript Set of anchors visible in the current camera frame as its visible parameter.
To attach 3D content (e.g. ThreeJS objects or models) to a FaceTracker or a FaceAnchor, the library provides FaceAnchorGroup. It's a ThreeJS Group that will follow the supplied anchor (or, in the case of a supplied FaceTracker, the anchor most recently visible in that tracker) in the 3D view:
let faceAnchorGroup = new ZapparThree.FaceAnchorGroup(camera, faceTracker);
scene.add(faceAnchorGroup);
// Add in any 3D objects you'd like to track to this face
faceAnchorGroup.add(myModel);
The group provides a coordinate system that has its origin at the center of the head, with positive X axis to the right, the positive Y axis towards the top and the positive Z axis coming forward out of the user's head.
Note that users typically expect to see a mirrored view of any user-facing camera feed. Please see the section on mirroring the camera view earlier in this document.
In addition to using the anchors and visible parameters, FaceTrackers expose event handlers that you can use to be notified of changes in the anchors or their visibility. The events are emitted during your call to camera.updateFrame(renderer).
onNewAnchor - emitted when a new anchor is created by the trackeronVisible - emitted when an anchor becomes visible in a camera frameonNotVisible - emitted when an anchor goes from being visible in the previous camera frame, to being not visible in the current frameHere's an example of using these events:
faceTracker.onNewAnchor.bind(anchor => {
console.log("New anchor has appeared:", anchor.id);
// You may like to create a new FaceAnchorGroup here for this anchor, and add it to your scene
});
faceTracker.onVisible.bind(anchor => {
console.log("Anchor is visible:", anchor.id);
});
faceTracker.onNotVisible.bind(anchor => {
console.log("Anchor is not visible:", anchor.id);
});
In addition to tracking the center of the head, you can use FaceLandmarkGroup to track content from various points on the user's face. These landmarks will remain accurate, even as the user's expression changes.
To track a landmark, construct a new FaceLandmarkGroup object, passing your camera, face tracker, and the name of the landmark you'd like to track:
let faceLandmarkGroup = new ZapparThree.FaceLandmarkGroup(camera, faceTracker, ZapparThree.FaceLandmarkName.CHIN);
scene.add(faceLandmarkGroup);
// Add in any 3D objects you'd like to track to this face
faceLandmarkGroup.add(myModel);
The following landmarks are available: EYE_LEFT, EYE_RIGHT, EAR_LEFT, EAR_RIGHT, NOSE_BRIDGE, NOSE_TIP, NOSE_BASE, LIP_TOP, LIP_BOTTOM, MOUTH_CENTER, CHIN, EYEBROW_LEFT, and EYEBROW_RIGHT. Note that 'left' and 'right' here are from the user's perspective.
In addition to tracking the center of the face using FaceTracker, the Zappar library provides a number of meshes that will fit to the face/head and deform as the user's expression changes. These can be used to apply a texture to the user's skin, much like face paint, or to mask out the back of 3D models so the user's head is not occluded where it shouldn't be.
To use the face mesh, first construct a new FaceMesh object and load its data file. The loadDefaultFace function returns a promise that resolves when the data file has been loaded successfully. You may wish to use to show a 'loading' screen to the user while this is taking place.
let faceMesh = new ZapparThree.FaceMesh();
faceMesh.loadDefaultFace().then(() => {
// Face mesh loaded
});
Alternatively the library provides a THREE Loader for loading face mesh and data file:
let faceMesh = new ZapparThree.FaceMeshLoader().loadFace();
If you're using the included LoadingManager then make sure to pass it in to the FaceMeshLoader:
let faceMesh = new ZapparThree.FaceMeshLoader(manager).loadFace();
While the faceMesh object lets you access the raw vertex, UV, normal and indices data for the face mesh, you may wish to use the library's FaceBufferGeometry object which wraps the data as a ThreeJS BufferGeometry for use in a ThreeJS Mesh. This ThreeJS Mesh object must still be added to a FaceAnchorGroup to appear in the correct place on-screen:
let faceBufferGeometry = new ZapparThree.FaceBufferGeometry(faceMesh);
let faceMeshMesh = new THREE.Mesh(faceBufferGeometry, new THREE.MeshStandardMaterial({
map: myFaceTexture, transparent: true
}));
faceAnchorGroup.add(faceMeshMesh);
Each frame, after camera.updateFrame(renderer), call one of the following functions to update the face mesh to the most recent identity and expression output from a face anchor:
// Update directly from a FaceAnchorGroup
faceBufferGeometry.updateFromFaceAnchorGroup(faceAnchorGroup);
// Update from a face anchor
faceBufferGeometry.updateFromFaceAnchor(myFaceAnchor);
At this time there are two meshes included with the library. The default mesh covers the user's face, from the chin at the bottom to the forehead, and from the sideburns on each side. There are optional parameters that determine if the mouth and eyes are filled or not:
loadDefaultFace(fillMouth?: boolean, fillEyeLeft?: boolean, fillEyeRight?: boolean)
The full head simplified mesh covers the whole of the user's head, including some neck. It's ideal for drawing into the depth buffer in order to mask out the back of 3D models placed on the user's head (see Head Masking below). There are optional parameters that determine if the mouth, eyes and neck are filled or not:
loadDefaultFullHeadSimplified(fillMouth?: boolean, fillEyeLeft?: boolean, fillEyeRight?: boolean, fillNeck?: boolean)
If you're placing a 3D model around the user's head, such as a helmet, it's important to make sure the camera view of the user's real face is not hidden by the back of the model. To achieve this, the library provides ZapparThree.HeadMaskMesh. It's a THREE.Mesh that fits the user's head and fills the depth buffer, ensuring that the camera image shows instead of any 3D elements behind it in the scene.
To use it, construct the object using a ZapparThree.HeadMaskMeshLoader and add it to your face anchor group:
let mask = new ZapparThree.HeadMaskMeshLoader().load();
faceAnchorGroup.add(mask);
If you're using the included LoadingManager then make sure to pass it in to the HeadMaskMeshLoader:
let mask = new ZapparThree.HeadMaskMeshLoader(manager).load();
faceAnchorGroup.add(mask);
Then, in each frame after camera.updateFrame(renderer), call one of the following functions to update the head mesh to the most recent identity and expression output from a face anchor:
// Update directly from a FaceAnchorGroup
mask.updateFromFaceAnchorGroup(faceAnchorGroup);
// Update from a face anchor
mask.updateFromFaceAnchor(myFaceAnchor);
Behind the scenes the HeadMaskMesh works using a full-head ZapparThree.FaceMesh with the mouth, eyes and neck filled in. Its renderOrder is set to Number.MIN_SAFE_INTEGER to ensure it's rendered before any other objects in the scene, and its material has the colorWrite property set to false so it fills the depth buffer but not the color buffer.
To track content from a point on a surface in front of the user, create a new InstantWorldTracker:
let instantWorldTracker = new ZapparThree.InstantWorldTracker();
Each InstantWorldTracker exposes a single anchor from its anchor parameter.
To choose the point in the user's environment that the anchor tracks from, use the setAnchorPoseFromCameraOffset(...) function, like this:
instantWorldTracker.setAnchorPoseFromCameraOffset(0, 0, -5);
The parameters passed in to this function correspond to the X, Y and Z coordinates (in camera space) of the point to track. Choosing a position with X and Y coordinates of zero, and a negative Z coordinate, will select a point on a surface directly in front of the center of the screen.
To attach 3D content (e.g. ThreeJS objects or models) to an InstantWorldTracker, the library provides InstantWorldAnchorGroup. It's a ThreeJS Group that will follow the anchor in the supplied InstantWorldTracker in the 3D view:
let instantAnchorGroup = new ZapparThree.InstantWorldAnchorGroup(camera, instantWorldTracker);
scene.add(instantAnchorGroup);
// Add in any 3D objects you'd like to track to this point in space
instantAnchorGroup.add(myModel);
The group provides a coordinate system that has its origin at the point that's been set, with the positive Y coordinate pointing up out of the surface, and the X and Z coordinates in the plane of the surface. How far the chosen point is from the camera (i.e. how negative the Z coordinate provided to setAnchorPoseFromCameraOffset is) determines the scale of the coordinate system exposed by the anchor.
A typical application will call setAnchorPoseFromCameraOffset each frame until the user confirms their choice of placement by tapping a button, like this:
// Not shown - initialization, camera setup & permissions
let instantWorldTracker = new ZapparThree.InstantWorldTracker();
let instantWorldAnchorGroup = new ZapparThree.InstantWorldAnchorGroup(camera, instantWorldTracker);
scene.add(instantWorldAnchorGroup);
// Not shown - add content to the instantWorldAnchorGroup
let hasPlaced = false;
myConfirmButton.addEventListener("click", () => { hasPlaced = true });
function animate() {
// Ask the browser to call this function again next frame
requestAnimationFrame(animate);
camera.updateFrame(renderer);
if (!hasPlaced) instantWorldTracker.setAnchorPoseFromCameraOffset(0, 0, -5);
// Render the ThreeJS scene as usual
renderer.render(scene, camera);
}
// Start things off
animate();
FAQs
ThreeJS wrappers for Zappar's computer vision library
The npm package @zappar/zappar-threejs receives a total of 154 weekly downloads. As such, @zappar/zappar-threejs popularity was classified as not popular.
We found that @zappar/zappar-threejs demonstrated a healthy version release cadence and project activity because the last version was released less than a year ago. It has 0 open source maintainers collaborating on the project.
Did you know?

Socket for GitHub automatically highlights issues in each pull request and monitors the health of all your open source dependencies. Discover the contents of your packages and block harmful activity before you install or update your dependencies.
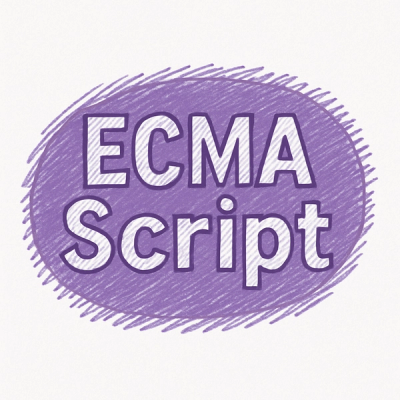
Security News
ECMAScript 2025 introduces Iterator Helpers, Set methods, JSON modules, and more in its latest spec update approved by Ecma in June 2025.
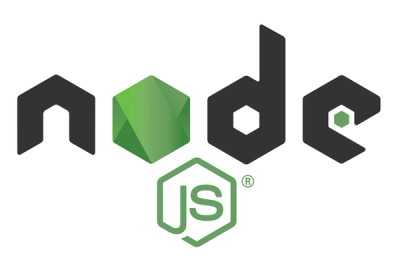
Security News
A new Node.js homepage button linking to paid support for EOL versions has sparked a heated discussion among contributors and the wider community.

Research
North Korean threat actors linked to the Contagious Interview campaign return with 35 new malicious npm packages using a stealthy multi-stage malware loader.