
Research
Malicious fezbox npm Package Steals Browser Passwords from Cookies via Innovative QR Code Steganographic Technique
A malicious package uses a QR code as steganography in an innovative technique.
assistant-ifttt
Advanced tools
Ce plugin de assistant-plugins permet d'enclencher une action WebHooks sur IFTTT.
Si vous n'avez pas installé assistant-plugins, alors il faut le faire, et sélectionner ifttt comme plugin.
Si vous avez déjà installé assistant-plugins, et que vous souhaitez ajouter ce plugin, alors :
install_ifttt.bat dans le répertoire assistant-plugins, puis l'exécuter en double-cliquant dessus.assistant-plugins et taper :npm install assistant-ifttt@latest --save --loglevel error && npm run-script postinstallSe rendre dans le maker WebHooks de IFTTT et le configurer. Une clé (key) vous sera alors donnée (qui ressemble à dph-Wyhz1Zxlw89WZchMAV).

Éditer le fichier configuration.json du répertoire assistant-plugins afin d'y mettre la clé dans la section concernant le plugin ifttt. Exemple :
{
...
{
"plugins": {
"ifttt": {
"key":"dph-Wyhz1Zxlw89WZchMAV"
}
}
}
}
Vous pouvez relier des plugins ensembles en déclenchant des actions sur IFTTT.
Deux façons de l'utiliser :
ifttt_NomDuWebHook dans un trigger de IFTTTthis.plugins.ifttt.action("NomDuWebHook")Il est également possible de passer 3 paramètres (comme indiqué sur https://ifttt.com/maker_webhooks puis bouton Documentation) :
# dans l'appel. Par exemple : ifttt_NomDuWebHook#Param 1#Mon Param 2#Mon 3ème param dans un trigger de IFTTTthis.plugins.ifttt.action("NomDuWebHook", {value1:"Param 1", value2:"Mon Param 2", value3:"Mon 3ème Param"})Un exemple concret sera plus parlant. Supposons qu'on veuille dire OK Google, éteins toutes les lumières dans X minutes.
On procédera ainsi :
AllLightsOff et qui va se connecter à Philipps Hue pour éteindre toutes les lampeswait_\{\{NumberField\}\} \{\{TextField\}\}|ifttt_AllLightsOffSi on décortique la commande envoyée à Pushbullet :
wait_\{\{NumberField\}\} \{\{TextField\}\} → cela déclenche le plugin assistant-wait qui permet de mettre un timer de NumberField TextField (par exemple "3 minutes")| → le pipe permet de distinguer les différentes commandesifttt_AllLightsOff → cela déclenche le plugin assistant-ifttt qui va mettre en route le WebHook AllLightsOff créé à l'étape 1 et donc éteindre toutes les lumièresUn autre exemple, pour s'envoyer une notification via le service PushOver on va créer un WebHook IFTTT :
Maintenant, deux façons de déclencher une notification PushOver :
ifttt_pushover#Titre de ma notification#Contenu du message de ma notificationthis.plugins.ifttt.action("pushover", {value1:"Titre de ma notification", "value2":"Contenu du message de ma notification"})FAQs
Plugin IFTTT pour un Assistant via le package assistant-plugins
The npm package assistant-ifttt receives a total of 1 weekly downloads. As such, assistant-ifttt popularity was classified as not popular.
We found that assistant-ifttt demonstrated a not healthy version release cadence and project activity because the last version was released a year ago. It has 1 open source maintainer collaborating on the project.
Did you know?

Socket for GitHub automatically highlights issues in each pull request and monitors the health of all your open source dependencies. Discover the contents of your packages and block harmful activity before you install or update your dependencies.

Research
A malicious package uses a QR code as steganography in an innovative technique.
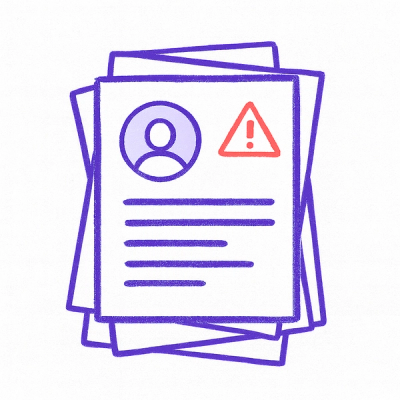
Research
/Security News
Socket identified 80 fake candidates targeting engineering roles, including suspected North Korean operators, exposing the new reality of hiring as a security function.
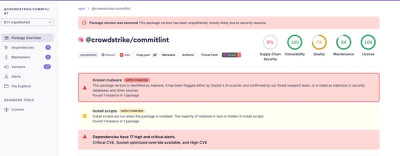
Application Security
/Research
/Security News
Socket detected multiple compromised CrowdStrike npm packages, continuing the "Shai-Hulud" supply chain attack that has now impacted nearly 500 packages.