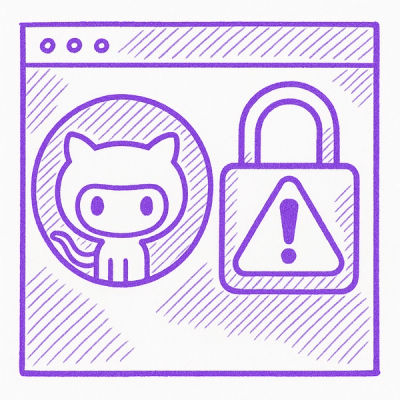Primer Navigation


Primer comes with several navigation components. Some were designed with singular purposes, while others were design to be more flexible and appear quite frequently.
This repository is a module of the full primer repository.
Install
This repository is distributed with npm. After installing npm, you can install primer-navigation with this command.
$ npm install --save primer-navigation
Usage
The source files included are written in Sass (scss) You can simply point your sass include-path at your node_modules directory and import it like this.
@import "primer-navigation/index.scss";
You can also import specific portions of the module by importing those partials from the /lib/ folder. Make sure you import any requirements along with the modules.
Build
For a compiled css version of this module, a npm script is included that will output a css version to build/build.css The built css file is also included in the npm package.
$ npm run build
Documentation
Primer comes with several navigation components. Some were designed with singular purposes, while others were design to be more flexible and appear quite frequently.
{:toc}
The menu is a vertical list of navigational links. A menu's width and placement must be set by you. If you like, just use our grid columns as a parent. Otherwise, apply a custom width.
<nav class="menu" aria-label="Person settings">
<a class="menu-item selected" href="#url" aria-current="page">Account</a>
<a class="menu-item" href="#url">Profile</a>
<a class="menu-item" href="#url">Emails</a>
<a class="menu-item" href="#url">Notifications</a>
</nav>
There are a few subcomponents and add-ons that work well with the menu, including avatars, counters, and Octicons.
<nav class="menu" aria-label="Person settings">
<a class="menu-item selected" href="#url" aria-current="page">
<%= octicon "tools" %>
Account
</a>
<a class="menu-item" href="#url">
<%= octicon "person" %>
Profile
</a>
<a class="menu-item" href="#url">
<%= octicon "mail" %>
Emails
</a>
<a class="menu-item" href="#url">
<%= octicon "radio-tower" %>
<span class="Counter">3</span>
Notifications
</a>
</nav>
You can also add optional headings to a menu. Feel free to use nearly any semantic element with the .menu-heading class, including inline elements, headings, and more.
<nav class="menu" aria-labelledby="menu-heading">
<span class="menu-heading" id="menu-heading">Menu heading</span>
<a class="menu-item selected" href="#url" aria-current="page">Account</a>
<a class="menu-item" href="#url">Profile</a>
<a class="menu-item" href="#url">Emails</a>
<a class="menu-item" href="#url">Notifications</a>
</nav>
Underline nav
Use .UnderlineNav to style navigation with a minimal underlined selected state, typically used for navigation placed at the top of the page. This component comes with variations to accommodate icons, containers and other content.
<nav class="UnderlineNav">
<div class="UnderlineNav-body">
<a href="#url" role="tab" title="Item 1" class="UnderlineNav-item selected">Item 1</a>
<a href="#url" role="tab" title="Item 2" class="UnderlineNav-item">Item 2</a>
<a href="#url" role="tab" title="Item 3" class="UnderlineNav-item">Item 3</a>
<a href="#url" role="tab" title="Item 4" class="UnderlineNav-item">Item 4</a>
</div>
</nav>
Use .UnderlineNav-actions to place another element, such as a button, to the opposite side of the navigation items.
<nav class="UnderlineNav" aria-label="Foo bar">
<div class="UnderlineNav-body">
<a href="#url" class="UnderlineNav-item selected">Item 1</a>
<a href="#url" class="UnderlineNav-item">Item 2</a>
<a href="#url" class="UnderlineNav-item">Item 3</a>
<a href="#url" class="UnderlineNav-item">Item 4</a>
</div>
<div class="UnderlineNav-actions">
<a class="btn">Button</a>
</div>
</nav>
Use .UnderlineNav--right to right align the navigation.
<nav class="UnderlineNav UnderlineNav--right">
<div class="UnderlineNav-body">
<a href="#url" role="tab" title="Item 1" class="UnderlineNav-item selected">Item 1</a>
<a href="#url" role="tab" title="Item 2" class="UnderlineNav-item">Item 2</a>
<a href="#url" role="tab" title="Item 3" class="UnderlineNav-item">Item 3</a>
<a href="#url" role="tab" title="Item 4" class="UnderlineNav-item">Item 4</a>
</div>
</nav>
.UnderlineNav--right also works with when used with .UnderlineNav-actions.
<nav class="UnderlineNav UnderlineNav--right" aria-label="Foo bar">
<div class="UnderlineNav-actions">
<a class="btn">Button</a>
</div>
<div class="UnderlineNav-body">
<a href="#url" class="UnderlineNav-item selected">Item 1</a>
<a href="#url" class="UnderlineNav-item">Item 2</a>
<a href="#url" class="UnderlineNav-item">Item 3</a>
<a href="#url" class="UnderlineNav-item">Item 4</a>
</div>
</nav>
.Counters and .octicons can be used with navigation items. Use .UnderlineNav-octicon to add color and hover styles.
<nav class="UnderlineNav" aria-label="Foo bar">
<div class="UnderlineNav-body">
<a href="#url" class="UnderlineNav-item selected">
<%= octicon "tools", :class => "UnderlineNav-octicon" %>
Item 1
</a>
<a href="#url" class="UnderlineNav-item">
<%= octicon "tools", :class => "UnderlineNav-octicon" %>
Item 2
<span class="Counter">10</span>
</a>
<a href="#url" class="UnderlineNav-item">
<%= octicon "tools", :class => "UnderlineNav-octicon" %>
Item 3
</a>
<a href="#url" class="UnderlineNav-item">
<%= octicon "tools", :class => "UnderlineNav-octicon" %>
Item 4
</a>
</div>
</nav>
Use .UnderlineNav--full in combination with container styles and .UnderlineNav-container to make navigation fill the width of the container.
<nav class="UnderlineNav UnderlineNav--full" aria-label="Foo bar">
<div class="container-lg UnderlineNav-container">
<div class="UnderlineNav-body">
<a href="#url" class="UnderlineNav-item selected">Item 1</a>
<a href="#url" class="UnderlineNav-item">Item 2
<span class="Counter">10</span>
</a>
<a href="#url" class="UnderlineNav-item">Item 3</a>
<a href="#url" class="UnderlineNav-item">Item 4</a>
</div>
<div class="UnderlineNav-actions">
<a class="btn">Button</a>
</div>
</div>
</nav>
Tabnav
When you need to toggle between different views, consider using a tabnav. It'll given you a left-aligned horizontal row of... tabs!
<div class="tabnav">
<nav class="tabnav-tabs" aria-label="Foo bar">
<a href="#url" class="tabnav-tab selected" aria-current="page">Foo tab</a>
<a href="#url" class="tabnav-tab">Bar tab</a>
</nav>
</div>
Use .float-right to align additional elements in the .tabnav:
<div class="tabnav">
<a class="btn btn-sm float-right" href="#url" role="button">Button</a>
<nav class="tabnav-tabs" aria-label="Foo bar">
<a href="#url" class="tabnav-tab selected" aria-current="page">Foo Tab</a>
<a href="#url" class="tabnav-tab">Bar Tab</a>
</nav>
</div>
Additional bits of text and links can be styled for optimal placement with .tabnav-extra:
<div class="tabnav">
<div class="tabnav-extra float-right">
Tabnav widget text here.
</div>
<nav class="tabnav-tabs" aria-label="Foo bar">
<a href="#url" class="tabnav-tab selected" aria-current="page">Foo Tab</a>
<a href="#url" class="tabnav-tab">Bar Tab</a>
</nav>
</div>
<div class="tabnav">
<div class="float-right">
<a class="tabnav-extra" href="#url">
Tabnav extra link
</a>
<a class="tabnav-extra" href="#url">
Tabnav extra link
</a>
</div>
<nav class="tabnav-tabs" aria-label="Foo bar">
<a href="#url" class="tabnav-tab selected" aria-current="page">Foo Tab</a>
<a href="#url" class="tabnav-tab">Bar Tab</a>
</nav>
</div>
Filter list
A vertical list of filters. Grey text on white background. Selecting a filter from the list will fill its background with blue and make the text white.
<ul class="filter-list">
<li>
<a href="#url" class="filter-item selected" aria-current="page">
<span class="count" title="results">21</span>
First filter
</a>
</li>
<li>
<a href="#url" class="filter-item">
<span class="count" title="results">3</span>
Second filter
</a>
</li>
<li>
<a href="#url" class="filter-item">
Third filter
</a>
</li>
</ul>
Sub navigation
.subnav is navigation that is typically used when on a dashboard type interface with another set of navigation above it. This helps distinguish navigation hierarchy.
<nav class="subnav" aria-label="Respository">
<a href="#url" class="subnav-item selected" aria-current="page">Item 1</a>
<a href="#url" class="subnav-item">Item 2</a>
<a href="#url" class="subnav-item">Item 3</a>
</nav>
You can have subnav-search in the subnav bar.
<div class="subnav">
<nav class="subnav-links" aria-label="Repository">
<a href="#url" class="subnav-item selected" aria-current="page">Item 1</a>
<a href="#url" class="subnav-item">Item 2</a>
<a href="#url" class="subnav-item">Item 3</a>
</nav>
<div class="subnav-search float-left">
<input type="search" name="name" class="form-control subnav-search-input" value="" aria-label="Search site">
<%= octicon "search", :class => "subnav-search-icon" %>
</div>
</div>
You can also use a subnav-search-context to display search help in a select menu.
<div class="subnav">
<nav class="subnav-links">
<a href="#url" class="subnav-item selected">Item 1</a>
<a href="#url" class="subnav-item">Item 2</a>
<a href="#url" class="subnav-item">Item 3</a>
</nav>
<div class="float-left ml-3 select-menu js-menu-container js-select-menu subnav-search-context">
<button type="button" name="button" class="btn select-menu-button js-menu-target" aria-expanded="false" aria-haspopup="true">Filters </button>
<div class="select-menu-modal-holder js-menu-content js-navigation-container" aria-hidden="true">
<div class="select-menu-modal">
<div class="select-menu-list">
<a href="#url" class="select-menu-item js-navigation-item">
<div class="select-menu-item-text">
Search filter 1
</div>
</a>
<a href="#url" class="select-menu-item js-navigation-item">
<div class="select-menu-item-text">
Search filter 2
</div>
</a>
<a href="#url" class="select-menu-item js-navigation-item">
<div class="select-menu-item-text">
Search filter 3
</div>
</a>
</div>
</div>
</div>
</div>
<div class="subnav-search float-left">
<input type="search" name="name" class="form-control subnav-search-input" value="" aria-label="Search site">
<%= octicon "search", :class => "subnav-search-icon" %>
</div>
</div>
License
MIT © GitHub