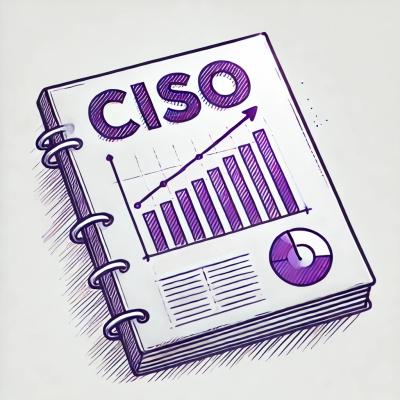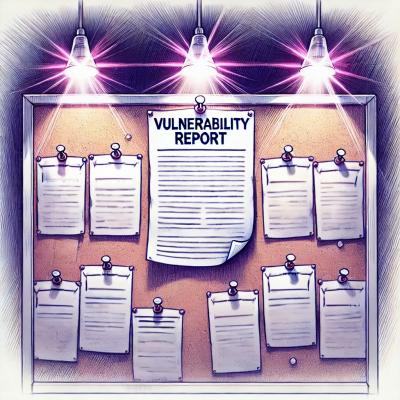React Common Components Library
모던하고 접근성 높은 React 컴포넌트 라이브러리입니다.
설치
npm을 사용하여 패키지를 설치합니다:
npm install react-common-components-library
또는 yarn을 사용:
yarn add react-common-components-library
컴포넌트
1. Accordion
접을 수 있는 콘텐츠 패널을 제공하는 컴포넌트입니다.
사용법
import { Accordion } from 'react-common-components-library';
function App() {
const items = [
{
title: "섹션 1",
content: "섹션 1의 내용입니다."
},
{
title: "섹션 2",
content: "섹션 2의 내용입니다."
}
];
const customIcon = (isOpen) => (
<span>{isOpen ? '📖' : '📘'}</span>
);
return (
<div>
{/* 기본 사용법 */}
<Accordion items={items} className="custom-accordion" />
{/* 다중 선택 사용법 */}
<Accordion
items={items}
allowMultiple
defaultExpanded={[0]}
/>
{/* 커스텀 스타일 예제 */}
<Accordion
items={items}
titleClassName="custom-title"
contentClassName="custom-content"
itemClassName="custom-item"
disableAnimation={true}
itemGap={10}
/>
{/* 커스텀 아이콘 예제 */}
<Accordion
items={items}
customIcon={customIcon}
/>
</div>
);
}
Props
items | Array<{title: ReactNode, content: ReactNode}> | 필수 | 아코디언 항목 목록 |
titleStyle | CSSProperties | - | 제목 스타일 |
contentStyle | CSSProperties | - | 내용 스타일 |
style | CSSProperties | - | 컨테이너 스타일 |
className | string | '' | 아코디언 컨테이너에 적용할 추가 CSS 클래스 |
titleClassName | string | '' | 아코디언 제목에 적용할 추가 CSS 클래스 |
contentClassName | string | '' | 아코디언 내용에 적용할 추가 CSS 클래스 |
itemClassName | string | '' | 아코디언 항목에 적용할 추가 CSS 클래스 |
iconClassName | string | '' | 아코디언 화살표 아이콘에 적용할 추가 CSS 클래스 |
customIcon | (isOpen: boolean) => ReactNode | - | 커스텀 화살표 아이콘 컴포넌트 |
disableAnimation | boolean | false | 애니메이션 비활성화 여부 |
allowMultiple | boolean | false | 여러 항목을 동시에 열 수 있는지 여부 |
defaultExpanded | number | number[] | - | 기본적으로 펼쳐진 항목의 인덱스 또는 인덱스 배열 |
onItemClick | (index: number, isOpen: boolean) => void | - | 항목을 클릭할 때 호출되는 함수 |
itemGap | number | 1 | 항목 간 간격 (픽셀) |
itemStyle | CSSProperties | - | 아코디언 항목 스타일 |
iconStyle | CSSProperties | - | 아이콘 스타일 |
2. AlertDialog
모달 형태의 경고 대화 상자를 제공하는 컴포넌트입니다.
사용법
import { AlertDialog } from 'react-common-components-library';
import { useState } from 'react';
function App() {
const [isOpen, setIsOpen] = useState(false);
return (
<>
<button onClick={() => setIsOpen(true)}>대화 상자 열기</button>
<AlertDialog
isOpen={isOpen}
onClose={() => setIsOpen(false)}
title="정말 삭제하시겠습니까?"
description="이 작업은 취소할 수 없으며 데이터가 영구적으로 삭제됩니다."
cancelText="취소"
confirmText="삭제"
onConfirm={() => console.log('삭제됨')}
className="custom-dialog"
overlayClassName="custom-overlay"
/>
</>
);
}
Props
isOpen | boolean | 필수 | 대화 상자 표시 여부 |
onClose | () => void | 필수 | 닫기 핸들러 |
title | ReactNode | "Are you sure absolutely sure?" | 제목 |
description | ReactNode | "This action cannot be undone..." | 설명 |
cancelText | string | "Cancel" | 취소 버튼 텍스트 |
confirmText | string | "Continue" | 확인 버튼 텍스트 |
onCancel | () => void | - | 취소 버튼 클릭 핸들러 |
onConfirm | () => void | - | 확인 버튼 클릭 핸들러 |
style | CSSProperties | - | 대화 상자 스타일 |
titleStyle | CSSProperties | - | 제목 스타일 |
descriptionStyle | CSSProperties | - | 설명 스타일 |
actionsStyle | CSSProperties | - | 버튼 영역 스타일 |
cancelButtonStyle | CSSProperties | - | 취소 버튼 스타일 |
confirmButtonStyle | CSSProperties | - | 확인 버튼 스타일 |
overlayStyle | CSSProperties | - | 오버레이 스타일 |
className | string | '' | 대화 상자에 적용할 추가 CSS 클래스 |
overlayClassName | string | '' | 오버레이에 적용할 추가 CSS 클래스 |
3. AspectRatio
지정된 가로세로 비율을 유지하는 컨테이너를 제공하는 컴포넌트입니다.
사용법
import { AspectRatio } from 'react-common-components-library';
function App() {
return (
<div style={{ width: '300px' }}>
<AspectRatio ratio={16} heightRatio={9}>
<img
src="https://example.com/image.jpg"
alt="예시 이미지"
style={{ width: '100%', height: '100%', objectFit: 'cover' }}
/>
</AspectRatio>
</div>
);
}
Props
ratio | number | 필수 | 가로 비율 |
heightRatio | number | 1 | 세로 비율 |
children | ReactNode | 필수 | 컨테이너 내부에 표시될 콘텐츠 |
className | string | - | 추가 CSS 클래스 |
4. Avatar
사용자 프로필 이미지나 이니셜을 표시하는 컴포넌트입니다.
사용법
import { Avatar } from 'react-common-components-library';
function App() {
return (
<div style={{ display: 'flex', gap: '10px' }}>
{/* 이미지가 있는 아바타 */}
<Avatar
src="https://example.com/avatar.jpg"
alt="사용자 이름"
size="md"
/>
{/* 이미지 없이 이니셜을 표시하는 아바타 */}
<Avatar
alt="홍길동"
size="lg"
shape="square"
online={true}
/>
</div>
);
}
Props
src | string | - | 아바타에 표시할 이미지 URL |
alt | string | '' | 이미지가 없을 경우 표시할 대체 텍스트 (이니셜) |
size | 'xs' | 'sm' | 'md' | 'lg' | 'xl' | 'md' | 아바타 크기 |
shape | 'circle' | 'square' | 'circle' | 아바타 모양 |
bordered | boolean | false | 아바타 테두리 표시 여부 |
online | boolean | false | 온라인 상태 표시 여부 |
className | string | - | 추가 CSS 클래스 |
5. Button
다양한 스타일과 기능을 가진 버튼 컴포넌트입니다.
사용법
import { Button } from 'react-common-components-library';
function App() {
return (
<div style={{ display: 'flex', gap: '10px', flexDirection: 'column' }}>
<Button variant="primary" onClick={() => alert('클릭됨')}>
기본 버튼
</Button>
<Button
variant="secondary"
size="lg"
fullWidth={true}
>
크고 넓은 버튼
</Button>
<Button
variant="outline"
leftIcon={<span>←</span>}
>
이전으로
</Button>
<Button
variant="ghost"
rightIcon={<span>→</span>}
>
다음으로
</Button>
<Button
variant="primary"
isLoading={true}
>
로딩 중
</Button>
</div>
);
}
Props
children | ReactNode | 필수 | 버튼 내용 |
variant | 'primary' | 'secondary' | 'outline' | 'ghost' | 'link' | 'primary' | 버튼 디자인 변형 |
size | 'sm' | 'md' | 'lg' | 'md' | 버튼 크기 |
fullWidth | boolean | false | 버튼을 최대 너비로 확장할지 여부 |
isLoading | boolean | false | 로딩 상태 표시 여부 |
leftIcon | ReactNode | - | 버튼 왼쪽에 표시할 아이콘 |
rightIcon | ReactNode | - | 버튼 오른쪽에 표시할 아이콘 |
className | string | - | 추가 CSS 클래스 |
| + 기본 버튼 속성 | ButtonHTMLAttributes<HTMLButtonElement> | - | onClick, disabled 등 |
6. Checkbox
사용자가 하나 이상의 항목을 목록에서 선택할 수 있는 체크박스 컴포넌트입니다.
사용법
import { Checkbox } from 'react-common-components-library';
import { useState } from 'react';
function App() {
const [checked, setChecked] = useState(false);
return (
<div style={{ display: 'flex', flexDirection: 'column', gap: '10px' }}>
<Checkbox
checked={checked}
onChange={(e) => setChecked(e.target.checked)}
>
이용 약관에 동의합니다
</Checkbox>
<Checkbox disabled>
비활성화된 체크박스
</Checkbox>
<Checkbox indeterminate>
부분 선택된 체크박스
</Checkbox>
<Checkbox error>
에러 상태 체크박스
</Checkbox>
</div>
);
}
Props
children | ReactNode | - | 체크박스 라벨 |
size | 'sm' | 'md' | 'lg' | 'md' | 체크박스 크기 |
indeterminate | boolean | false | 체크박스 인디터미네이트(부분 선택) 상태 |
error | boolean | false | 에러 상태 표시 |
className | string | '' | 체크박스 입력에 적용할 추가 CSS 클래스 |
wrapperClassName | string | '' | 체크박스 컨테이너에 적용할 추가 CSS 클래스 |
| + 기본 input 속성 | InputHTMLAttributes<HTMLInputElement> | - | checked, onChange, disabled 등 |
7. Collapsible
첫 번째 항목은 항상 표시하고 나머지 항목들은 토글 버튼으로 표시/숨김을 제어할 수 있는 컴포넌트입니다.
사용법
import { Collapsible } from 'react-common-components-library';
import { useState } from 'react';
function App() {
const [open, setOpen] = useState(false);
return (
<div style={{ width: '400px' }}>
{/* 기본 사용법 */}
<Collapsible
title="저장된 리포지토리"
firstItem="@radix-ui/primitives"
restItems={[
"@radix-ui/colors",
"@stitches/react",
"@tailwindcss/ui"
]}
/>
{/* 제어 컴포넌트 */}
<Collapsible
title="제어 컴포넌트 예제"
firstItem="항상 표시되는 첫 번째 항목"
restItems={[
"제어되는 항목 1",
"제어되는 항목 2",
"제어되는 항목 3"
]}
open={open}
onOpenChange={setOpen}
/>
{/* 커스텀 스타일링 */}
<Collapsible
title="커스텀 스타일 예제"
firstItem="커스텀 첫 번째 항목"
restItems={[
"커스텀 항목 1",
"커스텀 항목 2"
]}
titleClassName="custom-title"
firstItemClassName="custom-first-item"
itemClassName="custom-item"
toggleClassName="custom-toggle"
disableAnimation={true}
itemGap={20}
/>
{/* 커스텀 화살표 */}
<Collapsible
title="커스텀 화살표 예제"
firstItem="커스텀 화살표 항목"
restItems={["항목 1", "항목 2"]}
customUpArrow={<span>▲</span>}
customDownArrow={<span>▼</span>}
/>
</div>
);
}
Props
title | ReactNode | 필수 | 컴포넌트 제목 |
firstItem | ReactNode | 필수 | 항상 표시되는 첫 번째 항목 |
restItems | ReactNode[] | 필수 | 토글로 표시/숨김 가능한 나머지 항목들 |
defaultOpen | boolean | false | 초기 열림 상태 |
open | boolean | - | 외부에서 제어할 경우 열림 상태 |
onOpenChange | (open: boolean) => void | - | 열림 상태가 변경될 때 호출되는 콜백 |
className | string | '' | 컴포넌트에 적용할 추가 CSS 클래스 |
titleClassName | string | '' | 제목에 적용할 추가 CSS 클래스 |
toggleClassName | string | '' | 토글 버튼에 적용할 추가 CSS 클래스 |
firstItemClassName | string | '' | 첫 번째 항목에 적용할 추가 CSS 클래스 |
itemClassName | string | '' | 나머지 항목들에 적용할 추가 CSS 클래스 |
arrowClassName | string | '' | 화살표에 적용할 추가 CSS 클래스 |
customUpArrow | ReactNode | - | 커스텀 위쪽 화살표 요소 |
customDownArrow | ReactNode | - | 커스텀 아래쪽 화살표 요소 |
disableAnimation | boolean | false | 애니메이션 비활성화 여부 |
itemGap | number | 12 | 항목 간 간격 (픽셀) |
style | CSSProperties | - | 컴포넌트에 적용할 인라인 스타일 |
titleStyle | CSSProperties | - | 제목에 적용할 인라인 스타일 |
toggleStyle | CSSProperties | - | 토글 버튼에 적용할 인라인 스타일 |
firstItemStyle | CSSProperties | - | 첫 번째 항목에 적용할 인라인 스타일 |
itemStyle | CSSProperties | - | 나머지 항목들에 적용할 인라인 스타일 |
8. Command
키보드 중심의 명령어 팔레트 컴포넌트로, macOS Spotlight 또는 VSCode 명령어 팔레트와 유사한 인터페이스를 제공합니다.
사용법
import { Command } from 'react-common-components-library';
import { useState } from 'react';
function App() {
const [isOpen, setIsOpen] = useState(false);
const commandGroups = [
{
label: '자주 사용하는 기능',
items: [
{
id: 'calendar',
label: '캘린더',
icon: <CalendarIcon />,
onSelect: () => console.log('캘린더 선택됨'),
},
{
id: 'calculator',
label: '계산기',
icon: <CalculatorIcon />,
onSelect: () => console.log('계산기 선택됨'),
},
],
},
{
label: '설정',
items: [
{
id: 'profile',
label: '프로필',
shortcut: '⌘P',
icon: <ProfileIcon />,
onSelect: () => console.log('프로필 선택됨'),
},
{
id: 'settings',
label: '설정',
shortcut: '⌘S',
icon: <SettingsIcon />,
onSelect: () => console.log('설정 선택됨'),
},
],
},
];
return (
<>
<button onClick={() => setIsOpen(true)}>
명령어 팔레트 열기
</button>
<Command
isOpen={isOpen}
onClose={() => setIsOpen(false)}
groups={commandGroups}
placeholder="명령어 입력 또는 검색..."
/>
</>
);
}
const CalendarIcon = () => (
<svg width="16" height="16" viewBox="0 0 24 24" fill="none" stroke="currentColor" strokeWidth="2">
<rect x="3" y="4" width="18" height="18" rx="2" ry="2"></rect>
<line x1="16" y1="2" x2="16" y2="6"></line>
<line x1="8" y1="2" x2="8" y2="6"></line>
<line x1="3" y1="10" x2="21" y2="10"></line>
</svg>
);
Props
isOpen | boolean | 필수 | 컴포넌트 열림 상태 |
onClose | () => void | 필수 | 컴포넌트 닫기 핸들러 |
groups | CommandGroup[] | 필수 | 명령어 그룹 목록 |
placeholder | string | "Type a command or search..." | 검색 입력 필드 플레이스홀더 |
className | string | '' | 컴포넌트에 적용할 추가 CSS 클래스 |
타입
interface CommandGroup {
label: string;
items: CommandItem[];
}
interface CommandItem {
id: string;
label: string;
icon: ReactNode;
shortcut?: string;
onSelect: () => void;
}
사용자 인터페이스에 맞춤형 컨텍스트 메뉴(우클릭 메뉴)를 제공하는 컴포넌트입니다.
사용법
import { ContextMenu } from 'react-common-components-library';
import { useState } from 'react';
function App() {
const [isOpen, setIsOpen] = useState(false);
const [position, setPosition] = useState({ x: 0, y: 0 });
const menuSections = [
{
items: [
{
type: 'normal',
label: '뒤로',
shortcut: '⌘[',
onClick: () => console.log('뒤로 클릭됨'),
},
{
type: 'normal',
label: '앞으로',
shortcut: '⌘]',
disabled: true,
},
{
type: 'normal',
label: '새로고침',
shortcut: '⌘R',
onClick: () => console.log('새로고침 클릭됨'),
},
],
},
{
items: [
{
type: 'checkbox',
label: '북마크 바 표시',
shortcut: '⌘⇧B',
checked: true,
onClick: () => console.log('북마크 바 토글됨'),
},
],
},
{
title: '사용자',
items: [
{
type: 'normal',
label: '홍길동',
onClick: () => console.log('홍길동 선택됨'),
},
{
type: 'normal',
label: '김철수',
onClick: () => console.log('김철수 선택됨'),
},
],
},
];
const handleContextMenu = (e) => {
e.preventDefault();
setIsOpen(true);
setPosition({ x: e.clientX, y: e.clientY });
};
return (
<div
style={{ width: '500px', height: '300px', background: '#f5f5f5' }}
onContextMenu={handleContextMenu}
>
이 영역에서 마우스 오른쪽 버튼을 클릭하세요
<ContextMenu
isOpen={isOpen}
onClose={() => setIsOpen(false)}
x={position.x}
y={position.y}
sections={menuSections}
/>
</div>
);
}
Props
isOpen | boolean | 필수 | 메뉴 표시 여부 |
onClose | () => void | 필수 | 메뉴 닫기 핸들러 |
sections | MenuSection[] | 필수 | 메뉴 섹션 목록 |
x | number | 필수 | 메뉴 표시 X 좌표 |
y | number | 필수 | 메뉴 표시 Y 좌표 |
className | string | '' | 컴포넌트에 적용할 추가 CSS 클래스 |
타입
type MenuItemType = 'normal' | 'separator' | 'checkbox';
interface MenuItem {
id?: string;
type: MenuItemType;
label?: ReactNode;
disabled?: boolean;
onClick?: () => void;
shortcut?: string;
checked?: boolean;
items?: MenuItem[];
icon?: ReactNode;
}
interface MenuSection {
title?: string;
items: MenuItem[];
}
10. Dialog
사용자를 중요한 내용으로 중단시키고 응답을 기대하는 모달 다이얼로그입니다. 주의를 필요로 하는 중요한 정보를 표시하거나 사용자의 결정이 필요한 상황에서 사용합니다. 폼 레이아웃을 포함할 수 있어 프로필 편집과 같은 작업에도 적합합니다.
사용법
import { Dialog, FormField } from 'react-common-components-library';
import { useState } from 'react';
function App() {
const [isOpen, setIsOpen] = useState(false);
return (
<div>
<button onClick={() => setIsOpen(true)}>
다이얼로그 열기
</button>
{/* 기본 다이얼로그 */}
<Dialog
isOpen={isOpen}
onClose={() => setIsOpen(false)}
title="다이얼로그 제목"
description="이것은 기본 다이얼로그 내용입니다. 모달 형태로 표시되며 배경을 클릭하거나 ESC 키를 눌러 닫을 수 있습니다."
footer={
<div>
<button onClick={() => setIsOpen(false)}>
취소
</button>
<button
onClick={() => {
alert('확인 버튼이 클릭되었습니다.');
setIsOpen(false);
}}
>
확인
</button>
</div>
}
>
<p>다이얼로그 내용을 여기에 작성합니다.</p>
</Dialog>
{/* 프로필 편집 폼 */}
<Dialog
isOpen={isOpen}
onClose={() => setIsOpen(false)}
title="Edit profile"
description="Make changes to your profile here. Click save when you're done."
onSubmit={(e) => {
e.preventDefault();
// 폼 데이터 처리
setIsOpen(false);
}}
>
<FormField label="Name">
<input
type="text"
name="name"
defaultValue="Email"
placeholder="Enter your name"
/>
</FormField>
<FormField label="Username">
<input
type="text"
name="username"
defaultValue="@peduarte"
placeholder="Enter your username"
/>
</FormField>
</Dialog>
</div>
);
}
Props
isOpen | boolean | 필수 | 다이얼로그 열림 상태 |
onClose | () => void | 필수 | 다이얼로그 닫기 핸들러 |
title | ReactNode | - | 다이얼로그 제목 |
description | ReactNode | - | 다이얼로그 설명 또는 내용 |
children | ReactNode | - | 다이얼로그 내용 (description과 함께 사용 가능) |
footer | ReactNode | - | 하단 버튼 또는 액션 영역 |
submitText | string | "Save changes" | 제출 버튼 텍스트 |
onSubmit | (e: React.FormEvent) => void | - | 폼 제출 핸들러 |
closeOnOverlayClick | boolean | true | 배경 클릭시 닫기 허용 여부 |
closeOnEsc | boolean | true | ESC 키로 닫기 허용 여부 |
className | string | '' | 컴포넌트에 적용할 추가 CSS 클래스 |
overlayClassName | string | '' | 오버레이에 적용할 추가 CSS 클래스 |
titleClassName | string | '' | 제목에 적용할 추가 CSS 클래스 |
contentClassName | string | '' | 내용에 적용할 추가 CSS 클래스 |
footerClassName | string | '' | 하단 영역에 적용할 추가 CSS 클래스 |
width | string | - | 다이얼로그 너비 (px 또는 %) |
maxWidth | string | '500px' | 다이얼로그 최대 너비 (px 또는 %) |
style | CSSProperties | - | 다이얼로그 컨테이너에 적용할 스타일 |
FormField Props
label | ReactNode | 필수 | 필드 레이블 |
children | ReactNode | 필수 | 필드 입력 요소 |
labelClassName | string | '' | 레이블에 적용할 추가 CSS 클래스 |
className | string | '' | 필드 컨테이너에 적용할 추가 CSS 클래스 |
드롭다운 메뉴를 제공하는 컴포넌트입니다. 계층적인 메뉴 구조, 아이콘, 단축키, 하위 메뉴 등을 지원합니다.
사용법
import { DropdownMenu } from 'react-common-components-library';
import { useState } from 'react';
function App() {
const [isOpen, setIsOpen] = useState(false);
const ProfileIcon = () => (
<svg width="16" height="16" viewBox="0 0 24 24" fill="none" stroke="currentColor" strokeWidth="2">
<path d="M20 21v-2a4 4 0 0 0-4-4H8a4 4 0 0 0-4 4v2"></path>
<circle cx="12" cy="7" r="4"></circle>
</svg>
);
const SettingsIcon = () => (
<svg width="16" height="16" viewBox="0 0 24 24" fill="none" stroke="currentColor" strokeWidth="2">
<circle cx="12" cy="12" r="3"></circle>
<path d="M19.4 15a1.65 1.65 0 0 0 .33 1.82l.06.06a2 2 0 0 1 0 2.83 2 2 0 0 1-2.83 0l-.06-.06a1.65 1.65 0 0 0-1.82-.33 1.65 1.65 0 0 0-1 1.51V21a2 2 0 0 1-2 2 2 2 0 0 1-2-2v-.09A1.65 1.65 0 0 0 9 19.4a1.65 1.65 0 0 0-1.82.33l-.06.06a2 2 0 0 1-2.83 0 2 2 0 0 1 0-2.83l.06-.06a1.65 1.65 0 0 0 .33-1.82 1.65 1.65 0 0 0-1.51-1H3a2 2 0 0 1-2-2 2 2 0 0 1 2-2h.09A1.65 1.65 0 0 0 4.6 9a1.65 1.65 0 0 0-.33-1.82l-.06-.06a2 2 0 0 1 0-2.83 2 2 0 0 1 2.83 0l.06.06a1.65 1.65 0 0 0 1.82.33H9a1.65 1.65 0 0 0 1-1.51V3a2 2 0 0 1 2-2 2 2 0 0 1 2 2v.09a1.65 1.65 0 0 0 1 1.51 1.65 1.65 0 0 0 1.82-.33l.06-.06a2 2 0 0 1 2.83 0 2 2 0 0 1 0 2.83l-.06.06a1.65 1.65 0 0 0-.33 1.82V9a1.65 1.65 0 0 0 1.51 1H21a2 2 0 0 1 2 2 2 2 0 0 1-2 2h-.09a1.65 1.65 0 0 0-1.51 1z"></path>
</svg>
);
const LogoutIcon = () => (
<svg width="16" height="16" viewBox="0 0 24 24" fill="none" stroke="currentColor" strokeWidth="2">
<path d="M9 21H5a2 2 0 0 1-2-2V5a2 2 0 0 1 2-2h4"></path>
<polyline points="16 17 21 12 16 7"></polyline>
<line x1="21" y1="12" x2="9" y2="12"></line>
</svg>
);
const HelpIcon = () => (
<svg width="16" height="16" viewBox="0 0 24 24" fill="none" stroke="currentColor" strokeWidth="2">
<circle cx="12" cy="12" r="10"></circle>
<path d="M9.09 9a3 3 0 0 1 5.83 1c0 2-3 3-3 3"></path>
<line x1="12" y1="17" x2="12.01" y2="17"></line>
</svg>
);
const ChatIcon = () => (
<svg width="16" height="16" viewBox="0 0 24 24" fill="none" stroke="currentColor" strokeWidth="2">
<path d="M21 15a2 2 0 0 1-2 2H7l-4 4V5a2 2 0 0 1 2-2h14a2 2 0 0 1 2 2z"></path>
</svg>
);
return (
<div>
{/* 기본 사용법 */}
<DropdownMenu
title="내 계정"
isOpen={isOpen}
onClose={() => setIsOpen(false)}
sections={[
{
items: [
{
id: 'profile',
label: '프로필',
icon: <ProfileIcon />,
onClick: () => console.log('프로필 클릭됨')
},
{
id: 'settings',
label: '설정',
icon: <SettingsIcon />,
shortcut: '⌘S',
onClick: () => console.log('설정 클릭됨')
},
]
},
{
items: [
{
id: 'logout',
label: '로그아웃',
icon: <LogoutIcon />,
onClick: () => console.log('로그아웃 클릭됨')
},
]
}
]}
trigger={
<button onClick={() => setIsOpen(!isOpen)}>
계정 메뉴
</button>
}
/>
{/* 서브메뉴 사용 예제 */}
<DropdownMenu
title="지움말 메뉴"
isOpen={isOpen}
onClose={() => setIsOpen(false)}
sections={[
{
items: [
{
id: 'support',
label: '고객 지움',
icon: <HelpIcon />,
hasSubmenu: true, // 선택적으로 사용 가능
subItems: [
{
id: 'help',
label: '도움말 센터',
icon: <HelpIcon />,
onClick: () => console.log('도움말 센터 클릭됨')
},
{
id: 'chat',
label: '실시간 채팅',
icon: <ChatIcon />,
onClick: () => console.log('실시간 채팅 클릭됨')
}
]
}
]
}
]}
trigger={
<button onClick={() => setIsOpen(!isOpen)}>
지움말 메뉴
</button>
}
/>
{/* 다양한 위치 옵션 */}
<DropdownMenu
title="메뉴 위치"
isOpen={isOpen}
onClose={() => setIsOpen(false)}
position="bottom-end"
sections={[
{
items: [
{ id: 'item1', label: '항목 1', onClick: () => {} },
{ id: 'item2', label: '항목 2', onClick: () => {} },
]
}
]}
trigger={<button onClick={() => setIsOpen(!isOpen)}>오른쪽 정렬 메뉴</button>}
/>
{/* 섹션 제목 사용 */}
<DropdownMenu
isOpen={isOpen}
onClose={() => setIsOpen(false)}
sections={[
{
title: "계정 설정",
items: [
{ id: 'profile', label: '프로필', onClick: () => {} },
{ id: 'settings', label: '설정', onClick: () => {} },
]
},
{
title: "지움말",
items: [
{ id: 'help', label: '도움말', onClick: () => {} },
{ id: 'feedback', label: '피드백 보내기', onClick: () => {} },
]
}
]}
trigger={<button onClick={() => setIsOpen(!isOpen)}>섹션 메뉴</button>}
/>
</div>
);
}
Props
title | ReactNode | - | 드롭다운 메뉴 제목 |
sections | DropdownMenuSection[] | 필수 | 드롭다운 메뉴 섹션들 |
isOpen | boolean | 필수 | 메뉴 열림 상태 |
onClose | () => void | 필수 | 메뉴 닫기 핸들러 |
trigger | ReactNode | - | 트리거 요소 (드롭다운을 열기 위한 버튼/요소) |
className | string | '' | 컴포넌트에 적용할 추가 CSS 클래스 |
menuClassName | string | '' | 메뉴 컨테이너에 적용할 추가 CSS 클래스 |
width | string | '300px' | 메뉴의 너비 |
position | 'bottom-start' | 'bottom-end' | 'top-start' | 'top-end' | 'right-start' | 'left-start' | 'bottom-start' | 메뉴가 트리거 요소 기준으로 표시될 위치 |
title | string | - | 섹션 제목 (선택적) |
items | DropdownMenuItem[] | 필수 | 섹션에 포함된 메뉴 항목들 |
className | string | '' | 섹션에 적용할 추가 CSS 클래스 |
id | string | 필수 | 메뉴 항목의 고유 ID |
label | string | 필수 | 메뉴 항목에 표시될 레이블 |
icon | ReactNode | - | 항목의 아이콘 |
shortcut | string | - | 단축키 표시 |
onClick | () => void | - | 항목 클릭 시 실행할 작업 |
hasSubmenu | boolean | false | 하위 메뉴가 있는지 여부 |
subItems | DropdownMenuItem[] | - | 하위 메뉴 항목들. 메뉴 항목에 마우스를 올리면 표시됨 |
disabled | boolean | false | 비활성화 여부 |
className | string | '' | 항목에 적용할 추가 CSS 클래스 |
12. HoverCard
마우스를 특정 요소 위에 올렸을 때 추가 정보를 카드 형태로 표시하는 컴포넌트입니다. SNS 프로필 미리보기, 용어 설명, 이미지 미리보기 등 다양한 상황에서 활용할 수 있습니다.
사용법
import { HoverCard } from 'react-common-components-library';
import { useState } from 'react';
function App() {
const [isHovered, setIsHovered] = useState(false);
return (
<div style={{ padding: '50px', fontFamily: 'Arial' }}>
{/* 기본 사용법 */}
<div style={{ marginBottom: '30px' }}>
<HoverCard
trigger={<span style={{ fontWeight: 'bold', color: '#6366f1' }}>@홍길동</span>}
content={
<div style={{ display: 'flex', flexDirection: 'column', gap: '10px' }}>
<div style={{ display: 'flex', alignItems: 'center', gap: '10px' }}>
<img
src="https://i.pravatar.cc/100"
alt="홍길동"
style={{ width: '48px', height: '48px', borderRadius: '24px' }}
/>
<div>
<div style={{ fontWeight: 'bold' }}>홍길동</div>
<div style={{ color: '#666' }}>@honggildong</div>
</div>
</div>
<div>프론트엔드 개발자 | React, TypeScript 전문</div>
<div style={{ display: 'flex', gap: '10px' }}>
<div>팔로워: 1,234</div>
<div>팔로잉: 567</div>
</div>
</div>
}
/>
<span> 님이 새 글을 작성했습니다.</span>
</div>
{/* 다양한 위치 옵션 */}
<div style={{ display: 'flex', justifyContent: 'space-between', marginBottom: '30px' }}>
<HoverCard
trigger={<button>Top</button>}
content={<div>상단에 표시되는 호버 카드입니다.</div>}
position="top"
/>
<HoverCard
trigger={<button>Right</button>}
content={<div>오른쪽에 표시되는 호버 카드입니다.</div>}
position="right"
/>
<HoverCard
trigger={<button>Bottom</button>}
content={<div>하단에 표시되는 호버 카드입니다.</div>}
position="bottom"
/>
<HoverCard
trigger={<button>Left</button>}
content={<div>왼쪽에 표시되는 호버 카드입니다.</div>}
position="left"
/>
</div>
{/* 지연 시간 설정 */}
<div style={{ marginBottom: '30px' }}>
<HoverCard
trigger={<button>빠른 표시 (지연 100ms)</button>}
content={<div>마우스를 올리면 빠르게 표시됩니다.</div>}
openDelay={100}
closeDelay={500}
/>
</div>
{/* 제어 컴포넌트 */}
<div style={{ marginBottom: '30px' }}>
<button
onMouseEnter={() => setIsHovered(true)}
onMouseLeave={() => setIsHovered(false)}
>
제어 컴포넌트
</button>
<HoverCard
trigger={<span />} // 빈 트리거 사용
content={<div>상태로 제어되는 호버 카드입니다.</div>}
open={isHovered}
onOpenChange={setIsHovered}
position="right"
/>
</div>
{/* 커스텀 스타일링 */}
<div>
<HoverCard
trigger={<span style={{ color: 'purple', textDecoration: 'underline' }}>용어 설명</span>}
content={
<div>
<h4 style={{ margin: '0 0 8px 0' }}>호버 카드</h4>
<p style={{ margin: 0 }}>마우스를 특정 요소 위에 올렸을 때 추가 정보를 제공하는 UI 요소입니다.</p>
</div>
}
cardStyle={{
background: 'linear-gradient(45deg, #6366f1, #8b5cf6)',
color: 'white',
border: 'none'
}}
showArrow={true}
arrowClassName="custom-arrow"
width="300px"
/>
</div>
</div>
);
}
Props
trigger | ReactNode | 필수 | 호버 시 카드가 표시될 트리거 요소 |
content | ReactNode | 필수 | 호버 카드에 표시될 내용 |
openDelay | number | 300 | 카드가 표시되기까지의 지연 시간 (밀리초) |
closeDelay | number | 300 | 카드가 닫히기까지의 지연 시간 (밀리초) |
position | 'top' | 'bottom' | 'left' | 'right' | 'bottom' | 카드 위치 |
open | boolean | - | 외부에서 제어할 때 사용하는 열림 상태 |
onOpenChange | (open: boolean) => void | - | 열림 상태가 변경될 때 호출되는 콜백 |
width | string | number | - | 카드 너비 |
style | CSSProperties | - | 부모 요소 스타일 |
cardStyle | CSSProperties | - | 카드 스타일 |
className | string | '' | 부모 요소에 적용할 추가 CSS 클래스 |
cardClassName | string | '' | 카드에 적용할 추가 CSS 클래스 |
inPortal | boolean | false | 카드가 트리거보다 앞에 렌더링될지 여부 |
showArrow | boolean | true | 화살표 표시 여부 |
arrowClassName | string | '' | 화살표에 적용할 추가 CSS 클래스 |
arrowStyle | CSSProperties | - | 화살표 스타일 |
13. Input
사용자로부터 텍스트 입력을 받기 위한 컴포넌트입니다.
사용법
import { Input } from 'react-common-components-library';
import { useState } from 'react';
function App() {
const [email, setEmail] = useState('');
return (
<div style={{ padding: '20px', maxWidth: '600px' }}>
{/* 기본 사용법 */}
<Input
label="이메일"
placeholder="example@email.com"
value={email}
onChange={(e) => setEmail(e.target.value)}
helperText="업무용 이메일을 입력해주세요"
/>
{/* 에러 상태 */}
<Input
label="비밀번호"
type="password"
placeholder="비밀번호 입력"
error="비밀번호는 8자 이상이어야 합니다"
style={{ marginTop: '20px' }}
/>
{/* 성공 상태 */}
<Input
label="사용자명"
value="johndoe"
success
helperText="사용 가능한 사용자명입니다"
style={{ marginTop: '20px' }}
/>
{/* 어도먼트 사용 */}
<Input
label="금액"
startAdornment="₩"
placeholder="0"
style={{ marginTop: '20px' }}
/>
<Input
label="웹사이트"
endAdornment=".com"
placeholder="example"
style={{ marginTop: '20px' }}
/>
{/* 다양한 크기 */}
<div style={{ display: 'flex', gap: '20px', marginTop: '20px' }}>
<Input size="sm" placeholder="작은 입력" />
<Input size="md" placeholder="중간 입력" />
<Input size="lg" placeholder="큰 입력" />
</div>
{/* 다양한 변형 */}
<div style={{ display: 'flex', flexDirection: 'column', gap: '20px', marginTop: '20px' }}>
<Input variant="outlined" placeholder="Outlined Input" />
<Input variant="filled" placeholder="Filled Input" />
<Input variant="standard" placeholder="Standard Input" />
</div>
{/* 구독 양식 예제 */}
<div style={{ marginTop: '40px' }}>
<h3>Email</h3>
<div style={{ display: 'flex' }}>
<Input
placeholder="Email"
fullWidth
style={{
borderTopRightRadius: 0,
borderBottomRightRadius: 0,
}}
/>
<button
style={{
padding: '10px 20px',
background: '#0f172a',
color: 'white',
border: 'none',
borderTopRightRadius: '8px',
borderBottomRightRadius: '8px',
fontWeight: 'bold',
cursor: 'pointer',
}}
>
Subscribe
</button>
</div>
<p style={{ marginTop: '8px', color: '#64748b', fontSize: '14px' }}>
Enter your email address
</p>
</div>
</div>
);
}
Props
label | ReactNode | - | Input에 나타날 레이블 |
error | string | - | 에러 메시지 |
success | boolean | false | 성공 상태 |
helperText | ReactNode | - | 힌트 텍스트 |
startAdornment | ReactNode | - | 입력 필드 앞에 표시할 아이콘이나 요소 |
endAdornment | ReactNode | - | 입력 필드 뒤에 표시할 아이콘이나 요소 |
size | 'sm' | 'md' | 'lg' | 'md' | Input의 크기 |
variant | 'outlined' | 'filled' | 'standard' | 'outlined' | Input의 변형 |
fullWidth | boolean | false | 가득 채우는 너비로 설정할지 여부 |
containerClassName | string | '' | 컨테이너에 적용할 CSS 클래스 |
inputClassName | string | '' | 입력 요소에 적용할 CSS 클래스 |
labelClassName | string | '' | 레이블에 적용할 CSS 클래스 |
containerStyle | CSSProperties | - | 컨테이너에 적용할 스타일 |
id | string | - | 폼 ID 연결용 (레이블의 for 속성) |
Input 컴포넌트는 표준 HTML input 요소의 모든 속성도 지원합니다.
14. Label
레이블 컴포넌트는 입력 필드나 체크박스 같은 사용자 인터페이스 요소에 설명을 제공합니다.
사용법
import { Label } from 'react-common-components-library';
import { useState } from 'react';
function App() {
const [accepted, setAccepted] = useState(false);
return (
<div style={{ padding: '20px', maxWidth: '600px' }}>
{/* 기본 사용법 */}
<div style={{ marginBottom: '20px' }}>
<Label htmlFor="username">사용자명</Label>
<input id="username" type="text" style={{ display: 'block', marginTop: '8px', padding: '8px', width: '100%', borderRadius: '4px', border: '1px solid #ccc' }} />
</div>
{/* 체크박스 레이블 */}
<div style={{ marginBottom: '20px' }}>
<Label
hasCheckbox
checked={accepted}
onChange={(e) => setAccepted(e.target.checked)}
>
이용약관에 동의합니다
</Label>
</div>
{/* 필수 필드 */}
<div style={{ marginBottom: '20px' }}>
<Label htmlFor="email" required>이메일</Label>
<input id="email" type="email" required style={{ display: 'block', marginTop: '8px', padding: '8px', width: '100%', borderRadius: '4px', border: '1px solid #ccc' }} />
</div>
{/* 에러 상태 */}
<div style={{ marginBottom: '20px' }}>
<Label
hasCheckbox
checked={false}
error={true}
errorMessage="계속하려면 동의해야 합니다"
>
개인정보 처리방침에 동의합니다
</Label>
</div>
{/* 다양한 크기 */}
<div style={{ marginBottom: '20px' }}>
<div style={{ marginBottom: '10px' }}>
<Label size="sm" hasCheckbox>작은 레이블</Label>
</div>
<div style={{ marginBottom: '10px' }}>
<Label size="md" hasCheckbox>중간 레이블</Label>
</div>
<div>
<Label size="lg" hasCheckbox>큰 레이블</Label>
</div>
</div>
{/* Accept Terms and Condition 예제 */}
<div style={{ marginBottom: '20px' }}>
<Label
hasCheckbox
checked={accepted}
onChange={(e) => setAccepted(e.target.checked)}
labelClassName="terms-label"
checkboxClassName="terms-checkbox"
>
Accept terms and condition
</Label>
</div>
</div>
);
}
Props
children | ReactNode | 필수 | 레이블 내용 |
hasCheckbox | boolean | false | 체크박스 포함 여부 |
required | boolean | false | 필수 필드 여부 (별표 표시) |
size | 'sm' | 'md' | 'lg' | 'md' | 레이블 크기 |
error | boolean | false | 에러 상태 표시 |
errorMessage | string | - | 에러 메시지 |
labelClassName | string | '' | 레이블에 적용할 추가 클래스명 |
checkboxClassName | string | '' | 체크박스에 적용할 추가 클래스명 |
checked | boolean | - | 체크박스 상태 |
onChange | (e: React.ChangeEvent<HTMLInputElement>) => void | - | 체크박스 상태 변경 핸들러 |
labelStyle | React.CSSProperties | - | 레이블에 적용할 스타일 |
checkboxStyle | React.CSSProperties | - | 체크박스에 적용할 스타일 |
htmlFor | string | - | htmlFor 속성 (체크박스 ID 연결) |
id | string | - | 체크박스 ID |
disabled | boolean | false | 비활성화 상태 |
MenuBar 컴포넌트는 데스크톱 애플리케이션 스타일의 메뉴 인터페이스를 제공합니다. 수평으로 배치된 메뉴 항목과 드롭다운 메뉴, 키보드 단축키 등을 지원합니다.
사용법
import { MenuBar } from 'react-common-components-library';
function App() {
return (
<div style={{ padding: '20px' }}>
{/* 기본 사용법 */}
<MenuBar
items={[
{
id: 'file',
label: 'File',
items: [
{
id: 'new-tab',
label: 'New Tab',
shortcut: '⌘T',
onClick: () => console.log('New Tab clicked'),
},
{
id: 'new-window',
label: 'New Window',
shortcut: '⌘N',
onClick: () => console.log('New Window clicked'),
},
{
id: 'new-incognito',
label: 'New Incognito Window',
disabled: true,
},
{
id: 'separator-1',
isSeparator: true,
},
{
id: 'share',
label: 'Share',
items: [
{
id: 'email',
label: 'Email',
onClick: () => console.log('Email clicked'),
},
{
id: 'message',
label: 'Message',
onClick: () => console.log('Message clicked'),
},
],
},
{
id: 'separator-2',
isSeparator: true,
},
{
id: 'print',
label: 'Print...',
shortcut: '⌘P',
onClick: () => console.log('Print clicked'),
},
],
},
{
id: 'edit',
label: 'Edit',
items: [
{
id: 'undo',
label: 'Undo',
shortcut: '⌘Z',
onClick: () => console.log('Undo clicked'),
},
{
id: 'redo',
label: 'Redo',
shortcut: '⌘⇧Z',
onClick: () => console.log('Redo clicked'),
},
],
},
{
id: 'view',
label: 'View',
items: [
{
id: 'zoom-in',
label: 'Zoom In',
shortcut: '⌘+',
onClick: () => console.log('Zoom In clicked'),
},
{
id: 'zoom-out',
label: 'Zoom Out',
shortcut: '⌘-',
onClick: () => console.log('Zoom Out clicked'),
},
],
},
{
id: 'profile',
label: 'Profile',
items: [
{
id: 'account',
label: 'Account',
onClick: () => console.log('Account clicked'),
},
{
id: 'settings',
label: 'Settings',
onClick: () => console.log('Settings clicked'),
},
{
id: 'separator-3',
isSeparator: true,
},
{
id: 'logout',
label: 'Log Out',
onClick: () => console.log('Log Out clicked'),
},
],
},
]}
/>
{/* 비활성화된 항목 */}
<div style={{ marginTop: '60px' }}>
<MenuBar
items={[
{
id: 'file',
label: 'File',
items: [
{
id: 'new-tab',
label: 'New Tab',
onClick: () => console.log('New Tab clicked'),
},
{
id: 'incognito-window',
label: 'Incognito Window',
disabled: true,
},
],
},
{
id: 'edit',
label: 'Edit',
disabled: true,
items: [],
},
]}
/>
</div>
</div>
);
}
Props
items | MenuBarItemProps[] | 필수 | 메뉴바 아이템 배열 |
className | string | '' | 메뉴바에 적용할 추가 CSS 클래스 |
style | React.CSSProperties | - | 메뉴바에 적용할 스타일 |
width | string | 'max-content' | 메뉴바의 너비. '100%', '300px' 등 CSS 너비 값 사용 가능 |
id | string | 필수 | 메뉴 아이템 ID |
label | string | 필수 | 메뉴 아이템 레이블 |
disabled | boolean | false | 메뉴 아이템 비활성화 여부 |
items | MenuItemProps[] | - | 서브메뉴 항목 |
className | string | '' | 메뉴 아이템에 적용할 추가 CSS 클래스 |
id | string | 필수 | 메뉴 항목의 고유 ID |
label | string | 필수 | 메뉴 항목에 표시될 레이블 |
icon | ReactNode | - | 항목의 아이콘 |
shortcut | string | - | 단축키 표시 |
onClick | () => void | - | 항목 클릭 시 실행할 작업 |
hasSubmenu | boolean | false | 하위 메뉴가 있는지 여부 |
subItems | MenuItemProps[] | - | 하위 메뉴 항목들. 메뉴 항목에 마우스를 올리면 표시됨 |
disabled | boolean | false | 비활성화 여부 |
className | string | '' | 항목에 적용할 추가 CSS 클래스 |
NavigationMenu 컴포넌트는 웹사이트의 주요 네비게이션 영역을 구성하는 데 사용됩니다. 드롭다운 메뉴와 링크 목록을 포함할 수 있으며, 사용자가 웹사이트의 다양한 섹션으로 쉽게 이동할 수 있도록 도와줍니다.
사용법
import { NavigationMenu } from 'react-common-components-library';
function App() {
return (
<NavigationMenu
items={[
{
label: 'Getting started',
content: {
title: 'Introduction',
description: 'Re-usable components built using Radix UI and Tailwind CSS',
links: [
{
title: 'Introduction',
description: 'Re-usable components built using Radix UI and Tailwind CSS',
href: '/docs/introduction',
},
{
title: 'Installation',
description: 'How to install dependencies and structure your app.',
href: '/docs/installation',
},
],
},
active: true,
},
{
label: 'Components',
content: {
links: [
{
title: 'Accordion',
description: 'A vertically stacked set of interactive headings.',
href: '/docs/components/accordion',
},
{
title: 'Button',
description: 'Displays a button or a component that looks like a button.',
href: '/docs/components/button',
},
],
},
},
{
label: 'Blog',
href: '/blog',
},
]}
/>
);
}
Props
items | NavigationItemProps[] | 필수 | 네비게이션 메뉴 항목 목록 |
className | string | '' | 네비게이션 메뉴에 적용할 추가 CSS 클래스 |
style | React.CSSProperties | - | 네비게이션 메뉴에 적용할 스타일 |
width | string | '100%' | 네비게이션 메뉴의 너비 |
NavigationItemProps
label | string | 필수 | 네비게이션 항목 제목 |
content | NavigationContent | - | 네비게이션 항목 콘텐츠 (드롭다운 메뉴) |
href | string | - | 네비게이션 항목 링크 URL (content가 없을 경우 사용) |
active | boolean | false | 현재 활성화된 항목인지 여부 |
className | string | '' | 네비게이션 항목에 적용할 추가 CSS 클래스 |
NavigationContent
title | string | - | 콘텐츠 제목 |
description | string | - | 콘텐츠 설명 |
links | NavigationLink[] | - | 콘텐츠 내 링크 목록 |
customContent | React.ReactNode | - | 커스텀 콘텐츠 |
17. Popover
Popover 컴포넌트는 특정 요소를 클릭했을 때 팝업 형태로 정보나 작업을 제공하는 컴포넌트입니다. 사용자에게 추가 정보를 표시하거나 설정을 변경할 수 있는 인터페이스를 제공합니다.
사용법
import { Popover, PopoverField } from 'react-common-components-library';
import { Button } from 'react-common-components-library';
function App() {
return (
<Popover
trigger={<Button>클릭하세요</Button>}
title="팝오버 제목"
description="팝오버에 대한 설명입니다."
>
<div>팝오버 내용을 여기에 넣을 수 있습니다.</div>
</Popover>
);
}
function DimensionsExample() {
const [width, setWidth] = useState('100%');
const [maxWidth, setMaxWidth] = useState('300px');
const [height, setHeight] = useState('25px');
const [maxHeight, setMaxHeight] = useState('none');
return (
<Popover
trigger={<Button>치수 설정</Button>}
title="치수 설정"
description="Set the dimensions for the layer."
width={260}
>
<PopoverField
label="Width"
value={width}
onChange={setWidth}
/>
<PopoverField
label="Max. width"
value={maxWidth}
onChange={setMaxWidth}
/>
<PopoverField
label="Height"
value={height}
onChange={setHeight}
/>
<PopoverField
label="Max. height"
value={maxHeight}
onChange={setMaxHeight}
/>
</Popover>
);
}
Props
Popover
trigger | ReactNode | 필수 | Popover를 열기 위한 트리거 요소 |
title | ReactNode | - | Popover의 제목 |
description | ReactNode | - | Popover의 설명 |
children | ReactNode | 필수 | Popover의 내용 |
defaultOpen | boolean | false | Popover가 기본적으로 열려있는지 여부 |
open | boolean | - | 외부에서 제어하는 열림 상태 |
onOpenChange | (open: boolean) => void | - | 열림 상태가 변경될 때 호출되는 함수 |
closeOnOutsideClick | boolean | true | 클릭 외부에서 Popover를 닫을지 여부 |
closeOnEscape | boolean | true | ESC 키를 눌렀을 때 Popover를 닫을지 여부 |
width | string | number | - | Popover 컨텐츠의 너비 |
position | 'top' | 'right' | 'bottom' | 'left' | 'bottom' | Popover가 열리는 위치 |
triggerClassName | string | - | Popover 트리거에 적용할 클래스 |
contentClassName | string | - | Popover 컨텐츠에 적용할 클래스 |
titleClassName | string | - | Popover 제목에 적용할 클래스 |
descriptionClassName | string | - | Popover 설명에 적용할 클래스 |
triggerStyle | CSSProperties | - | Popover 트리거에 적용할 스타일 |
contentStyle | CSSProperties | - | Popover 컨텐츠에 적용할 스타일 |
PopoverField
label | string | 필수 | 필드 레이블 |
type | string | 'text' | 입력 타입 |
value | string | 필수 | 입력 값 |
onChange | (value: string) => void | 필수 | 값이 변경될 때 호출되는 함수 |
placeholder | string | - | 플레이스홀더 |
className | string | - | 필드 클래스 |
18. Progress
Progress 컴포넌트는 작업의 완료 상태나 프로세스의 진행 상황을 시각적으로 표시하는 데 사용됩니다. 사용자에게 작업이 얼마나 진행되었는지 직관적으로 보여줍니다.
사용법
import { Progress } from 'react-common-components-library';
function App() {
return (
<Progress value={60} />
);
return (
<Progress
value={60}
label="다운로드 진행률"
showValue
/>
);
return (
<>
<Progress value={60} size="sm" color="primary" />
<Progress value={60} size="md" color="success" />
<Progress value={60} size="lg" color="danger" />
</>
);
return (
<Progress value={60} animated />
);
}
Props
value | number | 필수 | 진행률 (0-100) |
max | number | 100 | 최대값 |
label | string | - | 진행 바 위에 표시될 레이블 |
showValue | boolean | false | 진행률 텍스트 표시 여부 |
valueFormat | string | '{value}%' | 진행률 텍스트 형식 |
animated | boolean | false | 애니메이션 효과 적용 여부 |
size | 'sm' | 'md' | 'lg' | 'md' | 진행 바 크기 |
color | 'primary' | 'secondary' | 'success' | 'danger' | 'warning' | 'info' | 'primary' | 진행 바 색상 |
className | string | - | 컴포넌트에 적용할 추가 CSS 클래스 |
style | CSSProperties | - | 컴포넌트에 적용할 인라인 스타일 |
containerClassName | string | - | 진행 바 배경에 적용할 추가 CSS 클래스 |
indicatorClassName | string | - | 진행 바 인디케이터에 적용할 추가 CSS 클래스 |
valueClassName | string | - | 진행률 표시 텍스트에 적용할 추가 CSS 클래스 |
labelClassName | string | - | 레이블에 적용할 추가 CSS 클래스 |
19. RadioGroup
RadioGroup 컴포넌트는 사용자가 여러 옵션 중 하나를 선택할 수 있는 라디오 버튼 그룹을 제공합니다. 각 옵션은 상호 배타적이며, 한 번에 하나의 옵션만 선택할 수 있습니다.
사용법
import { RadioGroup } from 'react-common-components-library';
function App() {
const [value, setValue] = React.useState('default');
return (
<RadioGroup value={value} onChange={setValue}>
<RadioGroup.Item value="default">Default</RadioGroup.Item>
<RadioGroup.Item value="comfortable">Comfortable</RadioGroup.Item>
<RadioGroup.Item value="compact">Compact</RadioGroup.Item>
</RadioGroup>
);
return (
<RadioGroup value={value} onChange={setValue} orientation="horizontal">
<RadioGroup.Item value="option1">Option 1</RadioGroup.Item>
<RadioGroup.Item value="option2">Option 2</RadioGroup.Item>
<RadioGroup.Item value="option3">Option 3</RadioGroup.Item>
</RadioGroup>
);
return (
<>
<RadioGroup value="small" size="sm">
<RadioGroup.Item value="small">Small</RadioGroup.Item>
</RadioGroup>
<RadioGroup value="medium" size="md">
<RadioGroup.Item value="medium">Medium (Default)</RadioGroup.Item>
</RadioGroup>
<RadioGroup value="large" size="lg">
<RadioGroup.Item value="large">Large</RadioGroup.Item>
</RadioGroup>
</>
);
return (
<RadioGroup value="option1" disabled>
<RadioGroup.Item value="option1">Option 1</RadioGroup.Item>
<RadioGroup.Item value="option2">Option 2</RadioGroup.Item>
</RadioGroup>
);
}
Props
RadioGroup
value | string | - | 선택된 라디오 버튼의 값 |
defaultValue | string | - | 기본 선택값 |
onChange | (value: string) => void | - | 값이 변경될 때 호출되는 함수 |
name | string | 자동 생성 | 라디오 그룹의 이름 |
children | ReactNode | 필수 | 라디오 버튼들 |
disabled | boolean | false | 모든 라디오 버튼 비활성화 여부 |
size | 'sm' | 'md' | 'lg' | 'md' | 라디오 버튼 크기 |
orientation | 'horizontal' | 'vertical' | 'vertical' | 라디오 버튼 방향 |
className | string | - | 라디오 그룹에 적용할 CSS 클래스 |
style | CSSProperties | - | 라디오 그룹에 적용할 스타일 |
RadioGroup.Item
value | string | 필수 | 라디오 아이템의 값 |
children | ReactNode | 필수 | 라디오 아이템 레이블 |
disabled | boolean | false | 비활성화 여부 |
className | string | - | 라디오 아이템에 적용할 CSS 클래스 |
labelClassName | string | - | 라벨에 적용할 CSS 클래스 |
20. ScrollArea
ScrollArea 컴포넌트는 제한된 공간 내에서 콘텐츠를 스크롤할 수 있게 해주며, 사용자 정의 스크롤바를 제공합니다. 기본 브라우저 스크롤바를 대체하여 더 일관되고 시각적으로 매력적인 UI를 구현할 수 있습니다.
사용법
import { ScrollArea } from 'react-common-components-library';
function App() {
return (
<ScrollArea
height={300}
width="100%"
>
{/* 스크롤될 내용 */}
<div>
{Array.from({ length: 50 }).map((_, i) => (
<p key={i}>항목 {i + 1}</p>
))}
</div>
</ScrollArea>
);
return (
<ScrollArea
height={300}
width="100%"
orientation="horizontal"
>
<div style={{ display: 'flex', gap: '20px', whiteSpace: 'nowrap' }}>
{Array.from({ length: 20 }).map((_, i) => (
<div
key={i}
style={{
minWidth: '150px',
height: '150px',
background: `hsl(${i * 20}, 70%, 70%)`,
display: 'flex',
alignItems: 'center',
justifyContent: 'center'
}}
>
항목 {i + 1}
</div>
))}
</div>
</ScrollArea>
);
return (
<ScrollArea
height={300}
width="100%"
orientation="both"
>
<div style={{ width: '1000px', height: '1000px' }}>
{/* 넓은 콘텐츠 */}
</div>
</ScrollArea>
);
return (
<ScrollArea
height={300}
width="100%"
autoHide={false}
>
{/* 스크롤될 내용 */}
</ScrollArea>
);
}
Props
children | ReactNode | 필수 | 스크롤 영역 내부에 들어갈 컨텐츠 |
orientation | 'vertical' | 'horizontal' | 'both' | 'vertical' | 스크롤 방향 |
autoHide | boolean | true | 스크롤바 자동 숨김 여부 |
width | string | number | - | 스크롤 영역 너비 |
height | string | number | - | 스크롤 영역 높이 |
maxWidth | string | number | - | 스크롤 영역 최대 너비 |
maxHeight | string | number | - | 스크롤 영역 최대 높이 |
className | string | - | 루트 요소에 적용할 CSS 클래스 |
viewportClassName | string | - | 뷰포트(스크롤 영역)에 적용할 CSS 클래스 |
style | CSSProperties | - | 루트 요소에 적용할 인라인 스타일 |
viewportStyle | CSSProperties | - | 뷰포트에 적용할 인라인 스타일 |
scrollbarClassName | string | - | 스크롤바에 적용할 CSS 클래스 |
trackClassName | string | - | 스크롤바 트랙에 적용할 CSS 클래스 |
thumbClassName | string | - | 스크롤바 썸(핸들)에 적용할 CSS 클래스 |
21. Select
사용자가 미리 정의된 옵션 목록에서 선택할 수 있는 드롭다운 선택 인터페이스를 제공하는 컴포넌트입니다.
사용법
import { Select } from 'react-common-components-library';
function App() {
return (
<div style={{ width: '300px' }}>
{/* 기본 사용법 */}
<Select
placeholder="옵션 선택"
options={[
{ value: 'option1', label: '옵션 1' },
{ value: 'option2', label: '옵션 2' },
{ value: 'option3', label: '옵션 3' },
]}
onChange={(value) => console.log('선택된 값:', value)}
/>
{/* 그룹화된 옵션 예시 */}
<Select
placeholder="카테고리 선택"
options={[
{
label: '과일',
options: [
{ value: 'apple', label: '사과' },
{ value: 'banana', label: '바나나' },
{ value: 'orange', label: '오렌지' },
],
},
{
label: '채소',
options: [
{ value: 'carrot', label: '당근' },
{ value: 'broccoli', label: '브로콜리', disabled: true },
{ value: 'cucumber', label: '오이' },
],
},
]}
onChange={(value) => console.log('선택된 값:', value)}
/>
{/* 다크 테마 예시 */}
<Select
placeholder="다크 테마"
theme="dark"
options={[
{ value: 'option1', label: '옵션 1' },
{ value: 'option2', label: '옵션 2' },
{ value: 'option3', label: '옵션 3' },
]}
/>
</div>
);
}
Props
placeholder | string | '옵션 선택' | 기본적으로 표시할 플레이스홀더 텍스트 |
value | string | - | 현재 선택된 값 (제어 컴포넌트로 사용 시) |
defaultValue | string | - | 기본 선택 값 (비제어 컴포넌트로 사용 시) |
options | (SelectOption | SelectGroup)[] | [] | 선택 가능한 옵션 목록 또는 그룹화된 옵션 목록 |
disabled | boolean | false | 컴포넌트 비활성화 여부 |
size | 'sm' | 'md' | 'lg' | 'md' | 컴포넌트의 크기 |
theme | 'light' | 'dark' | 'auto' | 'light' | 테마 모드 |
onChange | (value: string) => void | - | 선택 시 호출될 콜백 함수 |
onOpenChange | (open: boolean) => void | - | 드롭다운 열림/닫힘 시 호출될 콜백 함수 |
className | string | - | 컴포넌트에 적용할 추가 CSS 클래스 |
style | React.CSSProperties | - | 컴포넌트에 적용할 인라인 스타일 |
required | boolean | false | 선택 필수 여부 |
id | string | - | 컴포넌트 ID |
name | string | - | 컴포넌트 이름 (폼 제출용) |
maxDropdownHeight | number | - | 최대 드롭다운 높이 (px) |
타입
interface SelectOption {
value: string;
label: string;
disabled?: boolean;
}
interface SelectGroup {
label: string;
options: SelectOption[];
}
22. Separator
콘텐츠 영역을 시각적으로 구분하는 수평 또는 수직 구분선을 제공하는 컴포넌트입니다.
사용법
import { Separator } from 'react-common-components-library';
function App() {
return (
<div>
{/* 기본 수평 구분선 */}
<div>상단 콘텐츠</div>
<Separator />
<div>하단 콘텐츠</div>
{/* 수직 구분선 */}
<div style={{ display: 'flex', alignItems: 'center', height: '100px' }}>
<div>왼쪽 콘텐츠</div>
<Separator orientation="vertical" style={{ height: '80%', margin: '0 16px' }} />
<div>오른쪽 콘텐츠</div>
</div>
{/* 데코레이티브 구분선 */}
<div>
<h1>제목</h1>
<p>부제목</p>
<Separator decorative />
<div>본문 내용</div>
</div>
{/* 다양한 스타일 옵션 */}
<div style={{ display: 'flex', flexDirection: 'column', gap: '24px' }}>
<Separator variant="primary" />
<Separator dashed />
<Separator withSpacing spacing={24} />
<Separator theme="dark" />
</div>
</div>
);
}
Props
orientation | 'horizontal' | 'vertical' | 'horizontal' | 구분선 방향 |
decorative | boolean | false | 데코레이티브 여부 (더 두껍게 표시) |
variant | 'default' | 'primary' | 'secondary' | 'success' | 'danger' | 'warning' | 'default' | 구분선 색상 변형 |
dashed | boolean | false | 점선 스타일 사용 여부 |
theme | 'light' | 'dark' | 'auto' | 'light' | 테마 모드 |
withSpacing | boolean | false | 구분선 위아래(또는 좌우) 간격 추가 여부 |
spacing | number | 16 | 간격 크기 (px) |
className | string | - | 컴포넌트에 적용할 추가 CSS 클래스 |
style | React.CSSProperties | - | 컴포넌트에 적용할 인라인 스타일 |
23. Slider
사용자가 특정 범위 내에서 값을 선택할 수 있게 해주는 수평 또는 수직 슬라이더 컴포넌트입니다.
사용법
import { Slider } from 'react-common-components-library';
function App() {
return (
<div>
{/* 기본 슬라이더 */}
<Slider defaultValue={30} />
{/* 수직 슬라이더 */}
<div style={{ height: '200px' }}>
<Slider orientation="vertical" defaultValue={50} />
</div>
{/* 값 레이블 표시 */}
<Slider defaultValue={40} showValueLabel />
{/* 제어 컴포넌트로 사용 */}
const [value, setValue] = useState(50);
<Slider
value={value}
onChange={setValue}
onChangeComplete={(val) => console.log('완료:', val)}
/>
{/* 커스텀 범위 및 단계 */}
<Slider
min={-50}
max={50}
step={10}
defaultValue={0}
showValueLabel
/>
{/* 다양한 스타일 옵션 */}
<Slider variant="primary" size="lg" thumbSize="lg" />
<Slider variant="success" theme="dark" />
<Slider variant="danger" disabled />
</div>
);
}
Props
value | number | - | 현재 슬라이더 값 (제어 컴포넌트로 사용 시) |
defaultValue | number | 0 | 기본 슬라이더 값 (비제어 컴포넌트로 사용 시) |
min | number | 0 | 최솟값 |
max | number | 100 | 최댓값 |
step | number | 1 | 단계 |
disabled | boolean | false | 비활성화 여부 |
orientation | 'horizontal' | 'vertical' | 'horizontal' | 슬라이더의 방향 |
size | 'sm' | 'md' | 'lg' | 'md' | 슬라이더의 크기 |
showValueLabel | boolean | false | 값 레이블 표시 여부 |
formatLabel | (value: number) => string | (value) => \${value}`` | 값 레이블 포맷 함수 |
theme | 'light' | 'dark' | 'auto' | 'light' | 테마 모드 |
variant | 'default' | 'primary' | 'secondary' | 'success' | 'danger' | 'warning' | 'primary' | 슬라이더의 색상 변형 |
className | string | '' | 추가 CSS 클래스 |
trackClickable | boolean | true | 슬라이더 트랙 클릭 가능 여부 |
thumbSize | 'sm' | 'md' | 'lg' | 'md' | 슬라이더 썸(핸들) 크기 |
onChange | (value: number) => void | - | 값 변경 시 호출될 함수 |
onChangeComplete | (value: number) => void | - | 슬라이더 조작이 완료되었을 때 호출될 함수 |
24. Switch
사용자가 설정을 켜거나 끄는 상태를 토글할 수 있게 하는 컴포넌트입니다.
사용법
import { Switch } from 'react-common-components-library';
function App() {
const [airplaneMode, setAirplaneMode] = React.useState(false);
return (
<div>
{/* 기본 사용법 */}
<Switch>비행기 모드</Switch>
{/* 제어 컴포넌트로 사용 */}
<Switch
checked={airplaneMode}
onChange={(e) => setAirplaneMode(e.target.checked)}
>
비행기 모드 {airplaneMode ? '켜짐' : '꺼짐'}
</Switch>
{/* 비활성화 상태 */}
<Switch disabled>비활성화된 스위치</Switch>
{/* 크기 변형 */}
<Switch size="sm">작은 크기</Switch>
<Switch size="md">중간 크기</Switch>
<Switch size="lg">큰 크기</Switch>
</div>
);
}
Props
children | ReactNode | - | 스위치 레이블 |
size | 'sm' | 'md' | 'lg' | 'md' | 스위치 크기 |
error | boolean | false | 에러 상태 표시 |
checked | boolean | - | 스위치 체크 상태 (제어 컴포넌트로 사용할 때) |
defaultChecked | boolean | - | 스위치 기본 체크 상태 (비제어 컴포넌트로 사용할 때) |
disabled | boolean | false | 스위치 비활성화 여부 |
onChange | (event: ChangeEvent<HTMLInputElement>) => void | - | 스위치 상태 변경 시 호출될 콜백 함수 |
className | string | - | 루트 요소에 적용할 CSS 클래스 |
wrapperClassName | string | - | 스위치 컨테이너에 적용할 CSS 클래스 |
25. Tabs
여러 컨텐츠 영역을 동일한 공간에서 전환하여 표시할 수 있는 탭 인터페이스 컴포넌트입니다.
사용법
import { Tabs, TabsList, TabsTrigger, TabsContent } from 'react-common-components-library';
import { Tabs } from 'react-common-components-library';
function App() {
return (
<Tabs defaultValue="account">
<Tabs.List>
<Tabs.Trigger value="account">Account</Tabs.Trigger>
<Tabs.Trigger value="password">Password</Tabs.Trigger>
</Tabs.List>
<Tabs.Content value="account">
<div style={{ padding: '16px 0' }}>
<p>Make changes to your account here. Click save when you're done.</p>
<div style={{ marginBottom: '16px' }}>
<label htmlFor="name">Name</label>
<input
id="name"
defaultValue="Pietro Schirano"
style={{ width: '100%' }}
/>
</div>
<div style={{ marginBottom: '24px' }}>
<label htmlFor="username">Username</label>
<input
id="username"
defaultValue="@skirano"
style={{ width: '100%' }}
/>
</div>
<button>Save changes</button>
</div>
</Tabs.Content>
<Tabs.Content value="password">
<p>Password settings content</p>
</Tabs.Content>
</Tabs>
);
}
Props
Tabs
defaultValue | string | - | 초기에 활성화된 탭의 ID |
value | string | - | 현재 선택된 탭의 ID (제어 컴포넌트로 사용할 때) |
onValueChange | (value: string) => void | - | 탭 변경 시 호출되는 콜백 함수 |
className | string | - | 루트 요소에 적용할 CSS 클래스 |
TabsList / Tabs.List
className | string | - | 탭 리스트에 적용할 CSS 클래스 |
TabsTrigger / Tabs.Trigger
value | string | - | 탭의 고유 식별자 |
className | string | - | 탭 버튼에 적용할 CSS 클래스 |
disabled | boolean | false | 탭 버튼의 비활성화 여부 |
TabsContent / Tabs.Content
value | string | - | 연결된 탭의 고유 식별자 |
className | string | - | 탭 컨텐츠에 적용할 CSS 클래스 |
forceMount | boolean | false | 탭이 비활성화되었을 때 DOM에서 제거할지 여부 |
26. Textarea
사용자가 여러 줄의 텍스트를 입력할 수 있는 텍스트 영역 컴포넌트입니다.
사용법
import { Textarea } from 'react-common-components-library';
function App() {
return (
<div>
{/* 기본 사용법 */}
<Textarea
placeholder="텍스트를 입력하세요..."
rows={3}
/>
{/* 레이블 및 설명 추가 */}
<Textarea
label="자기 소개"
description="간단한 자기 소개를 작성해 주세요."
placeholder="자기 소개를 입력하세요..."
/>
{/* 에러 상태 */}
<Textarea
label="바이오"
error={true}
errorMessage="바이오는 필수 입력 항목입니다."
placeholder="자기 소개를 입력하세요..."
/>
{/* 자동 크기 조절 */}
<Textarea
label="자동 크기 조절"
autoResize
placeholder="텍스트를 입력하면 높이가 자동으로 조절됩니다..."
maxHeight={200}
/>
{/* 크기 변형 */}
<Textarea size="sm" placeholder="작은 크기..." />
<Textarea size="md" placeholder="중간 크기..." />
<Textarea size="lg" placeholder="큰 크기..." />
{/* 제어 컴포넌트로 사용 */}
const [value, setValue] = useState('');
<Textarea
label="코멘트"
value={value}
onChange={(e) => setValue(e.target.value)}
placeholder="코멘트를 입력하세요..."
/>
</div>
);
}
Props
size | 'sm' | 'md' | 'lg' | 'md' | 텍스트 영역 크기 |
error | boolean | false | 에러 상태 표시 |
errorMessage | string | - | 에러 메시지 |
label | string | - | 레이블 |
description | string | - | 설명 텍스트 |
className | string | - | 텍스트 영역에 적용할 CSS 클래스 |
containerClassName | string | - | 컨테이너에 적용할 CSS 클래스 |
maxHeight | number | - | 최대 높이 (px) |
autoResize | boolean | false | 자동 크기 조절 여부 |
rows | number | 3 | 표시할 줄 수 |
value | string | - | 텍스트 영역 값 (제어 컴포넌트로 사용 시) |
defaultValue | string | - | 초기 값 (비제어 컴포넌트로 사용 시) |
placeholder | string | - | 플레이스홀더 텍스트 |
disabled | boolean | false | 비활성화 여부 |
onChange | (e: ChangeEvent<HTMLTextAreaElement>) => void | - | 값 변경 시 호출될 함수 |
27. Tooltip
요소에 마우스를 올리거나 클릭했을 때 추가 정보를 표시하는 작은 팝업 컴포넌트입니다.
사용법
import { Tooltip, Button } from 'react-common-components-library';
function App() {
return (
<div>
{/* 기본 사용법 */}
<Tooltip content="툴팁 내용입니다">
<Button>마우스를 올려보세요</Button>
</Tooltip>
{/* 다양한 위치 */}
<Tooltip content="상단에 표시" placement="top">
<Button>상단</Button>
</Tooltip>
<Tooltip content="우측에 표시" placement="right">
<Button>우측</Button>
</Tooltip>
<Tooltip content="하단에 표시" placement="bottom">
<Button>하단</Button>
</Tooltip>
<Tooltip content="좌측에 표시" placement="left">
<Button>좌측</Button>
</Tooltip>
{/* 크기 옵션 */}
<Tooltip content="작은 툴팁" size="sm">
<Button>작은 크기</Button>
</Tooltip>
<Tooltip content="중간 크기 툴팁" size="md">
<Button>중간 크기</Button>
</Tooltip>
<Tooltip content="큰 크기 툴팁" size="lg">
<Button>큰 크기</Button>
</Tooltip>
{/* 화살표 옵션 */}
<Tooltip content="화살표 없음" arrow={false}>
<Button>화살표 없음</Button>
</Tooltip>
{/* 트리거 방식 */}
<Tooltip content="클릭하면 표시" trigger="click">
<Button>클릭하세요</Button>
</Tooltip>
{/* 긴 텍스트 */}
<Tooltip content="이것은 매우 긴 텍스트 내용입니다. 툴팁은 길이가 긴 텍스트를 표시할 때 자동으로 여러 줄로 나뉘어 표시됩니다.">
<Button>긴 텍스트</Button>
</Tooltip>
{/* 지연 시간 설정 */}
<Tooltip
content="마우스를 올리고 0.5초 후 표시됩니다"
delayShow={500}
delayHide={200}
>
<Button>지연 시간</Button>
</Tooltip>
{/* 제어 컴포넌트 */}
const [visible, setVisible] = useState(false);
<>
<Button onClick={() => setVisible(!visible)}>
{visible ? '툴팁 숨기기' : '툴팁 표시하기'}
</Button>
<Tooltip
content="제어 모드 툴팁"
visible={visible}
onVisibleChange={setVisible}
>
<Button>Controlled 툴팁</Button>
</Tooltip>
</>
</div>
);
}
Props
content | ReactNode | 필수 | 툴팁에 표시할 내용 |
children | ReactElement | 필수 | 툴팁을 표시할 대상 요소 |
placement | 'top' | 'right' | 'bottom' | 'left' | 'top' | 툴팁 표시 위치 |
size | 'sm' | 'md' | 'lg' | 'md' | 툴팁 크기 |
trigger | 'hover' | 'click' | 'focus' | 'hover' | 툴팁 표시 트리거 방식 |
arrow | boolean | true | 화살표 표시 여부 |
delayShow | number | 0 | 툴팁 표시 지연 시간 (ms) |
delayHide | number | 0 | 툴팁 숨김 지연 시간 (ms) |
defaultVisible | boolean | false | 초기 표시 여부 (비제어 모드) |
visible | boolean | - | 툴팁 표시 여부 (제어 모드) |
onVisibleChange | (visible: boolean) => void | - | 툴팁 표시 상태 변경 시 호출되는 함수 |
className | string | - | 툴팁에 적용할 CSS 클래스 |
contentClassName | string | - | 툴팁 내용에 적용할 CSS 클래스 |
zIndex | number | 1000 | z-index 값 |
style | CSSProperties | - | 툴팁에 적용할 인라인 스타일 |
TypeScript 지원
이 라이브러리는 TypeScript로 작성되었으며 모든 컴포넌트에 대한 타입 정의를 제공합니다.
import { Button, ButtonProps } from 'react-common-components-library';
const MyButton: React.FC<ButtonProps> = (props) => {
return <Button {...props} />;
};
테마 시스템
이 라이브러리는 라이트/다크 테마를 지원하며, 시스템 설정을 따르거나 사용자가 직접 테마를 선택할 수 있습니다.
테마 설정하기
애플리케이션 최상위 레벨에서 ThemeProvider를 사용하여 테마 컨텍스트를 설정합니다:
import { ThemeProvider } from 'react-common-components-library';
function App() {
return (
<ThemeProvider defaultTheme="light">
{/* 앱 컴포넌트 */}
</ThemeProvider>
);
}
테마 전환 버튼 사용하기
테마를 손쉽게 전환할 수 있는 ThemeToggle 컴포넌트를 제공합니다:
import { ThemeToggle } from 'react-common-components-library';
function Header() {
return (
<header>
<div className="header-right">
<ThemeToggle size="md" />
</div>
</header>
);
}
프로그래밍 방식으로 테마 제어하기
useTheme 훅을 사용하여 어느 컴포넌트에서든 테마 상태에 접근하고 제어할 수 있습니다:
import { useTheme } from 'react-common-components-library';
function ThemeControls() {
const { theme, setTheme, toggleTheme } = useTheme();
return (
<div>
<p>현재 테마: {theme === 'light' ? '라이트' : '다크'}</p>
<button onClick={() => setTheme('light')}>라이트 모드</button>
<button onClick={() => setTheme('dark')}>다크 모드</button>
<button onClick={toggleTheme}>테마 전환</button>
</div>
);
}
CSS 변수를 활용한 테마 스타일링
모든 컴포넌트는 테마에 따라 자동으로 스타일이 변경됩니다. 자체 컴포넌트를 만들 때도 이 CSS 변수를 활용할 수 있습니다:
.custom-component {
color: var(--color-text-primary);
background-color: var(--color-bg-primary);
border: 1px solid var(--color-border-primary);
}
.custom-component:hover {
background-color: var(--color-bg-secondary);
border-color: var(--color-border-hover);
}
주요 CSS 변수
테마 시스템은 다음과 같은 CSS 변수 그룹을 제공합니다:
| 색상 시스템 | 주요 색상 변수 | --color-primary, --color-primary-light |
| 텍스트 색상 | 텍스트 관련 색상 | --color-text-primary, --color-text-secondary |
| 배경 색상 | 배경 관련 색상 | --color-bg-primary, --color-bg-secondary |
| 테두리 색상 | 테두리 관련 색상 | --color-border-primary, --color-border-hover |
| 상태 색상 | 상태 표시 색상 | --color-error, --color-success, --color-warning |
| 그림자 | 그림자 효과 | --shadow-sm, --shadow-md, --shadow-lg |
| 간격 | 여백, 패딩 등 | --spacing-xs, --spacing-sm, --spacing-md |
| 테두리 반경 | 모서리 둥글기 | --border-radius-sm, --border-radius-md |
특정 영역에 테마 적용하기
특정 영역에만 다른 테마를 적용하려면 CSS 클래스를 직접 사용할 수 있습니다:
<div className="dark-theme">
<Card>다크 테마 컨텐츠</Card>
</div>
<div className="light-theme">
<Card>라이트 테마 컨텐츠</Card>
</div>
라이센스
MIT 라이센스로 배포됩니다. 자세한 내용은 LICENSE 파일을 참조하세요.
트리쉐이킹(Tree Shaking) 사용법
이 라이브러리는 트리쉐이킹을 완벽히 지원하므로 사용하지 않는 컴포넌트는 최종 번들에 포함되지 않습니다. 다음과 같이 두 가지 방식으로 컴포넌트를 가져올 수 있습니다:
1. 기본 임포트 방식 (ESM)
import { Button, Input, Accordion } from 'react-common-components-library';
이 방식은 대부분의 번들러(Webpack, Rollup, Vite 등)에서 자동으로 트리쉐이킹이 작동합니다.
2. 개별 컴포넌트 임포트 방식 (최적화)
import Button from 'react-common-components-library/button';
import Input from 'react-common-components-library/input';
import Accordion from 'react-common-components-library/accordion';
이 방식은 트리쉐이킹이 더 명시적으로 이루어져 일부 번들러에서 더 효과적으로 작동할 수 있습니다.
트리쉐이킹 요구사항
트리쉐이킹이 제대로 작동하기 위해서는 다음 조건이 필요합니다:
- Webpack, Rollup, Vite 등의 모듈 번들러를 사용할 것
- ESM 방식으로 임포트할 것
- 번들러의 최적화 옵션이 활성화되어 있을 것
번들 크기 비교
| 기본 방식 | ~10KB | ~18KB | ~120KB |
| 개별 임포트 | ~8KB | ~16KB | ~120KB |
테마 컴포넌트 사용법
이 라이브러리는 다크 모드와 라이트 모드를 지원하는 테마 시스템을 제공합니다. 테마 기능을 사용하려면 애플리케이션의 루트에 ThemeProvider를 설정하고, 필요한 경우 ThemeToggle 컴포넌트를 사용하여 테마를 전환할 수 있습니다.
ThemeProvider 설정
import { ThemeProvider } from 'react-common-components-library/theme-provider';
function App() {
return (
<ThemeProvider defaultTheme="light">
{/* 애플리케이션 컴포넌트들 */}
</ThemeProvider>
);
}
테마 전환 버튼 사용
import { ThemeToggle } from 'react-common-components-library/theme-toggle';
function Header() {
return (
<header>
<h1>내 애플리케이션</h1>
<ThemeToggle />
</header>
);
}
현재 테마 사용하기
import { useTheme } from 'react-common-components-library/theme-provider';
function MyComponent() {
const { theme, setTheme } = useTheme();
return (
<div>
<p>현재 테마: {theme}</p>
<button onClick={() => setTheme(theme === 'dark' ? 'light' : 'dark')}>
테마 전환
</button>
</div>
);
}