
Security News
/Research
Wallet-Draining npm Package Impersonates Nodemailer to Hijack Crypto Transactions
Malicious npm package impersonates Nodemailer and drains wallets by hijacking crypto transactions across multiple blockchains.
react-native-curved-bottom-bar
Advanced tools
A high performance, beautiful and fully customizable curved bottom navigation bar for React Native.

A high performance, beautiful and fully customizable curved bottom navigation bar for React Native. Implemented using react-native-svg and @react-navigation/bottom-tabs.
If you love this library, give us a star, you will be a ray of sunshine in our lives :)
React Native Template with a beautiful UI.
npm install react-native-curved-bottom-bar --save
or
yarn add react-native-curved-bottom-bar
Now we need to install react-native-svg and @react-navigation/bottom-tabs.

| Props | Params | isRequire | Description |
|---|---|---|---|
| type | 'DOWN' or 'UP' | Yes | Type of the center tab item, downward curve or upward curve |
| circlePosition | 'CENTER' or 'LEFT' or 'RIGHT' | No | Position of circle button |
| initialRouteName | String | Yes | The name of the route to render on first load of the navigator |
| tabBar | ({ routeName, selectedTab, navigate }) => JSX.Element | Yes | Function that returns a React element to display as the tab bar |
| renderCircle | ({ routeName, selectedTab, navigate }) => JSX.Element | Yes | Function that returns a React element to display as the center tab item |
| circleWidth | Number | No | Customize width of the center tab item. Minimum is 50px and Maximum is 60px |
| style | ViewStyle | No | Styling for container view |
| shadowStyle | ViewStyle | No | Styling for shadow view. |
| width | Number | No | Customize width for container view |
| height | Number | No | Customize height for container view, Minimum is 50px and Maximum is 90px |
| borderTopLeftRight | Boolean | No | Border radius top left and top right of container view |
| borderColor | String | No | Border color |
| borderWidth | Number | No | Border width |
| bgColor | String | No | Background color of container view |
| Props | Params | isRequire | Description |
|---|---|---|---|
| name | String | Yes | Name of the route to jump to |
| position | 'LEFT' or 'RIGHT' or 'CIRCLE' | Yes | Set position of tabbar icon to the left or right of the circle button. Use type "CIRCLE" only when you want the circle button is a tabview |
| component | (props) => JSX.Element | Yes | Screen params to merge into the destination route |
| Function | Params | Description |
|---|---|---|
| setVisible | Boolean | Used to hide/show the tab bar. Ex: ref.current.setVisible(false) |

import React from 'react';
import {
Alert,
Animated,
StyleSheet,
TouchableOpacity,
View,
} from 'react-native';
import { CurvedBottomBarExpo } from 'react-native-curved-bottom-bar';
import Ionicons from '@expo/vector-icons/Ionicons';
import { NavigationContainer } from '@react-navigation/native';
const Screen1 = () => {
return <View style={styles.screen1} />;
};
const Screen2 = () => {
return <View style={styles.screen2} />;
};
export default function App() {
const _renderIcon = (routeName, selectedTab) => {
let icon = '';
switch (routeName) {
case 'title1':
icon = 'ios-home-outline';
break;
case 'title2':
icon = 'settings-outline';
break;
}
return (
<Ionicons
name={icon}
size={25}
color={routeName === selectedTab ? 'black' : 'gray'}
/>
);
};
const renderTabBar = ({ routeName, selectedTab, navigate }) => {
return (
<TouchableOpacity
onPress={() => navigate(routeName)}
style={styles.tabbarItem}
>
{_renderIcon(routeName, selectedTab)}
</TouchableOpacity>
);
};
return (
<NavigationContainer>
<CurvedBottomBarExpo.Navigator
type="DOWN"
style={styles.bottomBar}
shadowStyle={styles.shawdow}
height={55}
circleWidth={50}
bgColor="white"
initialRouteName="title1"
borderTopLeftRight
renderCircle={({ selectedTab, navigate }) => (
<Animated.View style={styles.btnCircleUp}>
<TouchableOpacity
style={styles.button}
onPress={() => Alert.alert('Click Action')}
>
<Ionicons name={'apps-sharp'} color="gray" size={25} />
</TouchableOpacity>
</Animated.View>
)}
tabBar={renderTabBar}
>
<CurvedBottomBarExpo.Screen
name="title1"
position="LEFT"
component={() => <Screen1 />}
/>
<CurvedBottomBarExpo.Screen
name="title2"
component={() => <Screen2 />}
position="RIGHT"
/>
</CurvedBottomBarExpo.Navigator>
</NavigationContainer>
);
}
export const styles = StyleSheet.create({
container: {
flex: 1,
padding: 20,
},
shawdow: {
shadowColor: '#DDDDDD',
shadowOffset: {
width: 0,
height: 0,
},
shadowOpacity: 1,
shadowRadius: 5,
},
button: {
flex: 1,
justifyContent: 'center',
},
bottomBar: {},
btnCircleUp: {
width: 60,
height: 60,
borderRadius: 30,
alignItems: 'center',
justifyContent: 'center',
backgroundColor: '#E8E8E8',
bottom: 30,
shadowColor: '#000',
shadowOffset: {
width: 0,
height: 1,
},
shadowOpacity: 0.2,
shadowRadius: 1.41,
elevation: 1,
},
imgCircle: {
width: 30,
height: 30,
tintColor: 'gray',
},
tabbarItem: {
flex: 1,
alignItems: 'center',
justifyContent: 'center',
},
img: {
width: 30,
height: 30,
},
screen1: {
flex: 1,
backgroundColor: '#BFEFFF',
},
screen2: {
flex: 1,
backgroundColor: '#FFEBCD',
},
});

import React from 'react';
import {
Alert,
Animated,
StyleSheet,
TouchableOpacity,
View,
} from 'react-native';
import { CurvedBottomBar } from 'react-native-curved-bottom-bar';
import Ionicons from 'react-native-vector-icons/Ionicons';
import { NavigationContainer } from '@react-navigation/native';
const Screen1 = () => {
return <View style={styles.screen1} />;
};
const Screen2 = () => {
return <View style={styles.screen2} />;
};
export default function App() {
const _renderIcon = (routeName, selectedTab) => {
let icon = '';
switch (routeName) {
case 'title1':
icon = 'ios-home-outline';
break;
case 'title2':
icon = 'settings-outline';
break;
}
return (
<Ionicons
name={icon}
size={25}
color={routeName === selectedTab ? 'black' : 'gray'}
/>
);
};
const renderTabBar = ({ routeName, selectedTab, navigate }) => {
return (
<TouchableOpacity
onPress={() => navigate(routeName)}
style={styles.tabbarItem}
>
{_renderIcon(routeName, selectedTab)}
</TouchableOpacity>
);
};
return (
<NavigationContainer>
<CurvedBottomBar.Navigator
type="UP"
style={styles.bottomBar}
shadowStyle={styles.shawdow}
height={55}
circleWidth={50}
bgColor="white"
initialRouteName="title1"
borderTopLeftRight
renderCircle={({ selectedTab, navigate }) => (
<Animated.View style={styles.btnCircleUp}>
<TouchableOpacity
style={styles.button}
onPress={() => Alert.alert('Click Action')}
>
<Ionicons name={'apps-sharp'} color="gray" size={25} />
</TouchableOpacity>
</Animated.View>
)}
tabBar={renderTabBar}
>
<CurvedBottomBar.Screen
name="title1"
position="LEFT"
component={() => <Screen1 />}
/>
<CurvedBottomBar.Screen
name="title2"
component={() => <Screen2 />}
position="RIGHT"
/>
</CurvedBottomBar.Navigator>
</NavigationContainer>
);
}
export const styles = StyleSheet.create({
container: {
flex: 1,
padding: 20,
},
shawdow: {
shadowColor: '#DDDDDD',
shadowOffset: {
width: 0,
height: 0,
},
shadowOpacity: 1,
shadowRadius: 5,
},
button: {
flex: 1,
justifyContent: 'center',
},
bottomBar: {},
btnCircleUp: {
width: 60,
height: 60,
borderRadius: 30,
alignItems: 'center',
justifyContent: 'center',
backgroundColor: '#E8E8E8',
bottom: 18,
shadowColor: '#000',
shadowOffset: {
width: 0,
height: 1,
},
shadowOpacity: 0.2,
shadowRadius: 1.41,
elevation: 1,
},
imgCircle: {
width: 30,
height: 30,
tintColor: 'gray',
},
tabbarItem: {
flex: 1,
alignItems: 'center',
justifyContent: 'center',
},
img: {
width: 30,
height: 30,
},
screen1: {
flex: 1,
backgroundColor: '#BFEFFF',
},
screen2: {
flex: 1,
backgroundColor: '#FFEBCD',
},
});
FAQs
A high performance, beautiful and fully customizable curved bottom navigation bar for React Native.
The npm package react-native-curved-bottom-bar receives a total of 2,308 weekly downloads. As such, react-native-curved-bottom-bar popularity was classified as popular.
We found that react-native-curved-bottom-bar demonstrated a healthy version release cadence and project activity because the last version was released less than a year ago. It has 1 open source maintainer collaborating on the project.
Did you know?

Socket for GitHub automatically highlights issues in each pull request and monitors the health of all your open source dependencies. Discover the contents of your packages and block harmful activity before you install or update your dependencies.

Security News
/Research
Malicious npm package impersonates Nodemailer and drains wallets by hijacking crypto transactions across multiple blockchains.
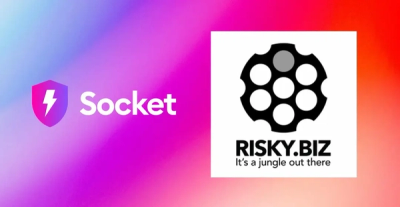
Security News
This episode explores the hard problem of reachability analysis, from static analysis limits to handling dynamic languages and massive dependency trees.

Security News
/Research
Malicious Nx npm versions stole secrets and wallet info using AI CLI tools; Socket’s AI scanner detected the supply chain attack and flagged the malware.