
Research
Malicious fezbox npm Package Steals Browser Passwords from Cookies via Innovative QR Code Steganographic Technique
A malicious package uses a QR code as steganography in an innovative technique.
vue2-timepicker
Advanced tools
A dropdown time picker (hour|minute|second) for Vue 2.x, with flexible time format support



💡 Dead repo recharged 🔋
A dropdown time picker (hour|minute|second) for Vue 2.x, with flexible time format support.
You can see the Vue2 Timepicker in action in the Demo Page
Please check MIGRATION.md for basic guidelines if you are about to:
v0.1.x -> v0.2.0+)yarn add vue2-timepicker
npm install vue2-timepicker --save
NOTE: We stop Bower support from
0.2.0+, please check MIGRATION.md for migration guidelines.
// Main JS (in UMD format)
import VueTimepicker from 'vue2-timepicker'
// CSS
import 'vue2-timepicker/dist/VueTimepicker.css'
Javascript
// CommonJS
import VueTimepicker from 'vue2-timepicker/dist/VueTimepicker.common.js'
// UMD
import VueTimepicker from 'vue2-timepicker/dist/VueTimepicker.umd.js'
// UMD Minified
import VueTimepicker from 'vue2-timepicker/dist/VueTimepicker.umd.min.js'
CSS
@import 'vue2-timepicker/dist/VueTimepicker.css';
/* Or, with node_module alias path like: */
@import '~vue2-timepicker/dist/VueTimepicker.css';
/*
NOTE: the path alias to `node_modules` differs between bundlers.
Please change the `~` to any alias that works with your environment.
*/
Single File Component
// The *.vue file with CSS included
import VueTimepicker from 'vue2-timepicker/src/vue-timepicker.vue'
// NOTE: In some cases, it requires additional workarounds in the bundler's config
// Import the *.vue file (CSS included)
import VueTimepicker from 'vue2-timepicker/sfc'
// Note the `/sfc` suffix here
If your server-side renderer cannot recognize the /sfc alias, please try --
// Manually point to the `/src` folder
import VueTimepicker from 'vue2-timepicker/src'
// Or, to the specific file name
import VueTimepicker from 'vue2-timepicker/src/vue-timepicker.vue'
var yourComponent = new Vue({
components: { VueTimepicker },
...
})
vue-timepicker in your component's templateThen, you can introduce the vue-timepicker tag anywhere you like in your component's template
<vue-timepicker></vue-timepicker>
<!-- Default to 24-Hour format HH:mm -->
<vue-timepicker></vue-timepicker>
<!-- Show seconds picker -->
<vue-timepicker format="HH:mm:ss"></vue-timepicker>
<!-- 12-hour format, with AM/PM picker -->
<vue-timepicker format="hh:mm A"></vue-timepicker>
<!-- 12-hour format, with seconds picker and am/pm picker -->
<vue-timepicker format="hh:mm:ss a"></vue-timepicker>
VueTimepicker recognizes the following tokens in the format string
| Section | Token | Output |
|---|---|---|
| AM/PM | A | AM PM |
| a | am pm | |
| Hour | H | 0 1 ... 22 23 |
| HH | 00 01 ... 22 23 | |
| h | 1 2 ... 11 12 | |
| hh | 01 02 ... 11 12 | |
| k | 1 2 ... 23 24 | |
| kk | 01 02 ... 23 24 | |
| Minute | m | 0 1 ... 58 59 |
| mm | 00 01 ... 58 59 | |
| Second | s | 0 1 ... 58 59 |
| ss | 00 01 ... 58 59 |
If not set, the
formatstring is default to "HH:mm"
<!-- Show minute picker's value in the form of 0, 5, 10, ... 55, 60 -->
<vue-timepicker :minute-interval="5"></vue-timepicker>
<!-- Show second picker's value in the form of 0, 10, 20, ... 50, 60 -->
<vue-timepicker :second-interval="10"></vue-timepicker>
<!-- Bind interval config with your own data variable -->
<vue-timepicker :minute-interval="yourMinuteInterval"></vue-timepicker>
v-modelFrom v1.0.0+, timepicker's v-model accepts value in both Object (default) and String format. The v0.x versions only support Object form.
For example, if you want to set "10:05:00" ("HH:mm:ss" format) as the initial value of vue-timepicker:
const yourComponent = new Vue({
components: { VueTimepicker },
data () {
return {
// Object form
yourTimeValue: {
HH: '10',
mm: '05',
ss: '00'
},
// String form
yourStringTimeValue: '10:05:00',
...
}
},
...
})
Both forms lead to the same result.
<!-- Object form -->
<vue-timepicker v-model="yourTimeValue" format="HH:mm:ss"></vue-timepicker>
<!-- String form -->
<vue-timepicker v-model="yourStringTimeValue" format="HH:mm:ss"></vue-timepicker>
When the initial value is completely unknown:
data () {
return {
// Will be rendered as Object form
yourEmptyValue: {},
emptyValueToo: undefined,
emptyValueAsWell: null,
// Will be taken into String form
yourEmptyStringValue: ''
}
}
For instance, if you want to set the initial hour value to 8 pm and leave the rest slots empty:
data () {
return {
// OBJECT FORM
// Default 24-Hour
timeValue: {
HH: '20',
mm: ''
},
// 12-Hour with seconds
timeValueWithSec: {
h: '8',
mm: '',
ss: '',
A: 'PM'
},
// STRING FORM
// Default 24-Hour + String value
stringTimeValue: '20:mm',
// 12-Hour with seconds + String value
stringTimeValueWithSec: '8:mm:ss PM'
}
}
<!-- OBJECT FORM -->
<!-- Default 24-Hour -->
<vue-timepicker v-model="timeValue"></vue-timepicker>
<!-- 12-Hour with seconds -->
<vue-timepicker v-model="timeValueWithSec" format="h:mm:ss A"></vue-timepicker>
<!-- STRING FORM -->
<!-- Default 24-Hour + String value -->
<vue-timepicker v-model="stringTimeValue"></vue-timepicker>
<!-- 12-Hour with seconds + String value -->
<vue-timepicker v-model="stringTimeValueWithSec" format="h:mm:ss A"></vue-timepicker>
v-modelYou can either read the binding v-model value anytime or add a handler to deal with the input event from vue-timepicker.
<vue-timepicker v-model="yourTimeValue" format="HH:mm:ss" @input="inputHandler"></vue-timepicker>
{
data () {
return {
yourTimeValue: {
HH: '10',
mm: '05',
ss: '00'
},
...
}
},
methods: {
inputHandler (eventData) {
console.log(eventData)
}
}
}
In this case, we set the initial value (yourTimeValue) to "10:05:00". Then, open the dropdown picker and pick a new time, like setting it to "14:30:15" for example.
// In `inputHandler`:
// console.log outputs -> {HH: "14", mm: "30", ss: "15"}
change Event<!-- A: No argument -->
<vue-timepicker v-model="yourTimeValue" @change="changeHandler"></vue-timepicker>
<!-- B: Custom arguments -->
<vue-timepicker v-model="yourTimeValue" @change="otherChangeHandler($event, 'foo', 42)"></vue-timepicker>
// A: No argument
changeHandler (eventData) {
console.log(eventData)
// -> {data: {HH:..., mm:... }, displayTime: "HH:mm"}
}
// B: Custom arguments
otherChangeHandler (eventData, yourArg1, yourArg2) {
console.log(eventData)
// -> {data: {HH:..., mm:... }, displayTime: "HH:mm"}
console.log(yourArg1)
// -> 'foo'
console.log(yourArg2)
// -> 42
}
Unlike v-model and input event, which only return the defined time tokens you provided in the binding variable, the change event delivers all supported formats.
In the example above, after the user set values to "14:30:15" in the picker, change event returns the following data:
// `@change` event data
{
data: {
HH: "14",
H: "14",
hh: "14",
a: "am",
A: "AM",
h: "14",
kk: "14",
k: "14",
m: "30",
mm: "30",
s: "15",
ss: "15"
},
// extra `displayTime` added since v0.2.2
displayTime: "14:30:15"
}
Whereas the v-model / input only return the data with defined tokens
// Previously defined variable (`yourTimeValue` in this case) as {HH:..., mm:..., ss:...}
// Hence, the `v-model` returns:
{
HH: "14",
mm: "30",
ss: "15"
}
<vue-timepicker hide-clear-button></vue-timepicker>
Enable to hide the "×" clear button on the right-hand side. Users can still pick new values from the dropdown, but they cannot erase any selected data.
<vue-timepicker disabled></vue-timepicker>
Fully disable both dropdown picker and the "×" clear button in the UI, to prevent users from changing any values again.
Automatically close the dropdown when the user finishes selecting all of the required fields.
<vue-timepicker close-on-complete></vue-timepicker>
<vue-timepicker auto-scroll></vue-timepicker>
Auto-scroll to selected values on dropdown open. It works with both:
v-modelSometimes you may want to limit hours picker to a specific range. The hour-range parameter is here to help.
<!-- 24-Hour Format -->
<vue-timepicker :hour-range="[5, [8, 12], [14, 17], 19]"></vue-timepicker>
<!-- >> Equals to :hour-range="[5, 8, 9, 10, 11, 12, 14, 15, 16, 17, 19]" -->
<!-- 12-Hour Format -->
<vue-timepicker :hour-range="['7a', '9a', '11a', '1p', ['3p', '5p'], '7p']" format="hh:mm a">
<!-- >> Equals to :hour-range="['7a', '9a', '11a', '1p', '3p', '4p', '5p', '7p']" -->
Similar to hour-range, you can determine values in the minutes and seconds dropdown by using minute-range and second-range.
<!-- Minute range -->
<vue-timepicker :minute-range="[0, 6, [10, 30], 42, 50]"></vue-timepicker>
<!-- >> Active Items: 00, 06, 10, 11, 12, 13, ..., 27, 28, 29, 30, 42, 50 -->
<!-- Second range -->
<vue-timepicker format="H:m:s" :second-range="[0, 6, [10, 30], 42, 50]"></vue-timepicker>
<!-- >> Active Items: 0, 6, 10, 11, 12, 13, ..., 27, 28, 29, 30, 42, 50 -->
When implemented together with minute-interval and second-interval, the customized intervals take the priority.
<!-- Minute range + 5-minute interval -->
<vue-timepicker :minute-range="[0, 6, [10, 30], 42, 50]" :minute-interval="5"></vue-timepicker>
<!-- >> Active Items: 00, 10, 15, 20, 25, 30, 50 -->
<!-- Second range + 10-second interval-->
<vue-timepicker format="H:m:s" :second-range="[0, 6, [10, 30], 42, 50]" :second-interval="10"></vue-timepicker>
<!-- >> Active Items: 0, 10, 20, 30, 50 -->
There're four kinds of helper properties to let you hide the values excluded by hour-range, minute-range, and second-range.
<!-- `hide-disabled-hours` sample -->
<vue-timepicker :hour-range="[5, [8, 12], [14, 17], 19]" hide-disabled-hours></vue-timepicker>
Here we take the hide-disabled-hours as an example. It's a pair with the hour-range parameter. In this case, the hour picker hides the invalid hours (0, 1, 2, 3, 4, 6, 7, 13, 18, 20, 21, 22, 23) and display the valid hours (5, 8, 9, ...) only.
Basic keyboard support includes:
Advance Keyboard support (enabled with advanced-keyboard):
<vue-timepicker advanced-keyboard></vue-timepicker>
Please be aware that after putting the advanced-keyboard on, hundreds of additional keyboard event listeners are going to be attached to the component. The amount of listeners depends on how many hours, minutes, and seconds value you enabled in the current Timepicker.
<!-- Unit: million second -->
<vue-timepicker :blur-delay="500"></vue-timepicker>
Sets the blur delay time for the dropdown. Defaults to 300 if not set.
<vue-timepicker manual-input></vue-timepicker>
Let users add or change values through the <input> box besides the dropdown picker.
<!-- Unit: million second -->
<vue-timepicker :manual-input-timeout="1500"></vue-timepicker>
Works with manual-input mode. It sets the timeout for continuous input. Defaults to 1000 if not set.
How It Works?
For example, when a user focuses on the hour slot (HH) of a "HH:mm" formatted Timepicker (with the default value 1000):
1, and then inputs 2 500ms later -> Timepicker takes 12 as the final value and set it to the "HH" slot.1, and then presses the key 2 1200ms later -> Timepicker takes 2 as the final value and set it to 02 for the "HH" slot.NOTE: To use this feature, you MUST ENABLE the
manual-inputmode (v.1.1.0+) in the first place.
It makes the dropdown picker hidden by default.
<vue-timepicker manual-input hide-dropdown></vue-timepicker>
Users can still choose to open the dropdown by clicking the triangle ("▾") button on the right. (v.1.1.3+)
<vue-timepicker fixed-dropdown-button></vue-timepicker>
Make the dropdown button always visible in the UI. (v.1.1.4+)
Change dropdown direction when needed (v.1.1.5+). Accepting values:
<!-- Force drop up -->
<vue-timepicker drop-direction="up"></vue-timepicker>
<!-- Auto drop direction -->
<vue-timepicker drop-direction="auto"></vue-timepicker>
Works with drop-direction="auto". It defines the parent container where the timepicker should calculate the free spaces from. If this value is not set, timepicker will watch document.body instead.
<!-- Parent Container ID: "auto-dropdown-containter" -->
<div id="auto-dropdown-containter">
<!-- Defined Container -->
<vue-timepicker drop-direction="auto" container-id="auto-dropdown-containter"></vue-timepicker>
<!-- Default (document body) -->
<vue-timepicker drop-direction="auto"></vue-timepicker>
</div>
Works with drop-direction="auto" either. Defaults to 160 (unit: px) if the value is not set.
<!--
When the available bottom space is less than 200px,
open the dropdown above the input.
-->
<vue-timepicker drop-direction="auto" :drop-offset-height="200"></vue-timepicker>
<vue-timepicker lazy></vue-timepicker>
When lazy event mode is toggled on, only an actual user behavior can trigger the input and change events. Which are:
In other words, on lazy mode, Timepicker won't emit input and change events on mounted, nor after the value got modified programmatically.
Append the dropdown menu to the end of the document <body>. Try this if you have z-index or overflow layout issue with the dropdown.
<vue-timepicker append-to-body></vue-timepicker>
The body-appended dropdown's CSS class is vue__time-picker-dropdown. Its default z-index is 100. You can change the value by adding the following style in your app --
/* E.g. set the z-index to 5000 */
.vue__time-picker-dropdown {
z-index: 5000;
}
NOTE: If you have to override some of the CSS styles within the dropdown, you will need to update their selectors' class names as well. Simply change any .vue__time-picker .dropdown selector to .vue__time-picker-dropdown.
For example, when you have a customized background color set for selected values:
/* Default override (not using "append-to-body") */
.vue__time-picker .dropdown ul li:not([disabled]).active {
background: steelblue;
}
/* When using "append-to-body" */
.vue__time-picker-dropdown ul li:not([disabled]).active {
background: steelblue;
}
<vue-timepicker debug-mode></vue-timepicker>
It's aimed to help developers to investigate the input -> output process. When debug mode is toggled on, you can see extra DEBUG: ... logs coming through the console window as you interact with the vue-timepicker.
Let's create a "bug" here as an example --
<!-- Manual Bug Sample: Define timepicker with format "h:mm:ss A" -->
<vue-timepicker v-model="yourStringValue" format="h:mm:ss A" debug-mode></vue-timepicker>
{
data () {
return {
// Manual Bug Sample:
// Should be '3:mm:05 A' but oops.. the finger slipped
yourStringValue: 'e:mm:05 A'
}
}
}
Then, in the console window, you should see a debug log saying:
DEBUG: The input string in "v-model" does NOT match the "format" pattern
format: h:mm:ss A
v-model: e:mm:05 A
| Prop | Type | Required | Default Value |
|---|---|---|---|
| v-model | Object, String | no | undefined |
| format | String | no | "HH:mm" |
| minute-interval | Number | no | undefined |
| second-interval | Number | no | undefined |
| hide-clear-button | Boolean | no | false |
| disabled | Boolean | no | false |
| close-on-complete | Boolean | no | false |
| auto-scroll | Boolean | no | false |
| hour-range | Array | no | undefined |
| minute-range | Array | no | undefined |
| second-range | Array | no | undefined |
| hide-disabled-hours | Boolean | no | false |
| hide-disabled-minutes | Boolean | no | false |
| hide-disabled-seconds | Boolean | no | false |
| hide-disabled-items | Boolean | no | false |
| advanced-keyboard | Boolean | no | false |
| blur-delay | Number | no | 300 |
| manual-input | Boolean | no | false |
| manual-input-timeout | Number | no | 1000 |
| hide-dropdown | Boolean | no | false |
| fixed-dropdown-button | Boolean | no | false |
| drop-direction | String | no | "down" |
| container-id | String | no | undefined |
| drop-offset-height | Number | no | 160 |
| lazy | Boolean | no | false |
| append-to-body | Boolean | no | false |
| debug-mode | Boolean | no | false |
| Prop | Type | Required | Default Value |
|---|---|---|---|
| id | String | no | undefined |
| name | String | no | undefined |
| placeholder | String | no | undefined |
| tabindex | Number | no | 0 |
| autocomplete | String | no | 'off' |
| input-class | String, Array, Object | no | undefined |
| input-width | String | no | '10em' |
Timepicker supports id, name, placeholder, and tabindex like common form elements. These values are assigned to the <input type="text" class="display-time"> within the component.
id, name and tabindex<!-- id -->
<vue-timepicker id="myFirstPicker"></vue-timepicker>
<!-- name -->
<vue-timepicker name="nameInForm"></vue-timepicker>
<!-- tabindex -->
<vue-timepicker :tabindex="5"></vue-timepicker>
placeholderWhen placeholder is undefined, timepicker takes the determined format string instead.
<!-- placeholder is set -->
<vue-timepicker placeholder="Start Time"></vue-timepicker>
<!-- -> "Start Time" -->
<!-- placeholder not set -->
<vue-timepicker format="hh:mm A"></vue-timepicker>
<!-- -> "hh:mm A" -->
<!-- both placeholder and format are not set -->
<vue-timepicker></vue-timepicker>
<!-- -> "HH:mm" -->
autocomplete AttributeNOTE: To use this property, you MUST ENABLE the
manual-inputmode (v.1.1.0+) in the first place.
<!-- In Vue Template -->
<vue-timepicker name="starttime" autocomplete="on" manual-input></vue-timepicker>
<!-- HTML result -->
<span class="vue__time-picker time-picker">
<input class="display-time" name="starttime" type="text" autocomplete="on">
<!-- ... -->
</span>
When enabled, it accepts any string value supported by the HTML input autocomplete attribute. The value is assigned to the embedding text <input>, which means it follows form autofill rules and configs set in the browser level. For example, most of the browsers require the input to have a name and/or id attribute. Some browsers, like Firefox, demand the input to be a descendant of a <form> element.
Please refer to the HTML documentation and the developer guideline of each browser for more information (i.e., MDN docs here).
input-classThe input-class is assigned to the text input within the component as well.
<!-- Set your own `input-class` in the Vue template -->
<vue-timepicker input-class="my-awesome-picker"></vue-timepicker>
<!-- HTML result -->
<span class="vue__time-picker time-picker">
<input class="display-time my-awesome-picker" type="text" readonly="readonly">
<!-- ... -->
</span>
Start from v1.0.4, besides String format, input-class accepts value in Array and Object type as well.
<!-- String type -->
<vue-timepicker input-class="your-awesome-timepicker i-am-vue2-timepicker"></vue-timepicker>
<!-- Array type -->
<vue-timepicker :input-class="['your-awesome-timepicker', 'i-am-vue2-timepicker']"></vue-timepicker>
<!-- Object type -->
<vue-timepicker :input-class="{
'your-awesome-timepicker': true,
'foo': false,
'i-am-vue2-timepicker': true,
'bar': false
}"></vue-timepicker>
<!-- All of the three samples above return the same result in rendered HTML -->
<span class="vue__time-picker time-picker">
<input class="display-time your-awesome-timepicker i-am-vue2-timepicker" type="text" readonly="readonly">
<!-- ... -->
</span>
input-widthThe input-width helps you to adjust both the <input> and the dropdown picker's width without overriding the CSS style on your own. It accepts any valid CSS width values like 8em, 200px, etc.
<!-- In `px` -->
<vue-timepicker input-width="100px"></vue-timepicker>
<!-- In `em` -->
<vue-timepicker input-width="12em" format="HH:mm:ss"></vue-timepicker>
| Event | Arguments | Description |
|---|---|---|
| input | (value) | Emit after value changes |
| change | (eventData) | Emit after value changes |
| open | Emit when the dropdown opens | |
| close | Emit when the dropdown closes | |
| focus | Emit when the user start focusing on the <input> | |
| blur | Emit when the user blurs the <input> | |
| error | (eventData) | Emit when the input value becomes invalid |
open and close Event of the Dropdown PickerHelp to identify the current status of the dropdown picker
data () {
return {
dropdownStatus: 'closed'
}
}
<p>Dropdown Status: I'm {{dropdownStatus}}!</p>
<vue-timepicker @open="dropdownStatus = 'opened'" @close="dropdownStatus = 'closed'"></vue-timepicker>
focus and blur EventIt works with the Manual Input mode, aimed to identify the focus/blur state of the <input> box. Specially useful in cases where the dropdown is force hidden by hide-dropdown.
data () {
return {
focusState: 'blurred'
}
}
<p>Focus State: {{focusState}}</p>
<vue-timepicker manual-input hide-dropdown @focus="focusState = 'focused'" @blur="focusState = 'blurred'"></vue-timepicker>
error eventStarts from v.1.1.0+, Timepicker will emit an error event when the current input value becomes invalid. E.g., when it contains an hour value that is not in the hour-range list or a minute value that doesn't fit in the minute-interval.
<!-- Got the `hour-range` and `minute-interval` set -->
<!-- And add a hanlder to pick up the "error" event -->
<vue-timepicker format="H:mm:ss" v-model="erroredInputSample" :hour-range="[8, 9, 10, 11]" :minute-interval="5" @error="errorHanlder"></vue-timepicker>
data () {
return {
erroredInputSample: { H: '5', mm: '03', ss: '00' }
// NOTE:
// H: '5' -> invalid. Value is not in the `hour-range` list
// mm: '03' -> invalid. Value does not fit in the `minute-interval`
// ss: '00' -> valid.
}
},
methods: {
errorHanlder (eventData) {
console.log(eventData)
// console.log outputs -> ["hour", "minute"]
}
}
The error event returns an Array of invalid fields' names. When it returns an empty array [], it means the current input is valid, and all previous errors are gone
NOTE: Empty value will not be marked as invalid.
Started from v.1.1.0+, Vue Timepicker will add additional CSS classes to the <input> element base on the state of the current input value.
<input> border turns red."skip-error-style" to input-classformat string are not empty. No additional style.<!-- To mute the red border style of "invalid" state -->
<timepicker input-class="skip-error-style"></timepicker>
<timepicker :input-class="['skip-error-style', 'your-other-class-names']"></timepicker>
| Prop | Type | Required | Default Value |
|---|---|---|---|
| hour-label | String | no | undefined |
| minute-label | String | no | undefined |
| second-label | String | no | undefined |
| apm-label | String | no | undefined |
| am-text | String | no | undefined |
| pm-text | String | no | undefined |
You can define customized labels on top of the hour, minute, second, and APM pickers with the following properties: hour-label, minute-label, second-label, and apm-label.
Furthermore, you can replace those am/pm (or AM/PM) string by setting the am-text and pm-text parameters.
Please note that these two parameters only change the labels expose to the users (the UI level). The
v-modelvalue anddisplayTimevalue returned by thechangeevent (the data level) still use the standard am/pm (AM/PM) format.
<!-- 24-hour format with customized hour and minute label -->
<vue-timepicker hour-label="heure" minute-label="minute"></vue-timepicker>
<!-- 12-hour format with customized am/pm text -->
<vue-timepicker hour-label="時" minute-label="分" second-label="秒" apm-label="午" am-text="上午" pm-text="下午" format="h:mm:ss a"></vue-timepicker>
We introduce three slots in v.1.1.4 to help you customize the clear button, the dropdown button, and the input icon with your own icon/image.
| Slot Name | Position | Description |
|---|---|---|
| icon | left | On the lefthand side of the <input> |
| clearButton | right | In the same spot of the default clear button |
| dropdownButton | right | In the same spot of the default dropdown button |
Please note that Vue v2.6.0+ introduces a significant update of the Named Slots syntax. Check the official documentation for more information.
<!-- For Vue 2.6.0+ -->
<!-- Input icon (image) -->
<vue-timepicker>
<template v-slot:icon>
<img src="$YOUR_ICON_SRC" />
</template>
</vue-timepicker>
<!-- Customized clear button (image) -->
<vue-timepicker>
<template v-slot:clearButton>
<img src="$YOUR_CUSTOM_IMAGE_SRC" />
</template>
</vue-timepicker>
<!-- Customized dropdown button (character entity) -->
<vue-timepicker manual-input hide-dropdown>
<template v-slot:dropdownButton>≣</template>
</vue-timepicker>
Please feel free to fork and help developing. Check CONTRIBUTING.md for more details.
Detail changes of each release: CHANGELOG.md
v 1.1.6
append-to-body:) or space ( ) key.blur and close events as per the change event.FAQs
A dropdown time picker (hour|minute|second) for Vue 2.x, with flexible time format support
The npm package vue2-timepicker receives a total of 13,769 weekly downloads. As such, vue2-timepicker popularity was classified as popular.
We found that vue2-timepicker demonstrated a not healthy version release cadence and project activity because the last version was released a year ago. It has 1 open source maintainer collaborating on the project.
Did you know?

Socket for GitHub automatically highlights issues in each pull request and monitors the health of all your open source dependencies. Discover the contents of your packages and block harmful activity before you install or update your dependencies.

Research
A malicious package uses a QR code as steganography in an innovative technique.
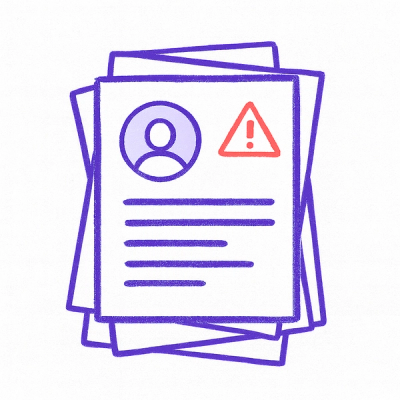
Research
/Security News
Socket identified 80 fake candidates targeting engineering roles, including suspected North Korean operators, exposing the new reality of hiring as a security function.
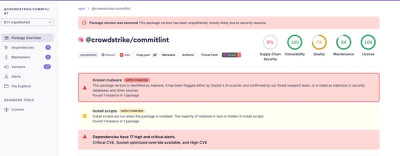
Application Security
/Research
/Security News
Socket detected multiple compromised CrowdStrike npm packages, continuing the "Shai-Hulud" supply chain attack that has now impacted nearly 500 packages.