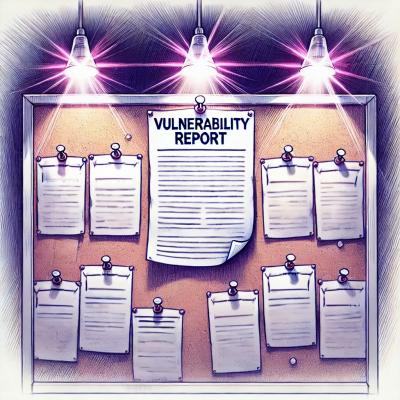
Security News
libxml2 Maintainer Ends Embargoed Vulnerability Reports, Citing Unsustainable Burden
Libxml2’s solo maintainer drops embargoed security fixes, highlighting the burden on unpaid volunteers who keep critical open source software secure.
✔️ Check out Cast Control Desktop 📺 beta 👍
cast_control is a daemon utility that allows you to control media
playback on casting devices from the Linux desktop.
While this service runs, it collects data about the media and apps playing on your casting devices and displays it on your computer.
cast_control controls Chromecasts and casting devices via D-Bus
and MPRIS media player controls.
MPRIS is the standard media player interface on Linux desktops.
MPRIS integration is enabled by default
in Plasma Desktop, and, along with GNOME's volume control
widget, there are widgets for GNOME, too.
playerctl provides a CLI for controlling media players through MPRIS.
Check out ▶️ mpris_server if you want to integrate MPRIS support into
your media player.
Controlling a Chromecast via Plasma Desktop's Media Player widget:


hatchlingOn Debian-derived distributions like Ubuntu, install python3-gi with apt.
On Arch, you'll want to install python-gobject and gobject-introspection, or install
cast_control directly from the AUR.
On macOS, install pygobject3 via brew.
Use pip to install PyGObject>=3.34.0 if there are no installation candidates available in your vendor's package
repositories.
$ python3 -m pip install cast_control
You'll get a cast_control executable added to your $PATH.
Check out the releases page on GitHub for stable releases.
If you'd like to use the development branch, clone the repository.
Once you have a source copy, run python3 -m pip install -r requirements.txt, followed by python3 setup.py install.
You'll get a cast_control executable added to your $PATH.
If you're on Arch, you can install
cast_control directly from the AUR.
Thanks, @yochananmarqos!
$ yay -S cast_control
Stable releases are uploaded to PyPI. You can upgrade your cast_control installation like so:
$ python3 -m pip --upgrade cast_control
See the releases page on GitHub.
You'll need to make sure that your computer can make network connections with your casting devices. It also helps to know the names of the devices in advance.
Installing the package via PyPI, GitHub or the AUR will add cast_control to your pip executables path:
$ which cast_control
~/.local/bin/cast_control
If you have your pip executables path added to your shell's $PATH, you can launch cast_control like so:
$ cast_control --help
Or, using the short name launcher castctl:
$ castctl --help
You can also launch cast_control via its Python module. This can be useful if your $PATH doesn't point to your pip
executables.
$ python3 -m cast_control --help
To enable Bash completion for cast_control, add the following to your ~/.bashrc:
eval "$(_CAST_CONTROL_COMPLETE=bash_source cast_control)"
For the zsh and fish shells, check
out the documentation here.
$ cast_control --help
Usage: cast_control [OPTIONS] COMMAND [ARGS]...
Control casting devices via Linux media controls and desktops.
This daemon connects your casting device directly to the D-Bus media player
interface.
See https://github.com/alexdelorenzo/cast_control for more information.
Options:
-L, --license Show license and copyright information.
-V, --version Show version information.
--help Show this message and exit.
Commands:
connect Connect to the device and run the service in the foreground.
service Connect, disconnect or reconnect the background service to or...
connect command$ cast_control connect --help
Usage: cast_control connect [OPTIONS]
Connect to the device and run the service in the foreground.
Options:
-n, --name TEXT Connect to a device via its name, otherwise control
the first device found.
-h, --host TEXT Connect to a device via its hostname or IP address,
otherwise control the first device found.
-u, --uuid TEXT Connect to a device via its UUID, otherwise control
the first device found.
-w, --wait FLOAT Seconds to wait between trying to make initial
successful connections to a device.
-r, --retry-wait FLOAT Seconds to wait between reconnection attempts if a
successful connection is interrupted. [default:
5.0]
-i, --icon Use a lighter icon instead of the dark icon. The
lighter icon goes well with dark themes. [default:
False]
-l, --log-level TEXT Set the debugging log level. [default: WARN]
--help Show this message and exit.
service command$ cast_control service --help
Usage: cast_control service [OPTIONS] COMMAND [ARGS]...
Connect, disconnect or reconnect the background service to or from your
device.
Options:
--help Show this message and exit.
Commands:
connect Connect the background service to the device.
disconnect Disconnect the background service from the device.
reconnect Reconnect the background service to the device.
log Show the service log.
service connect command$ cast_control service connect --help
Usage: cast_control service connect [OPTIONS]
Connect the background service to the device.
Options:
-n, --name TEXT Connect to a device via its name, otherwise control
the first device found.
-h, --host TEXT Connect to a device via its hostname or IP address,
otherwise control the first device found.
-u, --uuid TEXT Connect to a device via its UUID, otherwise control
the first device found.
-w, --wait FLOAT Seconds to wait between trying to make initial
successful connections to a device.
-r, --retry-wait FLOAT Seconds to wait between reconnection attempts if a
successful connection is interrupted. [default:
5.0]
-i, --icon Use a lighter icon instead of the dark icon. The
lighter icon goes well with dark themes. [default:
False]
-l, --log-level TEXT Set the debugging log level. [default: WARN]
--help Show this message and exit.
Connect to a device named "My Device":
$ cast_control connect --name "My Device"
Connect to a device named "My Device" and run cast_control in the background:
$ cast_control service connect --name "My Device"
After launching cast_control, you can use any MPRIS client to interact with it. MPRIS support is built in directly to
Plasma Desktop and GNOME 3, and you can use playerctl on the command-line.
You can use the -w/--wait flag to specify a waiting period in seconds before cast_control will try to find a casting
device again if one is not found initially.
For example, if you want to wait 60 seconds between scans for devices, you can run the following:
$ export SECONDS=60
$ cast_control connect --wait $SECONDS
# or
$ cast_control service connect --wait $SECONDS
This is useful if you'd like to start cast_control at login, and there is a chance that your device isn't on, or
you're on a different network.
If the background service is running, you can force it to reconnect and restart, or disconnect it entirely.
$ cast_control service reconnect
# or
$ cast_control service disconnect
Get the D-Bus name for your device using playerctl.
$ playerctl --list-all
My_Device
Use the D-Bus name to issue commands to it.
$ export URL="http://ccmixter.org/content/gmz/gmz_-_Parametaphoriquement.mp3"
$ playerctl --player My_Device open "$URL"
This will play a song on your device.
You can cast YouTube videos the same way you can cast a generic URI.
$ export VIDEO="https://www.youtube.com/watch?v=I4nkgJdVZFA"
$ playerctl --player My_Device open "$VIDEO"
You can set the log level using the -l/--log-level flag with the connect or service connect commands:
$ cast_control connect --log-level debug
Here's a list of log levels supported by
cast_control.
You can view the background service's log file with the service log command:
$ cast_control service log
Want to support this project and other open-source projects like it?
See LICENSE. If you'd like to use this project with a different license, please get in touch.
FAQs
📺 Control Chromecasts from the Linux desktop and console
We found that cast-control demonstrated a healthy version release cadence and project activity because the last version was released less than a year ago. It has 1 open source maintainer collaborating on the project.
Did you know?

Socket for GitHub automatically highlights issues in each pull request and monitors the health of all your open source dependencies. Discover the contents of your packages and block harmful activity before you install or update your dependencies.
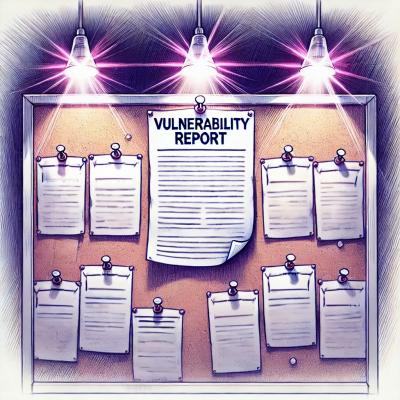
Security News
Libxml2’s solo maintainer drops embargoed security fixes, highlighting the burden on unpaid volunteers who keep critical open source software secure.
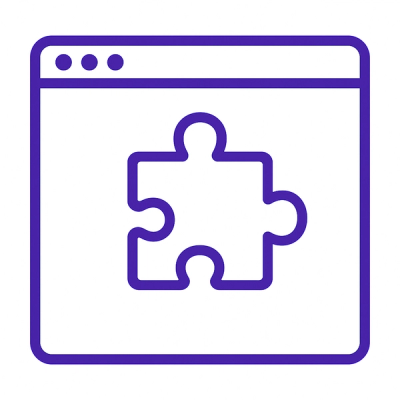
Research
Security News
Socket researchers uncover how browser extensions in trusted stores are used to hijack sessions, redirect traffic, and manipulate user behavior.

Research
Security News
An in-depth analysis of credential stealers, crypto drainers, cryptojackers, and clipboard hijackers abusing open source package registries to compromise Web3 development environments.