
Security News
Open Source CAI Framework Handles Pen Testing Tasks up to 3,600× Faster Than Humans
CAI is a new open source AI framework that automates penetration testing tasks like scanning and exploitation up to 3,600× faster than humans.
A Python tool for sharing and managing clipboard content over a private local network
ClipMate is a cross-platform clipboard-sharing tool that allows users on the same network to share and access clipboard content in real time. With ClipMate, you can easily view and copy clipboard entries from other computers on the network, making collaboration seamless.
Make sure you have Python 3.6+ installed on your system.
To get started, clone the repository to your local machine:
git clone https://github.com/MuhammadRamzy/Cross-platform-clipboard.git
cd Cross-platform-clipboard
Install the necessary dependencies by running:
pip install -r requirements.txt
This will install the following Python packages:
pyperclip: For clipboard access and manipulation.termcolor: For colored terminal output.pyfiglet: For generating a fancy text banner.To start ClipMate, simply run:
python clipmate.py
Once ClipMate is running, it will start listening on the default port (65432) for incoming clipboard requests.
ClipMate is designed to work within the same local network (LAN). This means both computers sharing the clipboard must be connected to the same Wi-Fi network or connected via an Ethernet cable within the same network.
Start ClipMate on Both Machines:
clipmate.py on both your machine and the peer machine.[*] Your local IP address is 192.168.1.100.Enter the Peer’s IP:
192.168.1.101 if that is the peer's IP.Retrieve Clipboard:
Once connected, you can use the following commands:
Here's an example session of ClipMate in action:
Peer (Server) Machine:
python clipmate.py. It will display the local IP address, e.g., 192.168.1.101.Your (Client) Machine:
python clipmate.py.192.168.1.101.CPC >, indicating that you can now interact with the peer's clipboard. _________ __ ___ __
/ ____/ (_)___ / |/ /___ _/ /____
/ / / / / __ \/ /|_/ / __ `/ __/ _ \
/ /___/ / / /_/ / / / / /_/ / /_/ __/
\____/_/_/ .___/_/ /_/\__,_/\__/\___/
/_/
[*] Your local IP address is 192.168.1.100
Enter the peer's IP address: 192.168.1.101
[+] Connected to 192.168.1.101
CPC > show
[+] New clipboard content added to history.
┌──────────────────────────────────────────────────────────────────────┐
│ [ Clipboard History ] │
├──────────────────────────────────────────────────────────────────────┤
│ 1. This is the peer's clipboard content! │
│ 2. Here’s another clipboard entry from the peer. │
└──────────────────────────────────────────────────────────────────────┘
CPC > cp 1
[+] Copied clipboard entry 1 to local clipboard.
CPC > exit
[*] Exiting the program. Goodbye!
In this example:
show command retrieves the clipboard content from the peer and adds it to the local history.cp 1 command copies the first entry from the clipboard history to the local clipboard.65432.Setup:
clipmate.py on both machines.Get Local IP:
192.168.1.x).Connect to Peer:
Fetch Clipboard:
show command to retrieve clipboard content from the peer.Copy Content Locally:
cp <number> to copy clipboard content from the history to your local clipboard.65432 and that both machines are on the same local network.pyperclip is installed and working correctly on your system.Contributions are welcome! Feel free to fork the repository, submit pull requests, or open issues to suggest new features or report bugs.
This project is licensed under the MIT License.
FAQs
A Python tool for sharing and managing clipboard content over a private local network
We found that clipmate demonstrated a healthy version release cadence and project activity because the last version was released less than a year ago. It has 1 open source maintainer collaborating on the project.
Did you know?

Socket for GitHub automatically highlights issues in each pull request and monitors the health of all your open source dependencies. Discover the contents of your packages and block harmful activity before you install or update your dependencies.

Security News
CAI is a new open source AI framework that automates penetration testing tasks like scanning and exploitation up to 3,600× faster than humans.
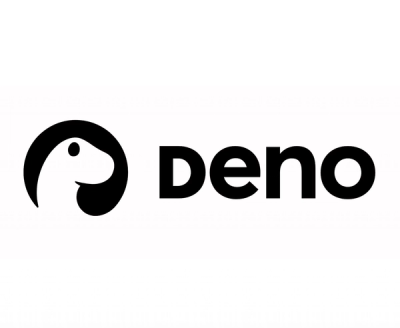
Security News
Deno 2.4 brings back bundling, improves dependency updates and telemetry, and makes the runtime more practical for real-world JavaScript projects.

Security News
CVEForecast.org uses machine learning to project a record-breaking surge in vulnerability disclosures in 2025.