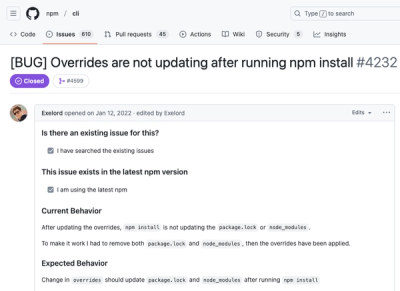clockify-tool
The Clockify Tool (cft) can be used to list, create, and delete time entries
in Clockify.
With cft you can make use of time entry "templates" (see Advanced configuration) to rapidly create time entries. For example if you regularly
have a 15 minute scrum meeting you could create a "scrum" time entry template
that allows you to add a time entry like this:
./cft +scrum
Installation
Install via PyPi:
pip install clockifytool
...Or clone this repo, change into the repo directory, then enter the following
command:
pip install -r requirements/base.txt
Basic Configuration
To use cft you'll need to, in the Clockify web UI, click the "GENERATE"
button on the "Personal settings" page to generate an API key. You'll then need
to put the key into the cft configuration file, which is YAML-formatted and
must be created in $HOME/.cft.yml.
Here's an example configuration file containing an API key:
api key: aLedJtL4rl48s2O7
Once you've created a configuration file, you can then run cft which will
provide you will a list of available workspaces.
For example:
$ ./cft
Please set workspace ID as "workspace" in /home/vagrant/.cft.yml.
Available workspaces:
* Client-Project-Task Workspace [4c31a29da059321c02e301e0]
Edit the configuration file to set the ID of the workspace you'd like to use.
Example configuration with API key and workspace set:
api key: aLedJtL4rl48s2O7
workspace: 4c31a29da059321c02e301e0
Read on to learn about the basic functionality of cft and, once you've got
the hang of things, check out Advanced Configuration to learn how you can
save time when entering new time entries.
Commands
Clockify Tool allows you to list, create and delete Clockify time entries. You
can also list projects, project tasks, and workspaces to find out their IDs.
Listing time entries in a period of time
Help for the list command:
$ ./cft list -h
usage: cft list [-h] [-s start date] [-e end date] [--strict] [-v] [period]
positional arguments:
period time period: optional, overrides -s and -e
optional arguments:
-h, --help show this help message and exit
-s start date, --start start date
-e end date, --end end date
--strict
-v, --verbose
Available periods: "yesterday" ("y"): day before today, "daybeforeyesterday"
("dby"): day before yesterday, "lastweek" ("lw"): last work week (Monday to
Friday), "currentweek" ("cw"): current work week (Monday to Friday),
"fulllastweek" ("flw"): last full week (Sunday to Saturday), "fullcurrentweek"
("fcw"): current full week (Sunday to Saturday), "lastmonth" ("lm"): last
month, "currentmonth" ("cm"): current month, "lastyear" ("ly"): last year,
"currentyear" ("cy"): current year, "monday" ("mon"): Monday, "tuesday"
("tue"): Tuesday, "wednesday" ("wed"): Wednesday, "thursday" ("thu"):
Thursday, "friday" ("fri"): Friday, "saturday" ("sat"): Saturday, "sunday"
("sun"): Sunday, "lastmonday" ("lmon"): Last Monday, "lasttuesday" ("ltue"):
Last Tuesday, "lastwednesday" ("lwed"): Last Wednesday, "lastthursday"
("lthu"): Last Thursday, "lastfriday" ("lfri"): Last Friday, "lastsaturday"
("lsat"): Last Saturday, "lastsunday" ("lsun"): Last Sunday,
"currentpayperiod" ("cp"): current pay period, "previouspayperiod" ("pp"):
previous pay period
Example list of today's time entries:
./cft
Here's example output:
$ ./cft
Fetching time entries from 2020-02-13 (Thursday)...
Time entries:
* Reading email. (Email: 5cdb08621080ec2d4a8e707e) [0.25 hours: 5cdb08bfb0798752b039c5ba]
* Daily scrum. (Meetings: 5cdb08ead278ae206156ae6f) [0.25 hours: 5cdb090bb0798752b039c5f6]
0.5 hours.
In the output each line under "Time entries" that begins with a * is a time
entry. The time entry's description is first shown, then the entry's project
name and ID, then the hours spent and the time entry's ID.
The default behavior of the list command is to display all time entries with a
start date that's within a date range. When the --strict option is used,
however, both the start date and end date must be within the date range.
To get more information, per time entry, the --verbose (or -v) option can
be used. This will display date and time for each entry as well as the parent
project of any entry that is associated with a task rather than a project.
Here's an example of listing yesterday's time entries:
./cft list yesterday
Yesterday is one time period of a number of available time periods.
Note that there are one letter abbreviations for the periods. The abbreviation
for "yesterday" is "y", for example.
cft commands like "list" can have one letter abbreviations. So if you
wanted to list yesterday's time entries you could enter:
./cft l y
Another time saver: if you enter a time period, instead of a command, you'll
get a list of entries in the time period:
./cft y
List time entries in an arbitrary date range
When listing time entries, an arbitrary date range can be specified using the
--start (or -s-) and/or --end (or -e) options.
If either --start or --end are specified, but the other isn't, then the
one that's omitted they will default to today's date.
Example list of time entries in an arbitary date range:
./cft l -s 2019-03-06 --e 2019-03-09
The - or + operators, as a prefix to a integeter represeting a number of
days, can also be used to indicate a relative date.
For example, if one wanted to list time entries created five days ago to the
present day then one could use this command:
./cft l -s -5
List projects
The projects (or p) command is used to list projects. The project name
and ID will be output.
For example:
$ ./cft projects
* Email [5cdb08621080ec2d4a8e707e]
* Meetings [5cdb08ead278ae206156ae6f]
Project details
The project (or pd) command is used to display details about a project,
including a list of tasks for it.
For example:
$ ./cft project ed5c600955e74cce9648cd91
Name: Example Company - Hosting
Client: Example
Tasks:
* Support [5d8bff9dad3d0047ca62e3fd]
Task details
The task (or td) command is used to display details about a task.
For example:
$ ./cft task 5d8bff9dad3d0047ca62e3fd
Name: Support
Project ID: ed5c600955e74cce9648cd91
Creating a time entry
The new (or n) command is used to create a new time entry. The number of
hours, rather than a particular time range, is specified.
Help for the new command:
$ ./cft new -h
usage: cft new [-h] [-c comments: required for new time entries]
[-t hours spent: required for new time entries] [-d date] [-b]
[-s start time]
project ID
positional arguments:
project ID ID of project or task: required
optional arguments:
-h, --help show this help message and exit
-c comments: required for new time entries, --comments comments: required for new time entries
-t hours spent: required for new time entries, --hours hours spent: required for new time entries
-d date, --date date defaults to today
-b, --billable
-s start time, --start start time
Here's an example (in which 5cb772f3f15c9857ee275d00 is the project ID:
./cft new 5cb772f3f15c9857ee275d00 --comments="Checking email." --hours=.25
Here's the same example in a briefer form.
./cft n 5cb772f3f15c9857ee275d00 -c "Checking email." -t .25
When specifying a date, the + or - operators are relative to the current
date. If you create a time entry today that should be dated as yesteray you
could update it with -1 as the date to fix.
For example:
./cft n 5cb772f3f15c9857ee275d00 -c "Checking email." -t .25 -d -1
If specifying a start time, using the --start/-s optional argument, the
time should be specified in 24 hour time format.
For example:
./cft n 5cb772f3f15c9857ee275d00 -c "Checking email." -t .25 -s 13:15
Note that when adding a time entry the current time will be used as the start
time unless a date and/or start time are specified. If a date is specified, but
a start time isn't, then the start time will be midnight. If a start time is
specified, however, then the specified start time will be used.
Deleting a time entry
The delete (or d) command is used to delete a time entry.
Here's an example (in which 5cd64137b079870300a9c9e0 is the time entry ID:
./cft delete 5cd64137b079870300a9c9e0
List workspaces
The workspaces (or w) command is used to list workspaces. The workspace
name and ID will be output.
For example:
$ ./cft workspaces
* Client-Project-Task Workspace [4c31a29da059321c02e301e0]
Cache status/flushing
You probably won't need to use this, but it exists. The cache command is used
to display how many time entries have been cached. The --flush (or -f) flag
can be used to delete all cached time entries.
Advanced configuration
You can save time entering time entries by using advanced configuration.
Project time entry aliases
When specifying a project, or project task, you can either use ID of the
project or you can refer to an alias specifed in your configuration file. You
can also create aliases for aliases.
Example:
projects:
meet:
id: 4cb771f3f13c9855ee275d00
meeting:
id: meet
Project time entry templates
In addition to using an alias to specify a project, or project task, ID, you
can use the same technique to, when creating a time entry, automatically set
the comments and hours spent.
Example:
projects:
meet:
id: 100
meeting:
id: meet
scrum:
id: meet
comments: "Daily scrum."
hours: .25
These values can be overridden by command-line options so if, building on the
previous example, you had a scrum meeting that lasted a half hour, instead of
15 minutes, you could add a time entry using the "scrum" alias and just
overrride the --time command-line option.
Example:
./cft n scrum -t .5
Shortcuts and abbreviations
Example of quick addition of a time entry using a template:
./cft +scrum