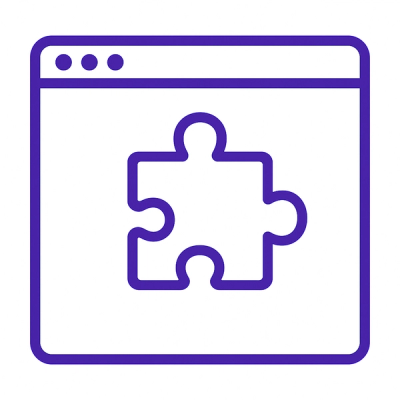
Research
Security News
The Growing Risk of Malicious Browser Extensions
Socket researchers uncover how browser extensions in trusted stores are used to hijack sessions, redirect traffic, and manipulate user behavior.
('A tool to convert single or mass PDFs to datasets for', 'language analysis, including a toolbox of text and NLP pre-processing options')
A script to take multiple PDF files as input and output their text in a CSV file
The guide below is copied from the Guide.ipynb Jupyter Notebooks file. Some formatting, instructions, and links might therefore not be accurate. For best results, open Guide.ipynb in Jupyter Notebooks
Guide for Installation and Use Prerequisites Anaconda & Jupyter Notebooks We recommend using this program via the Anaconda Data Science Platform. This includes Jupyter Notebooks, and you likely already have it installed if you are viewing this file. This program can also be run via any Python interpreter, including from the command line, if you have the technical knowledge to do so.
Python 3 This program is written using the latest version of Python to date. To ensure you are ready to run it, ensure that the top right corner of your Jupyter Notebook says Python 3. If it does not, try to change it by going to the Kernel menu, choosing Change Kernel, then Python 3. If you do not see this option, you may need to download the latest version of Anaconda here.
With that, you should be able to follow the steps below and get going within a few minutes!
Installation The following steps are required before the program is run for the first time. They do not need to be repeated again on the same computer.
Windows Download the Tesseract OCR installer here. Run the .exe file once it has been downloaded. Accept all default options.
Mac The easiest way is to install via Homebrew, a handy installer that works to easily install all kinds of usefuly programs, in addition to Tesseract OCR. -Open Terminal (Press Command + Space, type "Terminal", press Enter) -Paste: /usr/bin/ruby -e "$(curl -fsSL https://raw.githubusercontent.com/Homebrew/install/master/install)" -Press Enter -Press Enter again -Enter your computer password to authorize installation when prompted -Homebrew has successfully installed once you see ==> Installation successful! -Paste the following: brew install tesseract -Press Enter For experienced users, see here for other installation options.
Linux If your distribution uses apt, like Ubuntu, the following should install Tesseract OCR: sudo apt install tesseract-ocr See here for more detailed instructions for a wide variety of distributions
[-]
%run "installDependencies.py" from IPython.core.display import HTML HTML("") If the output above indicates All packages are installed, you are good to start using the program!
If not, try opening your command line (Windows: Open the program "Command Prompt", Mac: Open the program "Terminal") and paste the following, then press Enter: python -m pip install unidecode pytesseract PyMuPDF natsort
How to Use the Program
Prepare Your PDF Input
Legible Black and White Typed Text It works best with PDF files that have clearly legible typed black text on a white background. The majority of the text should be in the same font and the same size. The program will still try to process files with coloured backgrounds or various non-standard fonts, but the quality of the output may be low.
Clearly Labelled Files The output will be one single CSV file (can be opened as a spreadsheet in Microsoft Excel). The text from each page of each document will be included on a separate line. Each line will have: -The path of the source file, including preceding folders and the name of the file (Eg. "path/to/folder/with/PDF/2019/January/1Jan2019.pdf") -The page number, relative to each file -The number of words captured from the page -The text of the page Because of this format, it is most convenient for you to take the time to name your folders and files descriptively. The program processes the files in the same order that they appear on your computer, when sorted by file name. However, if your folders are randomly or inconsistantly named, it will make it harder to sort and analyze the data
Awareness of Time Required This program extracts text in two different ways. First, it tries to see if any text is already embedded in the PDF (i.e., the PDF is "machine readable"). If there is no text embedded, the program then uses Tesseract OCR to read the letters on the page as plain text. It is not crucial to understand how this works, but it will make a different for how long the file(s) will take to process.
Machine readable PDF: ~0.009 seconds/page Non-machine readable: ~1 second/100 words on page While this does not make a large difference if the file has only a few pages, the time difference increases with larger files, and can take days for 20,000+ pages. In order to accurately estimate the time required, open up your PDF files and determine whether they are machine readable or not. The easiest way is to search for a word you know is in the file. If your PDF reader finds the word, it has "read" the file, and the file is machine readable. If it does not, it is likely not machine readanble, and will require OCR. Another way of checking is to try to highligh the text with your mouse, if it highlights the lines of text, the page is likely machine readable. If it highlights the entire page as one large box, it is likely not. For larger files, it is common to have some non-machine readable files distributed within machine readable pages. This is common with advertisements in newspapers, for example. The program will process any machine readble file accordingly, and only use OCR on individual pages when necessary, so such file should still be processed relatively quickly. In order to optimize the speed of processing, minimize other tasks being performed by your computer at the same time. Computers have limited processing resources, so watching videos, surfing the internet, or writing in a word processor will all negatively impact the processing time for your files. This is not to say that one cannot multitask while processing files, and the effect is only noticable on large batches of non-machine readable files that are continually processing for hours or days at a time.
Run the Program In Jupyter Notebooks In Jupyter Notebooks, you can either use the cell below (Under "Ready to Go!"), or navigate to the folder where you downloaded this program and create a new notebook. In a new cell, paste: %run PDFtoCSV.py "path/to/folder/with/PDF"
From Command Line If you do not want to run the program via Jupyter Notebooks, it is possible to run via the command line (Command Prompt or Terminal), by running the following command python path/to/download/PDFtoCSV.py /path/to/folder/with/PDFs, replacing the first path with the location of this program and the second with the location of your PDFs.
Ready to Go! You are ready to start extracting text from your PDF files! The simplist way is to use the cell below. Simply replace the section in quotation marks with the path to the file or folder you want to convert. For instructions on copying and pasting paths, see below.
%run PDFtoCSV.py "example/path/to/folder/with/PDFs" Just in case you accidentally erased the command above, here it is again for you to copy and paste: %run PDFtoCSV.py "example/path/to/folder/with/PDFs"
Troubleshooting Common Issues Please enter a valid file or directory / The folder you have entered does not contain any PDF files Include the full and exact spelling and syntax of the path to your file or folder. The best way to ensure this is to copy it directly, here's how: Open the folder containing the folder or file you want to copy On Windows: Hold Shift and right click on the folder or file Left click on the menu option "Copy as Path" On MacOS Right click on the folder or file Hold the Option button Left click on the menu option "Copy name as Pathname" Paste in the cell above, replacing "path/to/folder/with/PDF" Be sure to put a quotation mark before and after the path you have pasted Press Shift + Enter to run the program
"There appears to be an issue with your Tesseract OCR installation" Refer to 1. under the "Installation" section of this guide on how to install Tesseract OCR. If you have it installed, try uninstalling and re-installing, being sure to accept all default options on the installation. "I could not find your Tesseract-OCR installation in the default location." Refer to 1. under the "Installation section of this guide on how to install Tesseract OCR. Open the file tesseractPath.txt in the same folder as this file, and follow the instructions there to locate your Tesseract program on Linux, or if it was installed in a non-default location on Windows or MacOS.
Other issues This program is still in very early development, and at this point is not fully complete with robust error handling or options for non-standard situations. We attempted to make it as broadly usable as possible. Hopefully further versions will come that include more detailed options for handling unexpected issues.
FAQs
('A tool to convert single or mass PDFs to datasets for', 'language analysis, including a toolbox of text and NLP pre-processing options')
We found that datasets-from-pdfs demonstrated a healthy version release cadence and project activity because the last version was released less than a year ago. It has 1 open source maintainer collaborating on the project.
Did you know?

Socket for GitHub automatically highlights issues in each pull request and monitors the health of all your open source dependencies. Discover the contents of your packages and block harmful activity before you install or update your dependencies.
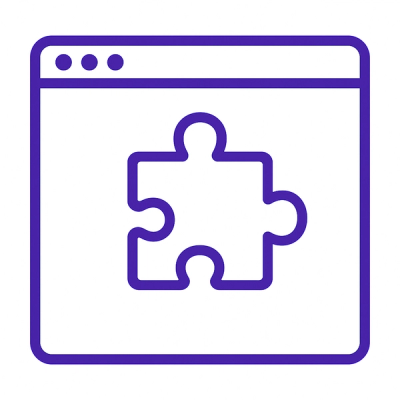
Research
Security News
Socket researchers uncover how browser extensions in trusted stores are used to hijack sessions, redirect traffic, and manipulate user behavior.

Research
Security News
An in-depth analysis of credential stealers, crypto drainers, cryptojackers, and clipboard hijackers abusing open source package registries to compromise Web3 development environments.

Security News
pnpm 10.12.1 introduces a global virtual store for faster installs and new options for managing dependencies with version catalogs.