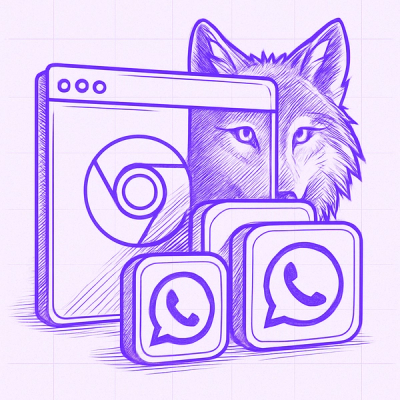in2xl
About this project
In the Python programming language, there exist various proficient tools
to write data to XLSX format. Two of the most commonly used tools are
XlsxWriter and
openpyxl. With these tools, one can
conveniently create an Excel file or write data to an existing Excel
file. However, there are some limitations to be aware of when using
these tools. Specifically,
XlsxWriter is capable of
creating files but not modifying them, whereas
openpyxl can modify files but does
not retain all formatting.
In the data science domain, such limitations can pose challenges,
especially if employees have significantly edited Excel files and only
require updated data. To address this issue, in2xl offers a simplistic
and efficient solution. This tool enables users to transfer data and
data frames directly into an Excel file without affecting the existing
formatting. Hence, in2xl can be a useful tool for data scientists
seeking to update data in pre-existing Excel files.
Install
in2xl is available on pypi.org. Simply run pip install in2xl to
install it.
Requirements: >= Python 3.7
Project dependencies installed by pip:
lxml
pandas
openpyxl
ruamel.std.zipfile
XlsxWriter
Usage
The names of the functions are intentionally adapted to
openpyxl to make them easier to use
and to adapt existing scripts.
Open a Workbook
It is not possible to create new workbooks using in2xl. The intended
approach is to open an existing Excel file (xlsx), insert data, and save
it. The opened file serves as a template, where a copy is generated and
modified to suit the requirements.
Example 1:
from in2xl import Workbook
wb = Workbook().load_workbook(path)
But this method is also possible:
Example 2:
import in2xl as ix
wb = ix.load_workbook(path)
Open a Worksheet
ws = wb[sheetname]
Additionally you can check the names of all worksheets
print(wb.sheetnames)
Insert data
Different types of data can be inserted directly via insert()
ws.insert(df, 2, 3, header=False)
More detailed description of this function:
insert(data, row=1, column=1, axis=0, header=True, index=False)
Parameters:
data: Union(str, int, float, decimal, pd.DataFrame)
Besides strings and real numbers, DataFrames can also be
inserted directly.
row: int
The row in which the data is to be inserted. The default is
the first row.
column: int
The column in which the data is to be inserted. The default is
the first column.
axis: int
Specify whether the data is inserted in the original
orientation or a transposed direction. Default is 0
0 : If the data is in a vertical orientation, it will be inserted
vertically.
1 : If the data is in a vertical orientation, it will be inserted
horizontally.
header: bool
True to include headers in the data, False otherwise. Default
is True.
index: bool
True to include index in the data, False otherwise. Defaults
to False.
ignore_nan: bool
True to include nan-values in the data, False otherwise. Defaults
to True.
Save & Close
ws.save(path)
ws.close()
The file can be saved multiple times (under different names). As long as
the file has not been closed, the temporary Excel file exists. The close
command deletes this temporary file.
Additional functions
Template files are sometimes created for multiple tasks/situations. Not
all worksheets are always necessary for this. To be able to use these
files anyway, it is possible to hide these worksheets.
print(wb.wb_state)
print(ws.state)
ws.state = 0
ws.state = 1
ws.state = 2
Planned further functions
- Insert Data into tables / update range of the tables
- Refresh Data of a pivot table
- delete worksheets