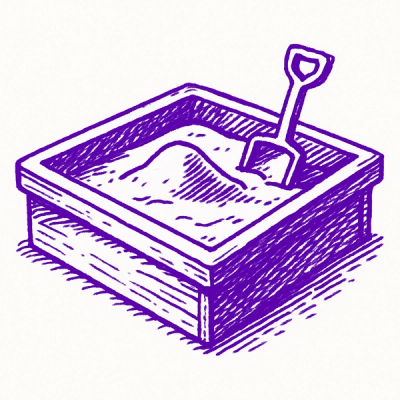
Research
/Security News
Critical Vulnerability in NestJS Devtools: Localhost RCE via Sandbox Escape
A flawed sandbox in @nestjs/devtools-integration lets attackers run code on your machine via CSRF, leading to full Remote Code Execution (RCE).
A napari viewer which reads stpt images as zarr files.
Start -> Anaconda3 (64-bit) -> Anaconda Prompt (Anaconda3)
Type:
>conda create -n py37 python=3.7
>conda activate py37
>pip install napari-stpt --upgrade
Applications -> Terminal Emulator
Type:
>pip install napari-stpt --upgrade
The napari viewer can be run from command line by typing:
>napari-stpt
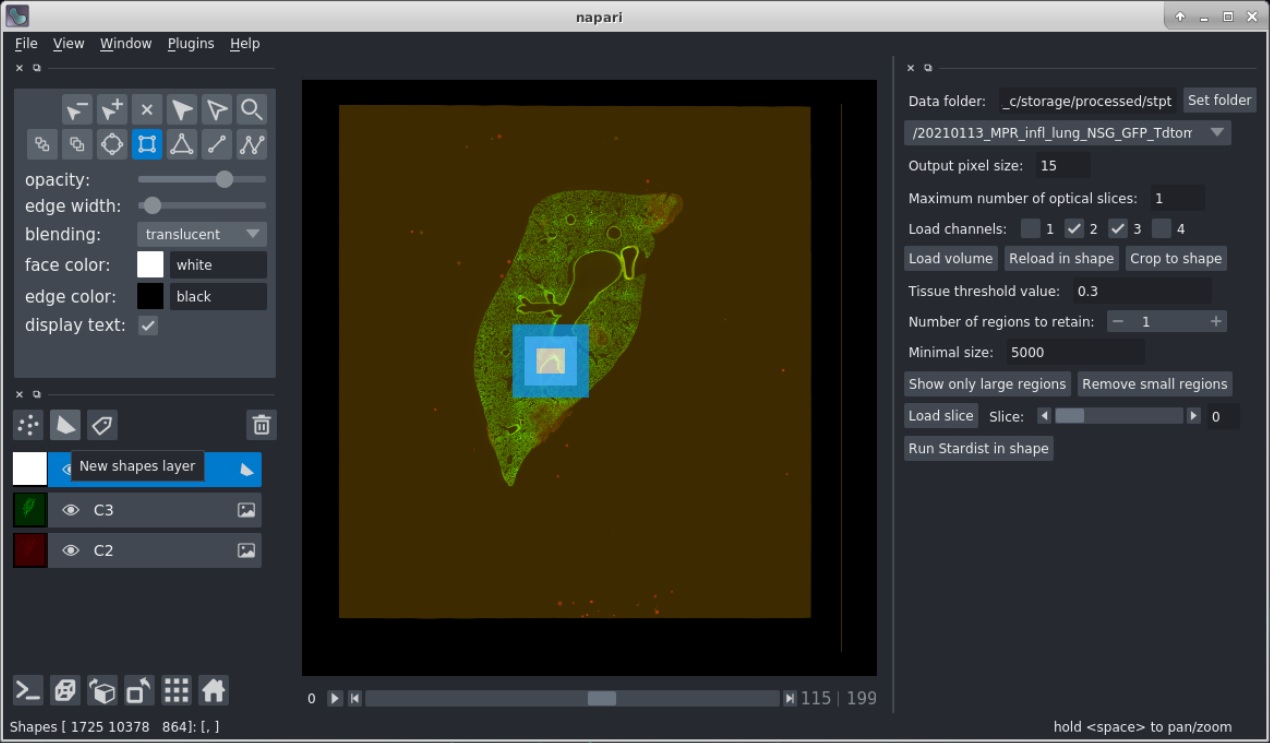
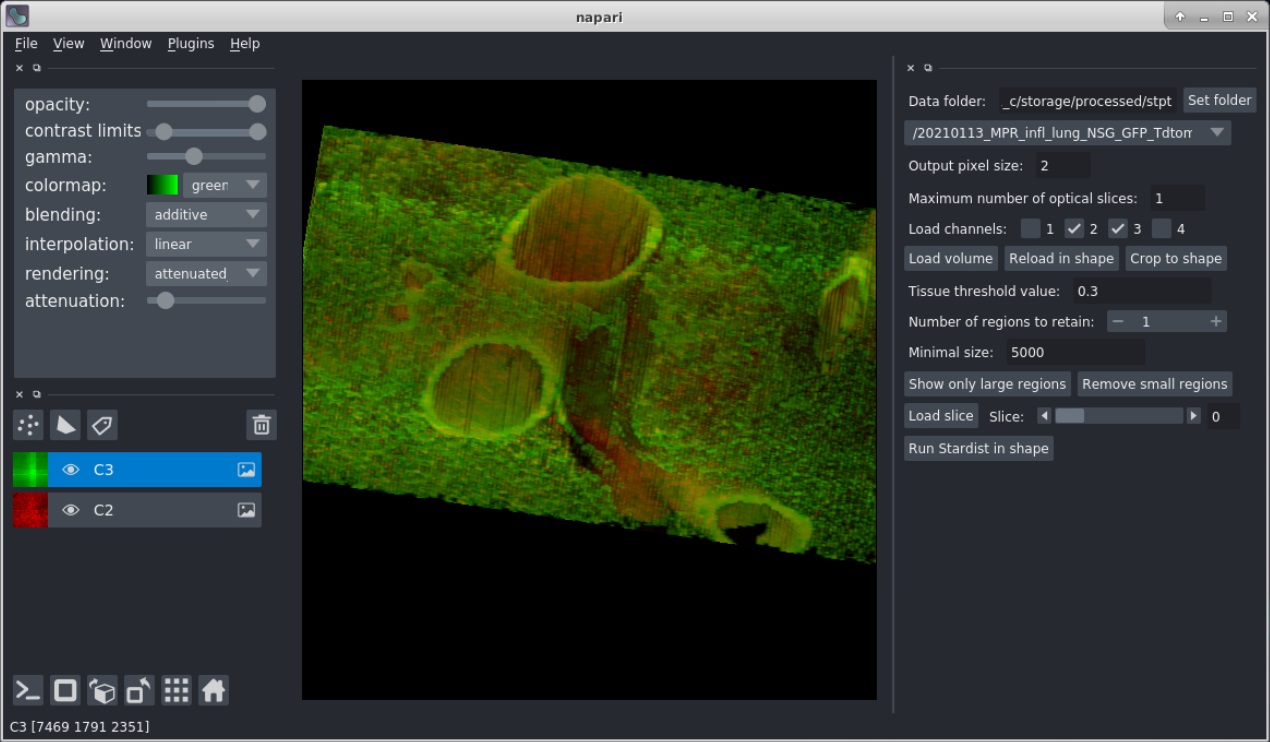
Removing the beads requires a "Tissue threshold value" to be set which separates the tissue from background. Move the mouse over the image to get an idea of the values, which are shown in the status bar. There are two ways to remove the beads in a volume:
FAQs
napari viewer which can read stpt, axio and imc images as zarr files
We found that napari-stpt demonstrated a healthy version release cadence and project activity because the last version was released less than a year ago. It has 1 open source maintainer collaborating on the project.
Did you know?

Socket for GitHub automatically highlights issues in each pull request and monitors the health of all your open source dependencies. Discover the contents of your packages and block harmful activity before you install or update your dependencies.
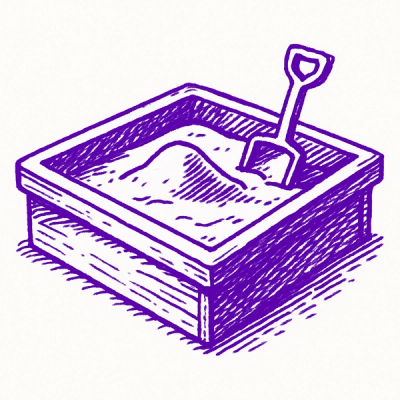
Research
/Security News
A flawed sandbox in @nestjs/devtools-integration lets attackers run code on your machine via CSRF, leading to full Remote Code Execution (RCE).
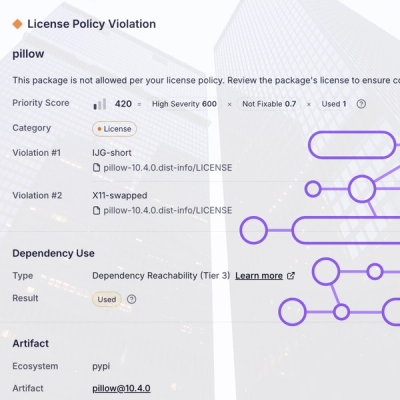
Product
Customize license detection with Socket’s new license overlays: gain control, reduce noise, and handle edge cases with precision.
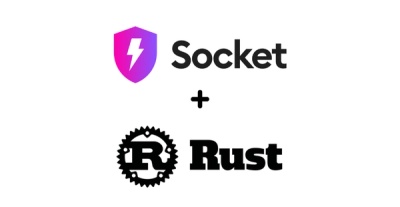
Product
Socket now supports Rust and Cargo, offering package search for all users and experimental SBOM generation for enterprise projects.