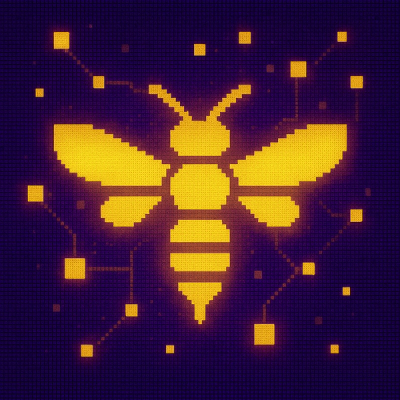
Security News
OWASP 2025 Top 10 Adds Software Supply Chain Failures, Ranked Top Community Concern
OWASP’s 2025 Top 10 introduces Software Supply Chain Failures as a new category, reflecting rising concern over dependency and build system risks.
opencv-jupyter-ui
Advanced tools
As you know it is not possible to use cv2.imshow in the remote jupyter notebook or colab.
This is the replacement of cv2.imshow for jupyter. you need only to replace cv2.imshow to jcv2.imshow. It will works in jupyter or python.
pip install -U opencv_jupyter_ui
Then activate extension
jupyter nbextension install --user --py ipycanvas
jupyter nbextension enable --user --py ipycanvas
or
jupyter nbextension install --py --symlink --sys-prefix ipycanvas
jupyter nbextension enable --py --sys-prefix ipycanvas
For jupyter lab please make sure that you have nodejs or install it by conda install -c conda-forge nodejs Then run
jupyter labextension install @jupyter-widgets/jupyterlab-manager ipycanvas
please upgrade ipycanvas to version 0.12 for higher performance !pip install -q ipycanvas>=0.12
For google colab please add the following codes and restart all the cells.
!pip install -q ipycanvas==0.11
from google.colab import output
output.enable_custom_widget_manager()
import opencv_jupyter_ui as jcv2
It is exactly like cv2.imshow you just need to change cv2 to jcv2.
jcv2.imshow('test',frame)
you can specify target width or height:
jcv2.imshow('test',frame,width=100) # scale down/up your image to fit this width
jcv2.imshow('test',frame,100) similar to previous example
jcv2.imshow('test',frame,height=150) # scale down/up your image to fit this height
jcv2.imshow('test',frame,width=100,height=150) # skretch your image to this size
jcv2.imshow('test',frame,color_space='rgb') # color_space=rgb or bgr, default: bgr
Please note that you can also put CSS string instead e.g., width='100%' but it has higher overhead
When you use cv2.waitKey, you need to change it to jcv2.waitKey.
jcv2.waitKey(1000) # to wait for a button press in one second
you can define custom keys with this command
jcv2.setKeys(['q','esc','enter','space'])
Supported special keys are: esc:27,space:32,enter:10,left:2424832,right:2555904,up:2490368,down:2621440,del:3014656
The following line where you clear the output
jcv2.destroyAllWindows()
def getTestCV2Frame(i): # it generate an example image frame
import numpy as np
x = np.linspace(-1, 1, 200)
y = np.linspace(-1, 1, 200)
x_grid, y_grid = np.meshgrid(x, y)
blue_channel = np.array(np.sin(x_grid**2 + y_grid**2) * 255, dtype=np.int32)
red_channel = (np.zeros_like(blue_channel) + 200*i)%222
green_channel = np.zeros_like(blue_channel) + 50
return np.stack((red_channel, blue_channel, green_channel), axis=2)
import opencv_jupyter_ui as jcv2
for i in range(200):
frame= getTestCV2Frame(i)
jcv2.imshow('test',frame)
if jcv2.waitKey(1000)=='q':
break
jcv2.destroyAllWindows() #optinal, only needed if you don't run it in notebook
Output:
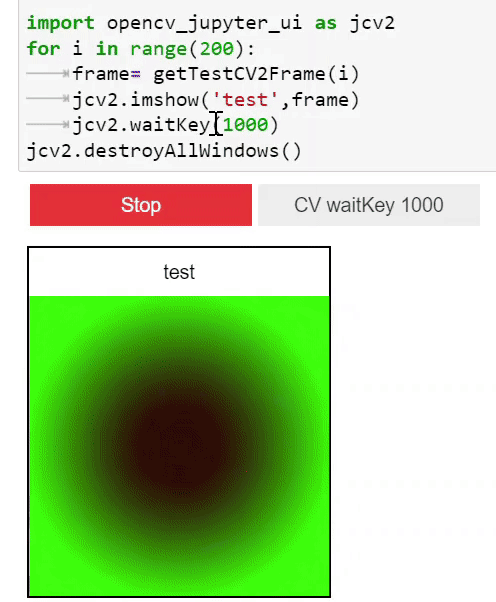
if it is not in jupyter it will display an opencv window. please don't forget to call jcv2.destroyAllWindows() and jcv2.waitkey(100) if it is not in jupyter
FAQs
A simple widget to display opencv imshow
We found that opencv-jupyter-ui demonstrated a healthy version release cadence and project activity because the last version was released less than a year ago. It has 1 open source maintainer collaborating on the project.
Did you know?

Socket for GitHub automatically highlights issues in each pull request and monitors the health of all your open source dependencies. Discover the contents of your packages and block harmful activity before you install or update your dependencies.
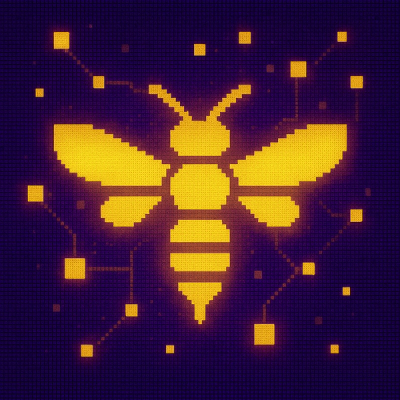
Security News
OWASP’s 2025 Top 10 introduces Software Supply Chain Failures as a new category, reflecting rising concern over dependency and build system risks.
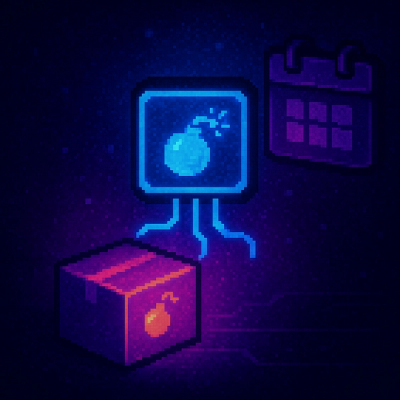
Research
/Security News
Socket researchers discovered nine malicious NuGet packages that use time-delayed payloads to crash applications and corrupt industrial control systems.

Security News
Socket CTO Ahmad Nassri discusses why supply chain attacks now target developer machines and what AI means for the future of enterprise security.