
Security News
How Enterprise Security Is Adapting to AI-Accelerated Threats
Socket CTO Ahmad Nassri discusses why supply chain attacks now target developer machines and what AI means for the future of enterprise security.
ovos-skill-camera
Advanced tools
Camera skill for OpenVoiceOS, needs the companion ovos-PHAL-plugin-camera
This skill allows you to ask to take pictures using a connected webcam. You can configure various settings to customize its behavior.
The settings.json file allows you to configure the behavior of the Camera Skill. Below are the available settings:
| Setting Name | Type | Default | Description |
|---|---|---|---|
play_sound | Boolean | true | Whether to play a sound when a picture is taken. |
camera_sound_path | String | camera.wav | Path to the sound file to play when taking a picture. |
pictures_folder | String | ~/Pictures | Directory where pictures are saved. |
settings.json{
"play_sound": true,
"camera_sound_path": "/path/to/camera.wav",
"pictures_folder": "/home/user/Pictures"
}
FAQs
OVOS camera skill
We found that ovos-skill-camera demonstrated a healthy version release cadence and project activity because the last version was released less than a year ago. It has 1 open source maintainer collaborating on the project.
Did you know?

Socket for GitHub automatically highlights issues in each pull request and monitors the health of all your open source dependencies. Discover the contents of your packages and block harmful activity before you install or update your dependencies.

Security News
Socket CTO Ahmad Nassri discusses why supply chain attacks now target developer machines and what AI means for the future of enterprise security.

Security News
Learn the essential steps every developer should take to stay secure on npm and reduce exposure to supply chain attacks.
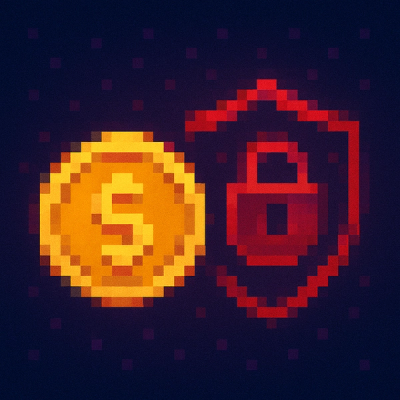
Security News
Experts push back on new claims about AI-driven ransomware, warning that hype and sponsored research are distorting how the threat is understood.