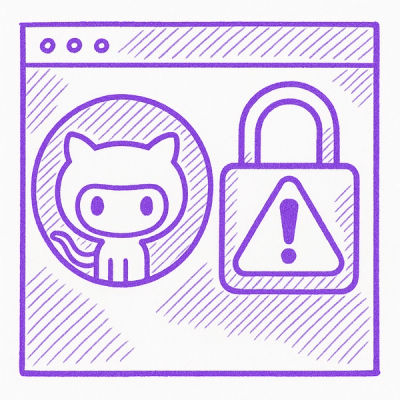A WYSIWYG-texteditor based on pygame for pygame


Introduction & examples
The text editor can be inserted into any existing pygame window.
A minimal code example of it being activated within an existing pygame window can be found below.
The code editor comes with line numbers and syntax highlighting for python if enabled:

Example with default configuration:

Usage
The texteditor takes 5 obligatory parameters and 4 optional parameters.
Obligatory parameters
offset_X : integer - the offset from the left border of the pygame screenoffset_y : integer - the offset from the top border of the pygame screeneditor_width : integer - the width of texteditoreditor_height : integer - the height of texteditorscreen : pygame display surface - on which the texteditor is to be displayed
Optional Parameters with default values
display_line_numbers - a boolean enabling showing line numbers
Default: False
style - a String setting the color scheme of editor and syntax highlighting
Default: 'dark'
syntax_highlighting_python - a boolean enabling syntax highlighting for Python code
Default: False
font_size - an integer to set for the font size.
Default: 16
Setup and configuration
Minimal texteditor setup example
import pygame
from pygame_texteditor import TextEditor
pygame.init()
screen = pygame.display.set_mode((500, 600))
pygame.display.set_caption("Pygame")
pygame.display.get_surface().fill((200, 200, 200))
TX = TextEditor(
offset_x=50, offset_y=50, editor_width=500, editor_height=400, screen=pygame.display.get_surface()
)
TX.set_line_numbers(True)
TX.set_syntax_highlighting(True)
TX.set_font_size(18)
while True:
pygame_events = pygame.event.get()
pressed_keys = pygame.key.get_pressed()
mouse_x, mouse_y = pygame.mouse.get_pos()
mouse_pressed = pygame.mouse.get_pressed()
TX.display_editor(pygame_events, pressed_keys, mouse_x, mouse_y, mouse_pressed)
pygame.display.flip()
Retrieving text from the editor
The editor offers the function get_text_as_string() to retrieve the entire text
as a String from the editor. Lines are separated by the new line character \n.
The editor offers the function get_text_as_list() to retrieve the entire text as a list from the editor.
Each String-item in the list represents one line from the editor.
Removing text from the editor
The editor offers the function clear_text() to clear the editor of any text.
Inserting text into the editor
Inserting text can be done by using one of the two available functions:
- With a list of strings in which each string represents one line, or
- With a string which includes linebreak characters which get parsed.
set_text_from_list(["First line", "Second Line.", "Third Line."]
set_text_from_string("First line.\nSecond line.\nThird Line")
Customization
Cursor mode
Cursor mode can either be static or blinking (=default).
TX = TextEditor(...)
TX.set_cursor_mode("static")
TX.set_cursor_mode("blinking")
Key repetition speeds
While a key is being held, multiple key events are being triggered.
The delay of the first repetition as well as the interval between all sequential key triggers can be
customized by using the function set_key_repetition(delay=300, intervall=30).
From the official documentation:
The delay parameter is the number of milliseconds before the first repeated pygame.KEYDOWN event will be sent.
After that, another pygame.KEYDOWN event will be sent every interval milliseconds.
Font Customization
The editor uses a ttf file to set the font for the editor. By default, the Courier monospace font is used.
A custom font can be loaded with the following method, passing an absolute path:
set_font_from_ttf("X:\path\to\custom\font.ttf")
DISCLAIMER: As the width of a letter (space) is only calculated once after setting the font_size, any fonts that are not monospace will lead to the editor not working correctly anymore, as it cannot be determined correctly between which letters the user clicked.
Font size
Font size can be customized with the command set_font_size(size) - the parameter is an integer
with the default value 16 to be able to reset it.
Line Numbers
Line numbers can be shown on the left side of the editor. Line numbers begin with 0 as is the Pythonian way.
Line numbers can be enabled and disabled with set_line_numbers(Boolean).
Syntax Highlighting
The editor comes with syntax highlighting for Python code. Tokenization is based on the pygment package.
Syntax highlighting can be enabled/disabled with set_syntax_coloring(boolean_value).
The syntax colors being used are also specified in the yml style file.
Color-scheme customization
The editor uses a yml file to set the color-scheme for the editor itself and for the syntax coloring.
Two styles are delivered with the editor, they can be activated respectively by:
set_colorscheme("dark")set_colorscheme("bright")
A custom style can be loaded with the following method from a created yml file:
set_colorscheme_from_yaml("X:\path\to\custom\filename.yml")
All keys must be present with values. Acceptable values are
RGB colors in the following format: (255, 255, 255) or 255, 255, 255.
The following keys are required in the stylename.yml file, syntax colors are only used if syntax
highlighting is enabled, but are still required to be included.
Editor colors (source: bright.yml)
codingBackgroundColor: (255, 255, 255)codingScrollBarBackgroundColor: (49, 50, 50)lineNumberColor: (255, 255, 255)lineNumberBackgroundColor: (60, 61, 61)textColor: (255, 255, 255)caretColor: (255, 255, 255)
Syntax colors (source: bright.yml)
textColor_normal: (0, 255, 255)textColor_comments: (119, 115, 115)textColor_quotes: (227, 215, 115)textColor_operators: (237, 36, 36)textColor_keywords: (237, 36, 36)textColor_function: (50, 150, 36)textColor_builtin: (50, 50, 136)