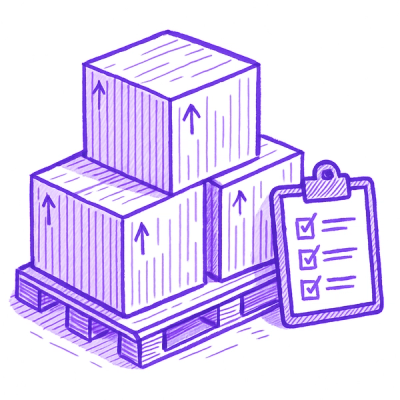
Security News
Open Source Maintainers Feeling the Weight of the EU’s Cyber Resilience Act
The EU Cyber Resilience Act is prompting compliance requests that open source maintainers may not be obligated or equipped to handle.
A simple CLI utility for copying files and directory trees to clipboard for easy sharing with LLMs.
ScriptMonkey is a simple CLI utility that helps developers quickly copy files and directory structures to their clipboard in a formatted way. Perfect for sharing code context with LLMs, creating documentation, or getting help with your projects.
To install ScriptMonkey, simply run:
pip install scriptmonkey
Copy one or more files to your clipboard with clean formatting:
scriptmonkey --files path/to/file1.py path/to/file2.js
The files will be copied to your clipboard in this format:
- - - - - - - - - -
Here are some details about the project.
# path/to/file1.py
<content from file1.py>
- - - - - - - - - -
# path/to/file2.js
<content from file2.js>
- - - - - - - - - -
Generate and copy a clean directory tree structure:
scriptmonkey --tree
This creates an intelligent directory tree that:
node_modules, __pycache__, .git, etc.)*.log, *.pyc, .DS_Store, etc.)vendor/, build/ [...])target directoriesCombine file contents with directory structure:
scriptmonkey --files src/main.py src/utils.py --tree
This copies both the specified files and the directory tree to your clipboard, giving you complete context for sharing with LLMs or documentation.
ScriptMonkey uses intelligent filtering to show you only the important parts of your project:
Shallow Directories (shown but contents hidden):
node_modules, .git, build, dist__pycache__, .venv, vendortest, tests, assets, imgExcluded Files (completely hidden):
*.log, *.pyc, *.swp, .DS_Store*.class, *.o, *.dll, *.soSpecial Handling:
target/release directories show filtered contentsCopy a single Python file:
scriptmonkey --files main.py
Copy multiple configuration files:
scriptmonkey --files config.json requirements.txt .env.example
Just the directory tree:
scriptmonkey --tree
Everything together:
scriptmonkey --files src/*.py --tree
For users upgrading from ScriptMonkey 1.x: The scriptmonkey.run() function is still available but no longer provides error handling functionality. It exists only for backward compatibility and does nothing.
Version 2.0.0 - Simplified for focus and reliability. No more AI dependencies, just pure clipboard utility goodness! 🐒
FAQs
A simple CLI utility for copying files and directory trees to clipboard for easy sharing with LLMs.
We found that scriptmonkey demonstrated a healthy version release cadence and project activity because the last version was released less than a year ago. It has 1 open source maintainer collaborating on the project.
Did you know?

Socket for GitHub automatically highlights issues in each pull request and monitors the health of all your open source dependencies. Discover the contents of your packages and block harmful activity before you install or update your dependencies.
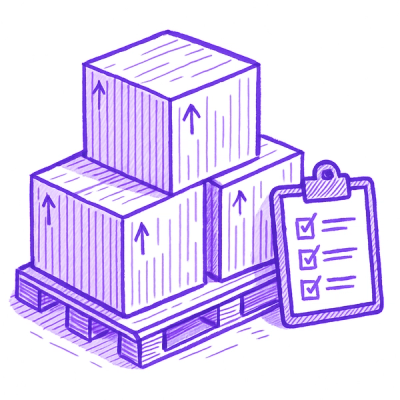
Security News
The EU Cyber Resilience Act is prompting compliance requests that open source maintainers may not be obligated or equipped to handle.

Security News
Crates.io adds Trusted Publishing support, enabling secure GitHub Actions-based crate releases without long-lived API tokens.

Research
/Security News
Undocumented protestware found in 28 npm packages disrupts UI for Russian-language users visiting Russian and Belarusian domains.