
Security News
npm Adopts OIDC for Trusted Publishing in CI/CD Workflows
npm now supports Trusted Publishing with OIDC, enabling secure package publishing directly from CI/CD workflows without relying on long-lived tokens.
Python module to interface with Tuya WiFi smart devices
This python module controls and reads state of Tuya compatible WiFi Smart Devices (Plugs, Switches, Lights, Window Covers, etc.) using the local area network (LAN) or the cloud (TuyaCloud API). This is a compatible replacement for the pytuya PyPI module and currently supports Tuya Protocols 3.1, 3.2, 3.3, 3.4 and 3.5.
Tuya devices are designed to communicate with the TuyaCloud but most also expose a local area network API. This allows us to directly control the devices without using the cloud. This python module provides a way to poll status and issue commands to these devices.
TinyTuya can also connect to the Tuya Cloud to poll status and issue commands to Tuya devices.
# Example Usage of TinyTuya
import tinytuya
d = tinytuya.Device('DEVICE_ID_HERE', 'IP_ADDRESS_HERE', 'LOCAL_KEY_HERE', version=3.3)
data = d.status()
print('Device status: %r' % data)
NOTE: Devices need to be activated by Smart Life App.
# Install TinyTuya Library
python -m pip install tinytuya
# Optional: Install Command Line Tool
pipx install tinytuya
Pip will attempt to install cryptography, requests and colorama if not already installed.
Controlling and monitoring Tuya devices on your network requires the following:
TinyTuya has a built in network scanner that can be used to find Tuya Devices on your local network. It will show Address, Device ID and Version for each device. Your LAN and firewall will need to allow UDP (6666, 6667 and 7000) and TCP (6668) traffic.
python -m tinytuya scan
TinyTuya has a built-in setup Wizard that uses the Tuya IoT Cloud Platform to generate a JSON list (devices.json) of all your registered devices, including secret Local_Key and Name of your devices. Follow the steps below:
PAIR - Download the Smart Life App or Tuya Smart App, available for iPhone or Android. Set up your SmartLife account and pair all of your Tuya devices (this is important as you cannot access a device that has not been paired). Do not use a 'guest' account, otherwise it will get deleted without confirmation at step 3.
SCAN (Optional) - Run the TinyTuya scan to get a list of Tuya devices on your network. It will show device Address, Device ID and Version number (3.x):
python -m tinytuya scan
NOTE: You will need to use one of the displayed Device IDs for step 4.
TUYA ACCOUNT - Set up a Tuya Account (see PDF Instructions):
[..] in the upper right hand corner of the app. When you scan the QR code, it will link all of the devices registered in your Smart Life app into your Tuya IoT project. If the QR code will not scan then make sure to disable any browser theming plug-ins (such as Dark Reader) and try again.IoT Core and Authorization. To be sure, click subscribe again on every service. Very important: disable popup blockers otherwise subscribing won't work without providing any indication of a failure. Make sure you authorize your Project to use those APIs:
Subscribe (screenshot)IoT Core service expires after some time. By default, when you subscribe to it for the first time, it will last for one month. Once expired, the setup wizard won't be able to communicate with the Tuya account anymore, so it needs to be renewed. As of November 12th 2024, it can be renewed for a duration of 1, 3 or 6 months by simply filling in a form with some basic information (e.g. purpose of the project, type of developer).WIZARD - Run Setup Wizard:
python -m tinytuya wizard # use -nocolor for non-ANSI-color terminals
Overview
scan), use one from step 2 above or in the Device List on your Tuya IoT project.devices.json that TinyTuya will use to provide additional details for scan results from tinytuya.deviceScan() or when running python -m tinytuya scan. The wizard also creates a local file tuya-raw.json that contains the entire payload from Tuya Cloud.snapshot.json file with these results. Make sure your LAN and firewall permit UDP (6666, 6667 and 7000) and TCP (6668) traffic.Notes:
npm i @tuyapi/cli -g and run tuya-cli wizardAfter importing tinytuya, you create a device handle for the device you want to read or control. Here is an example for a Tuya smart switch or plug:
import tinytuya
# Connect to Device
d = tinytuya.OutletDevice(
dev_id='DEVICE_ID_HERE',
address='IP_ADDRESS_HERE', # Or set to 'Auto' to auto-discover IP address
local_key='LOCAL_KEY_HERE',
version=3.3)
# Get Status
data = d.status()
print('set_status() result %r' % data)
# Turn On
d.turn_on()
# Turn Off
d.turn_off()
Classes
AESCipher - Cryptography Helpers
XenonDevice(args...) - Base Class
Device(args...) - Tuya Class for Devices
OutletDevice(args...)
CoverDevice(args...)
BulbDevice(args...)
Where args:
dev_id (str): Device ID e.g. 01234567891234567890
address (str): Device Network IP Address e.g. 10.0.1.99 or "Auto" to auto-find
local_key (str): The encryption key
dev_type (str): Device type for payload options (see below)
version = 3.1 (float): Tuya Protocol (e.g. 3.1, 3.2, 3.3, 3.4, 3.5)
persist = False (bool): Keep TCP link open
cid = None (str): Optional sub device id
node_id = None (str): Alias for cid
parent = None (object): Gateway device object this is a child of
port = TCPPORT (int): The port to connect to device
connection_timeout = 5 (int): Timeout in seconds
connection_retry_limit = 5 (int)
connection_retry_delay = 5 (int)
Total timeout = (connection_timeout * connection_retry_limit) +
(connection_retry_delay * (connection_retry_limit - 1))
Defaults: (5 * 5) + (5 * (5 - 1)) = 45 seconds
Cloud(apiRegion, apiKey, apiSecret, apiDeviceID, new_sign_algorithm)
TinyTuya Base Functions
devices = deviceScan() # Returns dictionary of devices found on local network
scan() # Interactive scan of local network
wizard() # Interactive setup wizard
set_debug(toggle, color) # Activate verbose debugging output
pack_message(msg, hmac_key) # Packs a TuyaMessage(), encrypting or adding a CRC if required
unpack_message(data, hmac_key, header,
no_retcode) # Unpacks a TuyaMessage()
parse_header(data) # Unpacks just the header part of a message into a TuyaHeader()
find_device(dev_id, address) # Scans network for Tuya devices with either ID = dev_id or IP = address
device_info(dev_id) # Searches DEVICEFILE (usually devices.json) for device with ID
assign_dp_mappings(tuyadevices, mappings) # Adds mappings to all the devices in the tuyadevices list
decrypt_udp(msg) # Decrypts a UDP network broadcast packet
Device Functions (All Devices)
json = status() # returns json payload
subdev_query(nowait) # query sub-device status (only for gateway devices)
set_version(version) # 3.1 [default], 3.2, 3.3 or 3.4
set_socketPersistent(False/True) # False [default] or True
set_socketNODELAY(False/True) # False or True [default]
set_socketRetryLimit(integer) # retry count limit [default 5]
set_socketRetryDelay(integer) # retry delay [default 5]
set_socketTimeout(timeout) # set connection timeout in seconds [default 5]
set_dpsUsed(dps_to_request) # add data points (DPS) to request
add_dps_to_request(index) # add data point (DPS) index set to None
set_retry(retry=True) # retry if response payload is truncated
set_status(on, switch=1, nowait) # Set status of switch to 'on' or 'off' (bool)
set_value(index, value, nowait) # Set int value of any index.
set_multiple_values(index_value_dict, nowait) # Set multiple values with a single request
heartbeat(nowait) # Send heartbeat to device
updatedps(index=[1], nowait) # Send updatedps command to device
turn_on(switch=1, nowait) # Turn on device / switch #
turn_off(switch=1, nowait) # Turn off
set_timer(num_secs, nowait) # Set timer for num_secs
set_sendWait(num_secs) # Time to wait after sending commands before pulling response
detect_available_dps() # Return list of DPS available from device
generate_payload(command, data,... # Generate TuyaMessage payload for command with data
send(payload) # Send payload to device (do not wait for response)
receive() # Receive payload from device
OutletDevice Additional Functions
set_dimmer(percentage):
BulbDevice Additional Functions
set_colour(r, g, b, nowait):
set_hsv(h, s, v, nowait):
set_white(brightness, colourtemp, nowait):
set_white_percentage(brightness=100, colourtemp=0, nowait):
set_brightness(brightness, nowait):
set_brightness_percentage(brightness=100, nowait):
set_colourtemp(colourtemp, nowait):
set_colourtemp_percentage(colourtemp=100, nowait):
set_scene(scene, nowait): # 1=nature, 3=rave, 4=rainbow
set_mode(mode='white', nowait): # white, colour, scene, music
result = brightness():
result = colourtemp():
(r, g, b) = colour_rgb():
(h,s,v) = colour_hsv()
result = state():
CoverDevice Additional Functions
open_cover(switch=1):
close_cover(switch=1):
stop_cover(switch=1):
Cloud Functions
setregion(apiRegion)
cloudrequest(url, action=[POST if post else GET], post={}, query={})
getdevices(verbose=False)
getstatus(deviceid)
getfunctions(deviceid)
getproperties(deviceid)
getdps(deviceid)
sendcommand(deviceid, commands [, uri])
getconnectstatus(deviceid)
getdevicelog(deviceid, start=[now - 1 day], end=[now], evtype="1,2,3,4,5,6,7,8,9,10", size=100, params={})
-> when start or end are negative, they are the number of days before "right now"
i.e. "start=-1" is 1 day ago, "start=-7" is 7 days ago
Starting with v1.2.0 TinyTuya functions will return error details in the JSON data responses instead of raising exceptions. The format for this response:
{ "Error":"Invalid JSON Payload", "Err":"900", "Payload":"{Tuya Message}" }
The "Err" number will be one of these:
See the sample python script test.py for an OutletDevice example or look in the examples directory for other scripts.
import tinytuya
"""
OUTLET Device
"""
d = tinytuya.Device('DEVICE_ID_HERE', 'IP_ADDRESS_HERE', 'LOCAL_KEY_HERE', version=3.3)
data = d.status()
# Show status and state of first controlled switch on device
print('Dictionary %r' % data)
print('State (bool, true is ON) %r' % data['dps']['1'])
# Toggle switch state
switch_state = data['dps']['1']
data = d.set_status(not switch_state) # This requires a valid key
if data:
print('set_status() result %r' % data)
# On a switch that has 4 controllable ports, turn the fourth OFF (1 is the first)
data = d.set_status(False, 4)
if data:
print('set_status() result %r' % data)
print('set_status() extra %r' % data[20:-8])
"""
RGB Bulb Device
"""
import time
d = tinytuya.BulbDevice('DEVICE_ID_HERE', 'IP_ADDRESS_HERE', 'LOCAL_KEY_HERE')
d.set_version(3.3) # IMPORTANT to set this regardless of version
d.set_socketPersistent(True) # Optional: Keep socket open for multiple commands
data = d.status()
# Show status of first controlled switch on device
print('Dictionary %r' % data)
# Set to RED Color - set_colour(r, g, b):
d.set_colour(255,0,0)
# Cycle through the Rainbow
rainbow = {"red": [255, 0, 0], "orange": [255, 127, 0], "yellow": [255, 200, 0],
"green": [0, 255, 0], "blue": [0, 0, 255], "indigo": [46, 43, 95],
"violet": [139, 0, 255]}
for color in rainbow:
[r, g, b] = rainbow[color]
d.set_colour(r, g, b, nowait=True) # nowait = Go fast don't wait for response
time.sleep(0.25)
# Brightness: Type A devices range = 25-255 and Type B = 10-1000
d.set_brightness(1000)
# Set to White - set_white(brightness, colourtemp):
# colourtemp: Type A devices range = 0-255 and Type B = 0-1000
d.set_white(1000,10)
# Set Bulb to Scene Mode
d.set_mode('scene')
# Scene Example: Set Color Rotation Scene
d.set_value(25, '07464602000003e803e800000000464602007803e803e80000000046460200f003e803e800000000464602003d03e803e80000000046460200ae03e803e800000000464602011303e803e800000000')
You can set up a persistent connection to a device and then monitor the state changes with a continual loop. This is helpful for troubleshooting and discovering DPS values.
import tinytuya
d = tinytuya.OutletDevice('DEVICEID', 'DEVICEIP', 'DEVICEKEY', version=3.3, persist=True)
print(" > Send Request for Status < ")
d.status(nowait=True)
print(" > Begin Monitor Loop <")
while(True):
# See if any data is available
data = d.receive()
print('Received Payload: %r' % data)
# Send keep-alive heartbeat
if not data:
print(" > Send Heartbeat Ping < ")
d.heartbeat()
# NOTE If you are not seeing updates, you can force them - uncomment:
# print(" > Send Request for Status < ")
# d.status(nowait=True)
# NOTE Some smart plugs require an UPDATEDPS command to update power data
# print(" > Send DPS Update Request < ")
# payload = d.generate_payload(tinytuya.UPDATEDPS)
# d.send(payload)
You can poll and manage Tuya devices using the Cloud class and functions.
CAUTION: The free Tuya IoT Developer (Trial) account allows a very limited number of Cloud API calls. Be aware of the restrictions before enabling any automation that makes frequent calls.
import tinytuya
# Connect to Tuya Cloud
# c = tinytuya.Cloud() # uses tinytuya.json
c = tinytuya.Cloud(
apiRegion="us",
apiKey="xxxxxxxxxxxxxxxxxxxx",
apiSecret="xxxxxxxxxxxxxxxxxxxxxxxxxxxxxxxx",
apiDeviceID="xxxxxxxxxxxxxxxxxxID")
# Display list of devices
devices = c.getdevices()
print("Device List: %r" % devices)
# Select a Device ID to Test
id = "xxxxxxxxxxxxxxxxxxID"
# Display Properties of Device
result = c.getproperties(id)
print("Properties of device:\n", result)
# Display Status of Device
result = c.getstatus(id)
print("Status of device:\n", result)
# Send Command - Turn on switch
commands = {
"commands": [
{"code": "switch_1", "value": True},
{"code": "countdown_1", "value": 0},
]
}
print("Sending command...")
result = c.sendcommand(id,commands)
print("Results\n:", result)
Up to one week of device logs can also be pulled from the Cloud. By default getdevicelog() will pull 1 day of logs or 5000 log entries, whichever comes first. The returned timestamps are unixtime*1000, and event_id 7 (data report) will probably be the most useful.
import tinytuya
import json
c = tinytuya.Cloud()
#r = c.getdevicelog( '00112233445566778899', start=-1, end=0, size=0, max_fetches=50 )
#r = c.getdevicelog( '00112233445566778899', start=1669990000, end=1669990300, size=20 )
r = c.getdevicelog( '00112233445566778899' )
print( json.dumps(r, indent=2) )
Tuya devices use AES encryption which is not available in the Python standard library. PyCA/cryptography is recommended and installed by default. Other options include PyCryptodome , PyCrypto and pyaes.
TinyTuya provides a built-in command line interface to get Local key, scan and poll devices.
Installation
# Option-1: pip install tinytuya
python -m tinytuya
# Option-2: pipx install tinytuya
tinytuya
Command Line Usage
tinytuya <command> [-debug] [-nocolor] [-h] [-yes] [-no-poll] [-device-file FILE] [-snapshot-file FILE]
wizard Launch Setup Wizard to get Tuya Local KEYs.
scan Scan local network for Tuya devices.
devices Scan all devices listed in devices.json file.
snapshot Scan devices listed in snapshot.json file.
json Scan devices listed in snapshot.json file [JSON].
Wizard
tinytuya wizard [-h] [-debug] [-force [0.0.0.0/24 ...]] [-no-broadcasts] [-nocolor] [-yes] [-no-poll]
[-device-file FILE] [-raw-response-file FILE] [-snapshot-file FILE] [-credentials-file FILE]
[-key KEY] [-secret SECRET] [-region {cn,eu,eu-w,in,us,us-e}] [-device DEVICE [DEVICE ...]]
[-dry-run] [max_time]
Common Options
max_time Maximum time to find Tuya devices [Default: 18]
-no-broadcasts Ignore broadcast packets when force scanning
-nocolor Disable color text output.
-debug Activate debug mode.
-h, -help Show usage help for command.
-yes, -y Answer "yes" to all questions
-no-poll, -no Answer "no" to "Poll?" (overrides -yes)
-device-file FILE JSON file to load devices from [Default: devices.json]
-snapshot-file FILE JSON file to load/save snapshot from/to [Default: snapshot.json]
-force [0.0.0.0/24 ...], -f [0.0.0.0/24 ...]
Force network scan of device IP addresses [Default: Auto-detects net/mask]
-no-broadcasts Ignore broadcast packets when force scanning
-raw-response-file JSON file to save the raw server response to [Default: tuya-raw.json]
Wizard Cloud API Options
-dry-run Do not actually connect to the Cloud
-credentials-file JSON file to load/save Cloud credentials from/to [Default: tinytuya.json]
-key KEY Cloud API Key to use
-secret SECRET Cloud API Secret to use
-region Cloud API Region to use {cn,eu,eu-w,in,us,us-e}
-device DEVICE(S) One or more Device ID(s) to use
Scan
tinytuya scan [-h] [-debug] [-force [0.0.0.0/24 ...]] [-no-broadcasts] [-nocolor] [-yes]
[-device-file FILE] [-snapshot-file FILE] [max_time]
Devices
tinytuya devices [-h] [-debug] [-force [0.0.0.0/24 ...]] [-no-broadcasts] [-nocolor] [-yes]
[-no-poll] [-device-file FILE] [-snapshot-file FILE] [max_time]
Snapshot
tinytuya snapshot [-h] [-debug] [-nocolor] [-yes] [-no-poll] [-device-file FILE] [-snapshot-file FILE]
JSON
tinytuya json [-h] [-debug] [-device-file FILE] [-snapshot-file FILE]
The function tinytuya.scan() will listen to your local network (UDP 6666 and 6667) and identify Tuya devices broadcasting their Address, Device ID, Product ID and Version and will print that and their stats to stdout. This can help you get a list of compatible devices on your network. The tinytuya.deviceScan() function returns all found devices and their stats (via dictionary result).
You can run the scanner from the command line using these interactive commands:
# Listen for Tuya Devices and match to devices.json if available
python -m tinytuya scan
# The above creates a snapshot.json file with IP addresses for devices
# You can use this command to get a rapid poll of status of all devices
python -m tinytuya snapshot
# The sames thing as above but with a non-interactive JSON response
python -m tinytuya json
# List all register devices discovered from Wizard and poll them
python -m tinytuya devices
By default, the scan functions will retry 15 times to find new devices. If you are not seeing all your devices, you can increase max_retries by passing an optional arguments (eg. 50 retries):
# command line
python -m tinytuya scan 50
# invoke verbose interactive scan
tinytuya.scan(50)
# return payload of devices
devices = tinytuya.deviceScan(false, 50)
a = tinytuya.OutletDevice('here_is_my_key', '192.168.x.x', 'secret_key_here', 'device22')
a.set_version(3.3)
a.set_dpsUsed({"1": None}) # This needs to be a datapoint available on the device
data = a.status()
print(data)
wizard and scan interactive tools use ANSI color. This will work correctly in PowerShell but will show cryptic escape codes when run in Windows CMD. You can fix this by using the -nocolor option on tinytuya, or by changing the Windows CMD console registry to process ANSI escape codes by doing something like this:
reg add HKEY_CURRENT_USER\Console /v VirtualTerminalLevel /t REG_DWORD /d 0x00000001 /f
In addition to the built-in OutletDevice, BulbDevice and CoverDevice device support, the community is encourage to submit additional device modules which are available here: Contrib Library:
# Example usage of community contributed device modules
from tinytuya.Contrib import ThermostatDevice
thermo = ThermostatDevice( 'abcdefghijklmnop123456', '172.28.321.475', '1234567890123abc' )
The Tuya devices send back data points (DPS) also called device function points, in a json string. The DPS attributes define the state of the device. Each key in the DPS dictionary refers to key value pair, the key is the DP ID and its value is the dpValue. You can refer to the Tuya developer platform for definition of function points for the products.
The following table represents several of the standard Tuya DPS values and their properties. It represents data compiled from Tuya documentation and self-discovery. Devices may vary. Feedback or additional data would would be appreciated. Please submit a Issue or Pull Request if you have additional data that would be helpful for others.
To find Tuya DPS for devices not listed below, you can discover the DPS values using the Tuya IoT platform. See this help here: Find your Data Point.
DPS Read and Set Example:
# Read Value of DPS 25
data = d.status()
print("Value of DPS 25 is ", data['dps']['25'])
# Set Value of DPS 25
d.set_value(25, '010e0d0000000000000003e803e8')
| DP ID | Function Point | Type | Range | Units |
|---|---|---|---|---|
| 1 | Switch | bool | True/False | |
| 2 | Countdown? | integer | 0-86400 | s |
| 4 | Current | integer | 0-30000 | mA |
| 5 | Power | integer | 0-50000 | W |
| 6 | Voltage | integer | 0-5000 | V |
| DP ID | Function Point | Type | Range | Units |
|---|---|---|---|---|
| 1 | Switch | bool | True/False | |
| 2 | Mode | enum | white,colour,scene,music | |
| 3 | Bright | integer | 10-1000* | |
| 4 | Color Temp | integer | 0-1000* | |
| 5 | Color | hexstring | r:0-255,g:0-255,b:0-255,h:0-360,s:0-255,v:0-255 | rgb+hsv |
| DP ID | Function Point | Type | Range | Units |
|---|---|---|---|---|
| 1 | Switch 1 | bool | True/False | |
| 2 | Switch 2 | bool | True/False | |
| 3 | Switch 3 | bool | True/False | |
| 4 | Switch 4 | bool | True/False | |
| 5 | Switch 5 | bool | True/False | |
| 6 | Switch 6 | bool | True/False | |
| 7 | Switch 7/usb | bool | True/False | |
| 9 | Countdown 1 | integer | 0-86400 | s |
| 10 | Countdown 2 | integer | 0-86400 | s |
| 11 | Countdown 3 | integer | 0-86400 | s |
| 12 | Countdown 4 | integer | 0-86400 | s |
| 13 | Countdown 5 | integer | 0-86400 | s |
| 14 | Countdown 6 | integer | 0-86400 | s |
| 15 | Countdown 7 | integer | 0-86400 | s |
| 17 | Add Electricity | integer | 0-50000 | kwh |
| 18 | Current | integer | 0-30000 | mA |
| 19 | Power | integer | 0-50000 | W |
| 20 | Voltage | integer | 0-5000 | V |
| 21 | Test Bit | integer | 0-5 | n/a |
| 22 | Voltage coeff. | integer | 0-1000000 | |
| 23 | Current coeff. | integer | 0-1000000 | |
| 24 | Power coeff. | integer | 0-1000000 | |
| 25 | Electricity coeff. | integer | 0-1000000 | |
| 26 | Fault | fault | ov_cr | |
| 38 | Power-on state setting | enum | off, on, memory | |
| 39 | Overcharge Switch | bool | True/False | |
| 40 | Indicator status setting | enum | none, on, relay, pos | |
| 41 | Child Lock | bool | True/False | |
| 42 | UNKNOWN | |||
| 43 | UNKNOWN | |||
| 44 | UNKNOWN |
Note: Some 3.3 energy management plugs use the DPS values of the 3.1 plug above.
| DP ID | Function Point | Type | Range | Units |
|---|---|---|---|---|
| 1 | Switch | bool | True/False | |
| 2 | Brightness | integer | 10-1000* | |
| 3 | Minimum of Brightness | integer | 10-1000* | |
| 4 | Type of light source1 | enum | LED,incandescent,halogen | |
| 5 | Mode | enum | white |
| DP ID | Function Point | Type | Range | Units |
|---|---|---|---|---|
| 20 | Switch | bool | True/False | |
| 21 | Mode | enum | white,colour,scene,music | |
| 22 | Bright | integer | 10-1000* | |
| 23 | Color Temp | integer | 0-1000 | |
| 24 | Color | hexstring | h:0-360,s:0-1000,v:0-1000 | hsv |
| 25 | Scene | string | n/a | |
| 26 | Left time | integer | 0-86400 | s |
| 27 | Music | string | n/a | |
| 28 | Debugger | string | n/a | |
| 29 | Debug | string | n/a | |
| 30 | Rhythms | n/a | n/a | |
| 31 | Go To Sleep | n/a | n/a | |
| 32 | Wake Up | n/a | n/a | |
| 33 | Power Off Memory | n/a | n/a | |
| 34 | Do not Disturb | n/a | n/a | |
| 41 | Remote Control Switch | n/a | n/a | |
| 209 | Cycle Timing | n/a | n/a | |
| 210 | Vaction Timing | n/a | n/a |
| DP ID | Function Point | Type | Range | Units |
|---|---|---|---|---|
| 1 | Curtain Switch 1 | enum | open, stop, close, continue | |
| 2 | Percent control 1 | integer | 0-100 | % |
| 3 | Accurate Calibration 1 | enum | start, end | |
| 4 | Curtain Switch 2 | enum | open, stop, close, continue | |
| 5 | Percent control 2 | integer | 0-100 | |
| 6 | Accurate Calibration 2 | enum | start, end | |
| 8 | Motor Steer 1 | enum | forward, back | |
| 9 | Motor steer 2 | enum | forward, back | |
| 10 | Quick Calibration 1 | integer | 1-180 | s |
| 11 | Quick Calibration 2 | integer | 1-180 | s |
| 12 | Motor Mode 1 | enum | strong_power, dry_contact | |
| 13 | Motor Mode 2 | enum | strong_power, dry_contact | |
| 14 | Light mode | enum | relay, pos, none |
| DP ID | Function Point | Type | Range | Units |
|---|---|---|---|---|
| 1 | Fan switch | bool | True/False | n/a |
| 2 | Fan countdown | integer | 0-86400 | s |
| 3 | Fan speed | enum | level_1, level_2, level_3, level_4, level_5 | |
| 4 | Fan speed | integer | 1-100 | % |
| 5 | Fan light switch | bool | True/False | |
| 6 | Brightness integer | integer | 10-1000 | |
| 7 | Fan light countdown | integer | 0-86400 | |
| 8 | Minimum brightness | integer | 10-1000 | |
| 9 | Maximum brightness | integer | 10-1000 | |
| 10 | Mode | enum | white | |
| 11 | Power-on state setting | enum | off, on, memory | |
| 12 | Indicator status setting | enum | none, relay, pos | |
| 13 | Backlight switch | bool | True/False |
| DP ID | Function Point | Type | Range | Units |
|---|---|---|---|---|
| 101 | Current Temperature | integer | 0-600 | 10x Celsius |
| 102 | Current Humidity | integer | 0-100 | % |
| 201 | IR Commands (set only) | JSON* | n/a | n/a |
# The IR Commands JSON has the following format:
command = {
"control": "send_ir",
"head": "",
"key1": "[[TO_BE_REPLACED]]",
"type": 0,
"delay": 300,
}
# Sending the IR command:
payload = d.generate_payload(tinytuya.CONTROL, {"201": json.dumps(command)})
d.send(payload)
The key1 attribute is a base64 string that contains the IR signal. You can extract it using this procedure:
key1 attribute that matches your tapping timestamp from step 2 above. Use that key1 attribute in the payload example above.You need to repeat these steps for each button (cloud logging is not always sequential).
Important Note: Battery-powered Tuya sensors are usually designed to stay in sleep mode until a state change (eg.open or close alert). This means you will not be able to poll these devices except in the brief moment they awake, connect to the WiFi and send their state update payload the the Tuya Cloud. Keep in mind that if you manage to poll the device enough to keep it awake, you will likely quickly drain the battery.
| DP ID | Function Point | Type | Range | Units |
|---|---|---|---|---|
| 1 | Door Sensor | bool | True/False | |
| 2 | Battery level state | enum | low, middle, high | |
| 3 | Battery level | integer | 0-100 | % |
| 4 | Temper alarm | bool | True/False | |
| 5 | Flooding Detection State | enum | alarm, normal | |
| 6 | Luminance detection state | enum | low, middle, high, strong | |
| 7 | Current Luminance | integer | 0-100 | % |
| 8 | Current Temperature | integer | 400-2000 | |
| 9 | Current Humidity | integer | 0-100 | % |
| 10 | Shake State | enum | normal, vibration, drop, tilt | |
| 11 | Pressure State | enum | alarm, normal | |
| 12 | PIR state | enum | pir, none | |
| 13 | Smoke Detection State | enum | alarm, normal | |
| 14 | Smoke value | integer | 0-1000 | |
| 15 | Alarm Volume | enum | low, middle, high, mute | |
| 16 | Alarm Ringtone | enum | 1, 2, 3, 4, 5 | |
| 17 | Alarm Time | integer | 0-60 | s |
| 18 | Auto-Detect | bool | True/False | |
| 19 | Auto-Detect Result | enum | checking, check_success, check_failure, others | |
| 20 | Preheat | bool | True/False | |
| 21 | Fault Alarm | fault | fault, serious_fault, sensor_fault, probe_fault, power_fault | Barrier |
| 22 | Lifecycle | bool | True/False | |
| 23 | Alarm Switch | bool | True/False | |
| 24 | Silence | bool | True/False | |
| 25 | Gas Detection State | enum | alarm, normal | |
| 26 | Detected Gas | integer | 0-1000 | |
| 27 | CH4 Detection State | enum | alarm, normal | |
| 28 | CH4 value | integer | 0-1000 | |
| 29 | Alarm state | enum | alarm_sound, alarm_light, alarm_sound_light, normal | |
| 30 | VOC Detection State | enum | alarm, normal | |
| 31 | VOC value | integer | 0-999 | |
| 32 | PM2.5 state | enum | alarm, normal | |
| 33 | PM2.5 value | integer | 0-999 | |
| 34 | CO state | enum | alarm, normal | |
| 35 | CO value | integer | 0-1000 | |
| 36 | CO2 Detection State | enum | alarm, normal | |
| 37 | CO2 value | integer | 0-1000 | |
| 38 | Formaldehyde Detection State | enum | alarm, normal | |
| 39 | CH2O value | integer | 0-1000 | |
| 40 | Master mode | enum | disarmed, arm, home, sos | |
| 41 | Air quality index | enum | level_1, level_2, level_3, level_4, level_5, level_6 |
NOTE (*) - The range can vary depending on the device. As an example, for dimmers, it may be 10-1000 or 25-255.
| DP ID | Function Point | Type | Range | Units |
|---|---|---|---|---|
| 2 | PM2.5 value | integer | 0 - 999 | ug/m3 |
| 18 | Current Temperature | integer | 0 - 850 | ˚C (multiplied by 10) |
| 19 | Current Humidity | integer | 0 - 1000 | % (multiplied by 10) |
| 20 | CH2O (Formaldehyde) value | integer | 0 - 1000 | ppm |
| 21 | VOC (Volatile organic compound) value | integer | 0 - 2000 | ppm |
| 22 | CO2 value | integer | 350 - 2000 | ppm |
Example device: https://www.aliexpress.com/item/1005005034880204.html
| DP ID | Function Point | Type | Range | Units |
|---|---|---|---|---|
| 6 | Battery | integer | 0-100 | % |
| 101 | Machine Status | enum |
| |
| 102 | Machine error | integer | 0, ? | |
| 103 | Machine warning | enum |
| |
| 104 | Rain mode | boolean | True/False | |
| 105 | Work time | interger | 1-99 | hours |
| 106 | Machine password | byte str | ? | |
| 107 | Clear machine appointment | boolean | True/False | |
| 108 | Query machine reservation | boolean | True/False | |
| 109 | Query partition parameters | boolean | True/False | |
| 110 | Report machine reservation | byte str | ||
| 111 | Error log | byte str | ||
| 112 | Work log | byte str | ||
| 113 | Partition parameters | byte str | ||
| 114 | Work mode | enum | AutoMode/?? |
Reference pymoebot for further definition.
| DP ID | Function Point | Type | Range | Units |
|---|---|---|---|---|
| 2 | System Mode | enum | [ 'auto' 'cool' 'heat' 'off' others? ] | |
| 16 | Center of Setpoint, High-Resolution °C | integer | 500-3200 | °C x 100 in steps of 50 |
| 17 | Center of Setpoint, °F | integer | 20-102 | °F |
| 18* | Cooling Setpoint, Low-Resolution °F | integer | 20-102 | °F |
| 19* | Cooling Setpoint, Low-Resolution °C | integer | 500-3200 | °C |
| 20* | Heating Setpoint, Low-Resolution °F | integer | 20-102 | °F |
| 23 | Display Units | enum | [ 'f' 'c' ] | |
| 24 | Current Temperature, High-Resolution °C | integer | 500-3200 | °C x 100 in steps of 50 |
| 26* | Heating Setpoint, Low-Resolution °C | integer | 5-32 | °C |
| 27* | Temperature Correction | integer | -10 - +10 | |
| 29 | Current Temperature, °F | integer | 20-102 | °F |
| 34 | Current Humidity | integer | 0-100 | % |
| 45 | Fault Flags | bitmask | [ e1 e2 e3 ] | |
| 107 | System Type | integer-as-string | ? | ? |
| 108* | Cooling Setpoint, High-Resolution °C | integer | 500-3200 | °C x 100 in steps of 50 |
| 109* | Heating Setpoint, High-Resolution °C | integer | 500-3200 | °C x 100 in steps of 50 |
| 110* | Cooling Setpoint, °F | integer | 20-102 | °F |
| 111* | Heating Setpoint, °F | integer | 20-102 | °F |
| 115 | Fan Mode | enum | [ 'auto' 'cycle' 'on' ] | |
| 116 | "at home/away from home" | integer-as-string | ? | ? |
| 118 | Schedule Data | base64 | binary blob | |
| 119 | Schedule Enabled | bool | True/False | |
| 120 | Hold/Schedule | enum | [ 'permhold' 'temphold' 'followschedule' ] | |
| 121 | Vacation Data | base64 | binary blob | |
| 122 | Sensor Data, list 1 | base64 | binary blob | |
| 123 | Minimum Fan Run Time | integer | 0-55 | minutes per hour |
| 125 | Sensor Data, list 2 | base64 | binary blob | |
| 126 | Sensor Data, list 3 | base64 | binary blob | |
| 127 | Sensor Data, list 4 | base64 | binary blob | |
| 128 | Sensor Data, list 5 | base64 | binary blob | |
| 129 | System State | enum | [ 'fanon' 'coolfanon' 'alloff' others? ] | |
| 130 | Weather Forcast | ? | ? | ? |
NOTE (*) - Depending on the firmware, either 18/19/20/26/27 or 108/109/110/111/x are used, not both
A user contributed module is available for this device in the Contrib library:
from tinytuya.Contrib import ThermostatDevice
thermo = ThermostatDevice( 'abcdefghijklmnop123456', '172.28.321.475', '1234567890123abc' )
For info on the Sensor Data lists, see https://github.com/jasonacox/tinytuya/discussions/139
| DP ID | Function Point | Type | Range | Units |
|---|---|---|---|---|
| 1 | Forward energy total | integer | kWh x 100 | |
| 2 | Reverse energy total | integer | kWh x 100 | |
| 101 | Power (A) | integer | W x 10 | |
| 102 | Direction of current flow (A) | enum |
| |
| 104 | Direction of current flow (B) | enum |
| |
| 105 | Power (B) | integer | W x 10 | |
| 106 | Energy forward (A) | integer | kWh x 100 | |
| 107 | Energy reverse (A) | integer | kWh x 100 | |
| 108 | Energy forward (B) | integer | kWh x 100 | |
| 109 | Energy reverse (B) | integer | kWh x 100 | |
| 110 | Power Factor (A) | integer | value x 100 | |
| 111 | AC frequency | integer | Hz x 100 | |
| 112 | AC voltage | integer | V x 10 | |
| 113 | Current (A) | integer | mA | |
| 114 | Current (B) | integer | mA | |
| 115 | Total power | integer | W x 10 | |
| 116 | Voltage Calibration | integer | 800-1200 | value * 1000 |
| 117 | Current Calibration (A) | integer | 800-1200 | value * 1000 |
| 118 | Power Calibration (A) | integer | 800-1200 | value * 1000 |
| 119 | Energy Calibration forward (A) | integer | 800-1200 | value * 1000 |
| 121 | Power Factor (B) | integer | value x 100 | |
| 122 | Frequency Calibration | integer | 800-1200 | value * 1000 |
| 123 | Current Calibration (B) | integer | 800-1200 | value * 1000 |
| 124 | Power Calibration (B) | integer | 800-1200 | value * 1000 |
| 125 | Energy Calibration forward (B) | integer | 800-1200 | value * 1000 |
| 127 | Energy Calibration reverse (A) | integer | 800-1200 | value * 1000 |
| 128 | Energy Calibration reverse (B) | integer | 800-1200 | value * 1000 |
| 129 | Report Rate Control | integer | 3-60 | s |
Note: (A) or (B) means channel A or channel B
A user contributed module is available for this device in the Contrib library:
wdm = WiFiDualMeterDevice.WiFiDualMeterDevice(
dev_id='abcdefghijklmnop123456',
address='192.168.0.29', # Or set to 'Auto' to auto-discover IP address
local_key='1234567890123abc',
version=3.4)
Please feel free to submit a PR or open an issue to add your project.
FAQs
Python module to interface with Tuya WiFi smart devices
We found that tinytuya demonstrated a healthy version release cadence and project activity because the last version was released less than a year ago. It has 1 open source maintainer collaborating on the project.
Did you know?

Socket for GitHub automatically highlights issues in each pull request and monitors the health of all your open source dependencies. Discover the contents of your packages and block harmful activity before you install or update your dependencies.

Security News
npm now supports Trusted Publishing with OIDC, enabling secure package publishing directly from CI/CD workflows without relying on long-lived tokens.
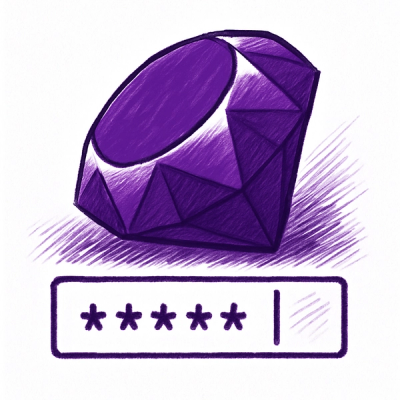
Research
/Security News
A RubyGems malware campaign used 60 malicious packages posing as automation tools to steal credentials from social media and marketing tool users.

Security News
The CNA Scorecard ranks CVE issuers by data completeness, revealing major gaps in patch info and software identifiers across thousands of vulnerabilities.