
Security News
Package Maintainers Call for Improvements to GitHub’s New npm Security Plan
Maintainers back GitHub’s npm security overhaul but raise concerns about CI/CD workflows, enterprise support, and token management.
goncalossilva-showoff
Advanced tools
= ShowOff Presentation Software
ShowOff is a Sinatra web app that reads simple configuration files for a presentation. It is sort of like a Keynote web app engine - think S5 + Slidedown. I am using it to do all my talks in 2010, because I have a deep hatred in my heart for Keynote and yet it is by far the best in the field.
The idea is that you setup your markdown slide files in section subdirectories and then startup the showoff server in that directory. It will read in your showoff.json file for which sections go in which order and then will give you a URL to present from.
It can:
It might will can:
Some of the nice things are that you can easily version control it, you can easily move sections between presentations, and you can rearrange or remove sections easily.
= Usage
ShowOff is meant to be run in a ShowOff formatted repository - that means that it has a showoff.json file and a number of sections (subdirectories) with markdown files for the slides you're presenting.
$ gem install showoff
$ git clone (showoff-repo)
$ cd (showoff-repo)
$ showoff serve
If you run 'showoff' in the example subdirectory of ShowOff itself, it will show an example presentation, so you can see what it's like.
= Slide Format
You can break your slides up into sections of however many subdirectories deep you need. ShowOff will recursively check all the directories mentioned in your showoff.json file for any markdown files (.md). Each markdown file can have any number of slides in it, separating each slide with the '!SLIDE' keyword and optional slide styles.
For example, if you run 'showoff create my_new_pres' it will create a new starter presentation for you with one .md file at one/slide.md which will have the following contents:
!SLIDE
# My Presentation #
!SLIDE bullets incremental transition=fade
# Bullet Points #
* first point
* second point
* third point
That represents two slides, the first contains just a large title, and the second is faded into view showing the title and three bullets that are then incrementally shown. In order for ShowOff to see those slides, your showoff.json file needs to look something like this:
[
{"section":"one"}
]
If you have multiple sections in your talk, you can make this json array include all the sections you want to show in which order you want to show them.
If you want to keep the ability to emit an HTML document from your
Markdown source file -- say, for a TextMate preview or a GitHub rendering
-- you can use angle brackets around the !SLIDE keyword and styles, e.g.
<!SLIDE bullets incremental transition=fade>
Some useful styles for each slide are:
Check out the example directory included to see examples of most of these.
Transitions can be supplied through the use of transition=tname on the !SLIDE definition, where tname is one of the following supported transitions:
The transitions are provided by jQuery Cycle plugin. See http://www.malsup.com/jquery/cycle/browser.html to view the effects and http://www.malsup.com/jquery/cycle/adv2.html for how to add custom effects.
You can manage the presentation with the following keys:
= Preshow
If you want to show a slideshow while you wait to speak, you can run a preshow. Add a +_preshow+ directory to your project (I use a symlink, so I don't have to add all the images into Git), put a bunch of images in the +_preshow+ directory and optionally add a +preshow+.+json+ file that provides descriptions for any of the images. If you then press 'p' at the beginning of your presentation, it will prompt you for a number of minutes until you start. Then it will count down the time until then, flipping through your pictures to entertain the audience in the meantime. Press 'p' again to stop, or wait until the timer runs out.
= Custom JavaScript
To insert custom JavaScript into your presentation you can either place it into a file (with extension .js) into the root directory of your presentation or you can embed a
If you want to trigger some JavaScript as soon as a certain page is shown or when you switch to the next or previous slide, you can bind a callback to a custom event:
These events are triggered on the "div.content" child of the slide, so you must add a custom and unique class to your SLIDE to identify it:
!SLIDE custom_and_unique_class
# 1st Example h1
<script>
// bind to custom event
$(".custom_and_unique_class").bind("showoff:show", function (event) {
// animate the h1
var h1 = $(event.target).find("h1");
h1.delay(500)
.slideUp(300, function () { $(this).css({textDecoration: "line-through"}); })
.slideDown(300);
});
</script>
This will bind an event handler for showoff:show to your slide. The h1-element will be animated, as soon as this event is triggered on that slide.
If you bind an event handler to the custom events showoff:next or showoff:prev, you can prevent the default action (that is switching to the appropriate slide) by calling event.preventDefault():
!SLIDE prevent_default
# 2nd Example h1
<script>
$(".prevent_default").bind("showoff:next", function (event) {
var h1 = $(event.target).find("h1");
if (h1.css("text-decoration") === "none") {
event.preventDefault();
h1.css({textDecoration: "line-through"})
}
});
</script>
This will bind an event handler for showoff:next to your slide. When you press the right arrow key the first time, the h1-element will be decorated. When you press the right array key another time, you will switch to the next slide.
The same applies to the showoff:prev event, of course.
= Custom Stylesheets
To insert custom Stylesheets into your presentation you can either place it into a file (with extension .css) into the root directory of your presentation or you can embed a <+link+>-element directly into your slides. This stylesheet will be applied as soon as it is loaded.
The content generated by the slide is wrapped with a +div+ with the class .+content+ like this.
<div ref="intro/01_slide/1" class="content" style="margin-top: 210px;">
<h1>jQuery & Sinatra</h1>
<h2>A Classy Combination</h2>
</div>
This makes the .+content+ tag a perfect place to add additional styling if that is your preference. An example of adding some styling is here.
.content {
color: black;
font-family: helvetica, arial;
}
h1, h2 {
color: rgb(79, 180, 226);
font-family: Georgia;
}
.content::after {
position: absolute;
right: 120px;
bottom: 120px;
content: url(jay_small.png);
}
Note that the example above uses CSS3 styling with ::+after+ and the +content+ -attribute to add an image to the slides.
= Language highlighting
Showoff uses {shjs}[http://shjs.sourceforge.net/] to highlight code blocks. If you begin a code block with three @-signs followed by a {programming language name}[http://shjs.sourceforge.net/doc/documentation.html], that line will be stripped and the rest of the block will become sparkly and colorful.
@@@ ruby
10.times { puts "Whee!" }
= Custom Ruby Files
If you want to have executable Ruby code on your slides you must set the envrionment variable ENV['SHOWOFF_EVAL_RUBY']. This can be done with
export SHOWOFF_EVAL_RUBY=1
or
# On Heroku
heroku config:add SHOWOFF_EVAL_RUBY=1
If you need supporting libraries when you evaluate the code. You can do this by putting Ruby files (*.rb) into the root directory of the presentation then they will be required when the presentation loads.
= Editor integration
The "add slide" feature can allow you to add the necessary boilerplate from your editor. If you are using vim, you can
!showoff add -t code Check This Code
And your buffer will get
!SLIDE
# Check This Code #
@@@ Ruby
code_here()
added where your cursor was. Binding this to a keybinding can allow you to add new slides quickly.
= Command Line Interface
showoff command_name [command-specific options] [--] arguments...
== Commands [add] Add a new slide at the end in a given dir [create] Create new showoff presentation [help] Shows list of commands or help for one command [heroku] Setup your presentation to serve on Heroku [github] Setup your presentation to serve on GitHub Pages [serve] Serves the showoff presentation in the current directory [static] Generate static version of presentation
=== add [title]
Add a new slide at the end in a given dir
Aliases
Outputs or creates a new slide. With -d and -n, a new slide is created in the given dir, numbered to appear as the last slide in that dir (use -u to avoid numbering). Without those, outputs the slide markdown to stdout (useful for shelling out from your editor). You may also specify a source file to use for a code slide
==== Options These options are specified after the command.
[-d, --dir=dir] Slide dir (where to put a new slide file) [-n, --name=basename] Slide name (name of the new slide file) [-s, --source=path to file] Include code from the given file as the slide body [-t, --style, --type=valid showoff style/type] Slide Type/Style ( default: title) [-u, --nonumber] Dont number the slide, use the given name verbatim === create dir_name
Create new showoff presentation
Aliases
This command helps start a new showoff presentation by setting up the proper directory structure for you. It takes the directory name you would like showoff to create for you.
==== Options These options are specified after the command.
[-d, --slidedir=arg] sample slide directory name ( default: one) [-n, --nosamples] Dont create sample slides === help [command]
Shows list of commands or help for one command
=== heroku heroku_name
Setup your presentation to serve on Heroku
Creates the Gemfile and config.ru file needed to push a showoff pres to heroku. It will then run heroku create for you to register the new project on heroku and add the remote for you. Then all you need to do is commit the new created files and run git push heroku to deploy.
=== github
Generates a static version of your site and puts it in a gh-pages branch for static serving on GitHub.
==== Options These options are specified after the command.
[-f, --force] force overwrite of existing Gemfile/.gems and config.ru files if they exist [-g, --dotgems] Use older-style .gems file instead of bundler-style Gemfile [-p, --password=arg] add password protection to your heroku site === serve
Serves the showoff presentation in the current directory
==== Options These options are specified after the command.
[-h, --host=arg] Host or ip to run on ( default: localhost) [-p, --port=arg] Port on which to run ( default: 9090) === static name
Generate static version of presentation
=== PDF Append a "/pdf" to the end of your presentation URL, and a PDF will be generated within the browser. For example, http://localhost:9090/pdf
=== ZSH completion You can complete commands and options in ZSH, by installing a script:
mkdir -p $HOME/.zsh/Completion
cp script/_showoff $HOME/.zsh/Completion
echo 'fpath=(~/.zsh/Completion $fpath)' >> $HOME/.zshrc
= Real World Usage
So far, ShowOff has been used in the following presentations (and many others):
If you use it for something, please let me know so I can add it.
= Editor Support
TextMate Bundle - Showoff.tmdbundle - Dr Nic Williams http://github.com/drnic/Showoff.tmbundle
Emacs major-mode - showoff-mode - Nick Parker http://github.com/developernotes/showoff-mode
= Future Plans
I really want this to evolve into a dynamic presentation software server, that gives the audience a lot of interaction into the presentation - helping them decide dynamically what the content of the presentation is, ask questions without interupting the presenter, etc. I want the audience to be able to download a dynamically generated PDF of either the actual talk that was given, or all the available slides, plus supplementary material. And I want the presenter (me) to be able to push each presentation to Heroku or GitHub pages for archiving super easily.
= Why Not S5 or Slidy or Slidedown?
S5 and Slidy are really cool, and I was going to use them, but mainly I wanted something more dynamic. I wanted Slidy + Slidedown, where I could write my slideshows in a structured format in sections, where the sections could easily be moved around and between presentations and could be written in Markdown. I also like the idea of having interactive presentation system and didn't need half the features of S5/Slidy (style based print view, auto-scaling, themes, etc).
= Requirements
= Contributing
See the CONTRIB.txt file for how to contribute to this project
FAQs
Unknown package
We found that goncalossilva-showoff demonstrated a not healthy version release cadence and project activity because the last version was released a year ago. It has 1 open source maintainer collaborating on the project.
Did you know?

Socket for GitHub automatically highlights issues in each pull request and monitors the health of all your open source dependencies. Discover the contents of your packages and block harmful activity before you install or update your dependencies.

Security News
Maintainers back GitHub’s npm security overhaul but raise concerns about CI/CD workflows, enterprise support, and token management.
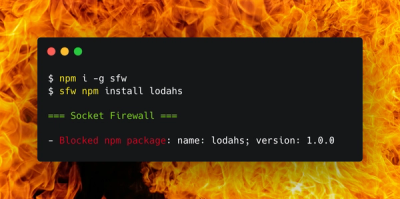
Product
Socket Firewall is a free tool that blocks malicious packages at install time, giving developers proactive protection against rising supply chain attacks.

Research
Socket uncovers malicious Rust crates impersonating fast_log to steal Solana and Ethereum wallet keys from source code.