
Research
Two Malicious Rust Crates Impersonate Popular Logger to Steal Wallet Keys
Socket uncovers malicious Rust crates impersonating fast_log to steal Solana and Ethereum wallet keys from source code.

Parade is a slide presentation deck built with developers in mind.
You compose parade presentations in markdown files and these files are presented as a small web-application. This allows you to quickly build technical presentations within minutes within your text editor instead of the tedious drag'n'drop and arrange you find in most presentation packages.
Markdown backed data
This ultimately makes it easier to manage diffs when making changes, using the content in other documents, and quickly re-using portions of a presentation.
Syntax Highlighting
Using GitHub flavored markdown, code fences will automatically be syntax highlighted, making it incredibly easy to integrate code samples.
Code Execution
Slides are able to provide execution and show results for JavaScript and Coffeescript live within the browser. This allows for live demonstrations of code.
Web
Slide presentations are basically websites -- they run in your browser from your desktop. This allows for a wide range of possibilities for customization and expandability.
Basic Templating and Color Schemes
Several templates and color scheme options have been provided to help you get started. While Parade does not currently provide anything near the variety of many other presentation packages, it is well-suited for basic presentations.
Design Flexibility (pros and cons)
Unless you're skilled in CSS/Animations, you will likely have a harder time creating presentations with as much polish as other programs provide. However, this approach also makes Parade incredibly flexible if you do understand CSS/Animations.
Resizing
Currently, the presentation system can change gradual sizes, but does not have true full screen mode.
$ gem install parade
$ parade
By default, running parade starts a presentation from the current working
directory. It finds all markdown files, **/*.md, within the directory
and creates a presentation out of them.
By default parade will split slides along lines that start with a single
#
You can manage the presentation with the following keys:
space or cursor right or cursor down
Advance to the next slide or advance the next incremental bullet point or show the end result of the code execution.
shift-space or cursor left or cursor up
Move to the previous slide
` (backtick)
Launches a visor terminal within your presentation that allows you to go to a specific slide by number, name or partial match of the slide title:
goto 12,goto start,goto end,goto javascript.h or ?
Toggle help
f
Toggle footer (which shows slide count of total slides, percentage)
c or t
Toggle the display of the Table of Contents
Visit "http://localhost:9090/print"
Visiting this URL will generate a single page presentation that is printable
$ parade [directory]
This will start a presentation from the specified directory, finding all markdown files contained within the directories or sub-directories.
To include certain files, specify an order, or duplicate slides, you will need to
define a parade file. Within that file, you may define specific files,
specific folders, and the order of the presentation.
title "My Presentation"
slides "intro.md"
section "directory_name"
slides and section are exactly the same. However, you may choose to use one over the other depending on if you are mentioning a specific file of slides or a directory which could contain another
paradeor be considered a section.
You can also define sub-sections with a title and slides or additional sections.
title "My Presentation"
section "Introduction" do
slides "intro.md"
end
section "Code Samples" do
slides "ruby"
slides "javascript"
section "coffeescript"
end
Slides are simply markdown format. Slides will be separated along
the #elements within your document.
Relying on the # as a separator is not always ideal. Alternatively, you can
use the !SLIDE separator.
!SLIDE
# My Presentation
!SLIDE
# Bullet Points
* first point
* second point
* third point
Using this separator will immediately override
#, so you will have to insert!SLIDEseparators in all places you would like cut your slides.
You can define special notes to your markdown which will not be displayed in the final presentation to the user.
Add a line that starts with .notes:
## Important Slide
* First Thing
* Second Things
.notes The reason that the second thing came about is because things changed.
There are many ways you are able to customize your presentation.
Parade comes with a set of themes which can be enabled in your parade file:
title "My Presentation"
theme "hack"
section "Introduction" do
slides "intro.md"
end
Parade supports various slide formats. These can be specified alongside the slide separators. By adding a slide format, it adds a special CSS class to the slide that is rendered. You may also specify custom CSS classes and an Id.
!SLIDE #slide-id-1
In this example the id of the slide div would be set to
#slide-id-1
You can define an ID that will be added to the slide's div. This id will be
set to any value prefaced with the # character.
Sometimes you want to add CSS classes to an entire section of slides:
section "Iteration 0" do
css_classes "title-and-content"
slides "iteration-zero-intro.md"
slides "iteration-zero-example.md"
end
section "Iteration 1" do
css_classes title"
slides "iteration-one-intro.md"
slides "iteration-one-example.md"
end
!SLIDE bullets incremental my-custom-css-class
In this example, this will add css classes to the slide's
divand will display the following classes:class='content bullets incremental my-custom-css-class'.
Parade defines a number of common slide formats:
title
places the content closer to the center of the page
center
centers images on a slide
title-and-content
places the title at the top and the content is left-aligned below it.
section-header
similar to a
titleclass except it is a litle further down the page.bullets
sizes and separates bullets properly (fits up to 5, generally)
columns / comparison
creates columns for every
##markdown element in your slides (up to 4)smbullets
sizes and separates more bullets (smaller, closer together)
command
monospaces h1 title slides
commandline
for pasted commandline sections (needs leading '$' for commands, then output on subsequent lines)
incremental
can be used with 'bullets' and 'commandline' styles, will incrementally update elements on arrow key rather than switch slides
text-size-(percentage)
make all slide text size from 70% up to 150%, by percent increments of ten. E.G.: text-size-150, text-size-120, text-size-90, text-size-70.
execute
on Javascript and Coffeescript highlighted code slides, you can click on the code to execute it and display the results on the slide
blank
a slide without content is removed from the presentation unless you specify that the slide is blank.
By default Parade will load most CSS it finds within the the directory which parade was launched; the current working directory.
You may however also specify a single resource folder or multiple resource folders which parade will load instead of the current working directory.
title "My Presentation"
theme "hack"
resources "stylesheets"
section "Introduction" do
slides "intro.md"
end
The following will look for a folder named stylesheets relative to the current working directory and load all the CSS files found within the directory.
The presentation has the following default footer:
<div id="footer">
<span id="slideInfo"></span>
<span id="debugInfo"></span>
</div>
You can override the default footer of the presentation by specifying a file path to a customized footer.
title "My Presentation"
footer "custom_footer.erb"
section "Introduction" do
slides "intro.md"
end
This example will load a file named customer_footer.erb within your presentation directory.
Sometimes adding a class is not strong enough for what you need. So that's why it is possible to override the entire slide template.
# Overrides the default slide template for the entire presentation
# This file is in the root directory of the presentation
template "default", "slide.erb"
section "Iteration" do
# Overrides the default slide template for this SECTION of the presentation
# This file is in the root directory of the presentation
template "default", "iteration-slide.erb"
slides "outline.md"
end
!SLIDE
Introduction
!SLIDE template=full_screen
section "Introduction" do
# Overrides the all slides with the 'full_screen' template value set
# This file is in the root directory of the presentation
template "full_screen", "full_screen.erb"
slides "outline.md"
end
What is a presentation without slide transitions. Parade supports a variety for slide transitions that can be specified alongside the side separator.
!SLIDE transition=fade
In this example, the slide will fade when it is viewed. This will set
data-transition='fade'on the slides'sdiv.
You can define transitions from the available body of transitions.
The transitions are provided by jQuery Cycle plugin. See http://www.malsup.com/jquery/cycle/browser.html to view the effects and http://www.malsup.com/jquery/cycle/adv2.html for how to add custom effects.
By default Parade will load most JavaScript it finds within the the directory which parade was launched, the current working directory.
You may however also specify a single resource folder or multiple resource folders which parade will load instead of the current working directory.
title "My Presentation"
theme "hack"
resources "scripts"
section "Introduction" do
slides "intro.md"
end
The following will look for a folder named scripts and a folder named stylesheets relative to the current working directory and load all the JavaScript files found within those directories.
To insert custom JavaScript into your presentation you can either place it into a file (with extension .js) into the root directory of your presentation or you can embed a script element directly into your slides. This JavaScript will be executed as soon as it is loaded.
If you want to trigger some JavaScript as soon as a certain page is shown or when you switch to the next or previous slide, you can bind a callback to a custom event:
triggered before the slide is presented
triggered after the slide is presented
triggered after the slide is presented
triggered before the slide disappears
triggered after the slide disppeared
triggered when an attempt to move to the next slide or incremental bullet point
triggered when an attempt to move back a slide or incremental bullet point
These events are triggered on the "div.content" child of the slide, so you must add a custom and unique class to your SLIDE to identify it:
!SLIDE custom_and_unique_class
# 1st Example h1
<script>
// bind to custom event
$(".custom_and_unique_class").live("parade:show", function (event) {
// animate the h1
var h1 = $(event.target).find("h1");
h1.delay(500)
.slideUp(300, function () { $(this).css({textDecoration: "line-through"}); })
.slideDown(300);
return false;
});
</script>
This will bind an event handler for parade:show to your slide. The h1-element will be animated, as soon as this event is triggered on that slide.
If you bind an event handler to the custom events parade:next or parade:prev, you can prevent the default action (that is switching to the appropriate slide) by returning false:
!SLIDE prevent_default
# 2nd Example h1
<script>
$(".prevent_default").live("parade:next", function (event) {
var h1 = $(event.target).find("h1");
if (h1.css("text-decoration") === "none") {
h1.css({textDecoration: "line-through"})
return false;
}
});
</script>
This will bind an event handler for parade:next to your slide. When you press the right arrow key the first time, the h1-element will be decorated. When you press the right arrow key another time, you will switch to the next slide.
The same applies to the parade:prev event, of course.
To insert custom Stylesheets into your presentation you can either place it into a file (with extension .css) into the root directory of your presentation or you can embed a link element directly into your slides. This stylesheet will be applied as soon as it is loaded.
The content generated by the slide is wrapped with a div with the class .+content+ like this.
<div class="content">
<h1>jQuery & Sinatra</h1>
<h2>A Classy Combination</h2>
</div>
This makes the .content tag a perfect place to add additional styling if that is your preference. An example of adding some styling is here.
.content {
color: black;
font-family: helvetica, arial;
}
h1, h2 {
color: rgb(79, 180, 226);
font-family: Georgia;
}
.content::after {
position: absolute;
right: 120px;
bottom: 120px;
content: url(jay_small.png);
}
Note that the example above uses CSS3 styling with ::after and the content -attribute to add an image to the slides.
parade command_name [command-specific options] [--] arguments...
help command_name to get a help for command_name-- to stop command line argument processing; useful if your arguments have dashes in themShows list of commands or help for one command
Create new parade presentation
This command helps start a new parade presentation by setting up the proper directory structure for you. It takes the directory name you would like Parade to create for you.
Options
dir:"directory_name" - the name of the directory you want to generate the presentation (defaults to presentation)
title:"Presentation Title" - the title of the presentation
description:"Presentation Description" - a description of the presentation
description:"Descrip"```
## parade generate outline
Create new parade outline file
Within the existing directory create a **parade** file that contains some
sample sections and slide references to get you started with creating
your customized presentation.
> ### Options
>
> title:"Presentation Title" - the title of the presentation
>
> description:"Presentation Description" - a description of the presentation
>
> outline:"custom outline filename" - if you want to specify a custom outline
> filename (i.e. override the default **parade** filename).
## parade generate rackup
Create new rackup file
Within the existing directory create a **config.ru** file that contains the
default code necessary to serve this code on Heroku and other destinations.
## parade server
Serves the parade presentation in the current directory
> ### Options
>
> These options are specified *after* the command.
>
> *-f, --file=arg* Presentation file (default: *parade*)
>
> *-h, --host=arg* Host or IP to serve on (default *localhost*)
>
> *-p, --port=arg* The port to serve one (default: *9090*)
>
> ### Aliases
>
> parade s
>
> parade serve
## parade static html [path/to/parade/file]
Generates a static html representation of the presentation.
> ### Options
>
> These options are specified *after* the command.
>
> *-o, --output=file* Presentation output file
## parade static pdf [path/to/parade/file]
Generates a pdf representation of the presentation.
> ### Options
>
> These options are specified *after* the command.
>
> *-o, --output=file* Presentation output file
# Future Plans
## Presenter Tools
* Elapsed / Remaining Timer
* Drawing mode over the slides (Madden-style via canvas)
* Highlighting (highlight region of slide / click to highlight)
## Presentation Layout
* More Themes
* Key-Frame Animations
* Better slide resizing
## Interaction
* questions / comments system
* audience vote-based presentation builder, results live view
* show audience questions / comments (twitter or direct)
* let audience members vote on sections (?)
FAQs
Unknown package
We found that parade demonstrated a not healthy version release cadence and project activity because the last version was released a year ago. It has 2 open source maintainers collaborating on the project.
Did you know?

Socket for GitHub automatically highlights issues in each pull request and monitors the health of all your open source dependencies. Discover the contents of your packages and block harmful activity before you install or update your dependencies.

Research
Socket uncovers malicious Rust crates impersonating fast_log to steal Solana and Ethereum wallet keys from source code.

Research
A malicious package uses a QR code as steganography in an innovative technique.
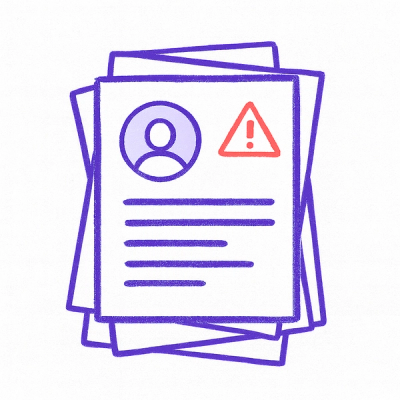
Research
/Security News
Socket identified 80 fake candidates targeting engineering roles, including suspected North Korean operators, exposing the new reality of hiring as a security function.