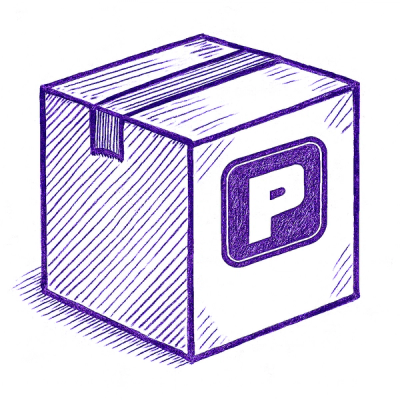
Security News
Astral Launches pyx: A Python-Native Package Registry
Astral unveils pyx, a Python-native package registry in beta, designed to speed installs, enhance security, and integrate deeply with uv.

The Shopify theme gem is a command line tool that allows you to manage and edit theme files directly on your computer. This allows you to use your preferred code editing software opposed to the built in code editor available in the “Edit HTML/CSS” page of your store. Files can be manually or automatically uploaded, downloaded, and synced. Depending on how you develop themes and your personal preference, this can allow for a more enjoyable and streamlined workflow. If the command line is scary for you, check out the Desktop Theme Editor app.
This gem works with OS X or Windows with Ruby 1.9.
First time installing Ruby on Windows? Try Rubyinstaller.
First, you will need to set up a new private app to generate an API key and password. Go to your_store.com/admin/apps/private in your web browser.
Click on “Create a Private App” to generate the credentials for a new app. You will need the API key and the password of this newly generated app:

Navigate to the directory where you theme files live, or where you'd like them to be, and execute the following command:
theme configure api_key password store_domain
Important: enter the store_domain with no http://.
In your directory you should see a file named config.yml with your credentials. If you want, you may also edit the config.yml file directly and paste your API Key and Password in the appropriate area.
The config.yml file contains the information needed for Shopify to authenticate requests and edit/update the theme files in the manner specified. Here is an example of what the contents in a typical config.yml file would look like:
---
:api_key: 7a8da86d3dd730b67a357dedabaac5d6
:password: 552338ce0d3aba7fc501dcf99bc57a81
:store: little-plastics.myshopify.com
:theme_id:
:whitelist_files:
- directoryToUpload/
- importantFile.txt
:ignore_files:
- config/settings.html
api_key
The API key generated in your private app.
password
The password generated in your private app.
store
The address of your store (note there is no leading http:// or https://)
theme_id
The theme id of the theme that should be responding to commands. If no theme id is specified, the currently active theme will be modified.
whitelist_files
Specifies which files and directories should be responding to changes. If nothing is specified, the assets/, config/, layout/, snippets/, templates/ and locales/ directories will be modified according to commands entered.
ignore_files
Specifies which files should be explicitly ignored and not affected by any commands entered.
As of v0.0.23, you can use a Shopify application's OAuth access token to authenticate with a store and manipulate theme files.
Once your application has obtained an access token through Shopify's regular OAuth authentication flow, run the following command to configure the gem:
theme configure_oauth access_token store_domain
The gem can then be used in exactly the same way as if you were authenticating via a Private App.
Note that the access token your Application has obtained must be valid for the write_themes scope in order to use the theme gem in this way.
theme download
Downloads the theme files from your store to your computer.
theme upload path/to/file
Uploads a single file to your store. You can also upload directories by using the wildcard character. The command theme upload assets/* will upload all files in the assets directory.
theme remove path/to/file
Remove a single file from your store. You can also remove directories by using the wildcard character, similar to the theme upload command. The command theme remove assets/* will remove all files in the assets directory.
theme replace
This command can be destructive so it should be used with caution.
This command replaces all store files with local files; it ensures the store theme files mirrors the files locally. If you are familiar with FTP or SFTP to upload files to a server, this is similar but not exactly the same. In addition to transferring files, it will delete any theme files in your store that are not present locally.
theme watch
Once this command is entered, it continuously monitors files for changes. If a change is detected, it automatically uploads that file to your store. This is similar to grunt watch. To stop theme watch press CRTL + C.
theme open
This command opens your store in the default browser specified on your computer.
theme bootstrap api_key password store theme_name --version=[version]
This command is useful if you are starting a brand new theme. It automatically populates your store with a fresh copy of the Shopify Timber framework. If you haven’t heard of Timber, it is a theme framework designed for specifically for Shopify themes, made by Shopify. If you enjoy using frameworks like Bootstrap or Foundation for your projects, you’ll certainly find Timber useful.
The bootstrap command requires several parameters:
api_key
The same API key used in your config.yml file
password
The same password used in your config.yml file
store
The same store used in your config.yml file
theme_name
The name of the theme that will house the Timber framework files. A directory will be created with this name and all theme assets will be copied into it.
Options
--version=[latest]
This is the only option that you can provide. You can choose any Timber release by simply specifying it (i.e. v2.0.2). There are two special versions you can use, master and latest.
master will download the latest build on the Timber master branch.latest will figure out what the most recent release is and use it.In many cases you may want to work on a theme behind the scenes while your current theme is still active. To accomplish this there are two steps:

If you receive a SocketError or SSL certificate validation error when you try to run any theme command, your install may not have any valid SSL certificates.
In short, you can solve this problem by downloading this file and placing it in C:\RailsInstaller\. The file should retain the name cacert.pem. Once this is done, run set SSL_CERT_FILE=C:\RailsInstaller\cacert.pem. The Shopify theme commands should be working now. This technique will need to be repeated each time your computer boots up. For a more detailed and permanent solution check out these resources:
In some cases you may want to add config/settings_json.js to the ignore_files list in your config.yml file. When you save your the theme settings for your store, Shopify stores the current values in this file. If you upload your local copy of config/settings_json.js your current settings may be reset to default values if it does not contain the current settings data.
There is no need to compile your .scss files locally when using Shopify theme. They are automatically compiled upon upload and available as .css files on the web page, retaining the same filename.
FAQs
Unknown package
We found that shopify_theme demonstrated a not healthy version release cadence and project activity because the last version was released a year ago. It has 1 open source maintainer collaborating on the project.
Did you know?

Socket for GitHub automatically highlights issues in each pull request and monitors the health of all your open source dependencies. Discover the contents of your packages and block harmful activity before you install or update your dependencies.
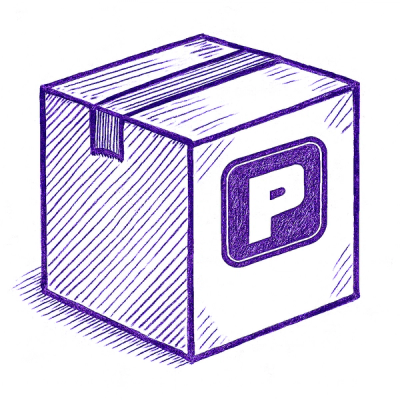
Security News
Astral unveils pyx, a Python-native package registry in beta, designed to speed installs, enhance security, and integrate deeply with uv.
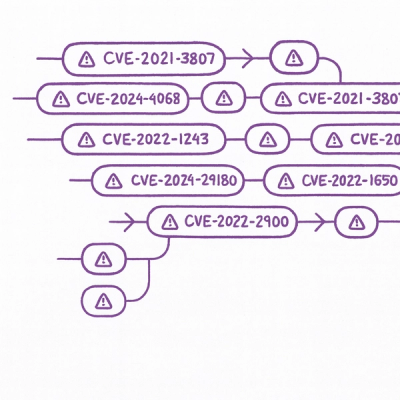
Security News
The Latio podcast explores how static and runtime reachability help teams prioritize exploitable vulnerabilities and streamline AppSec workflows.
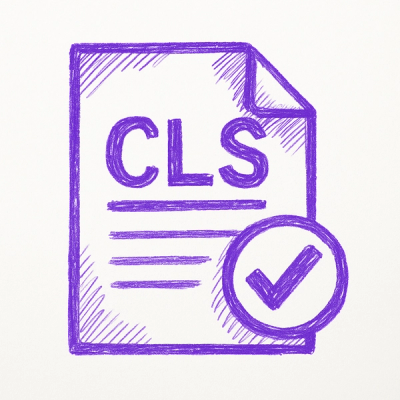
Security News
The latest Opengrep releases add Apex scanning, precision rule tuning, and performance gains for open source static code analysis.