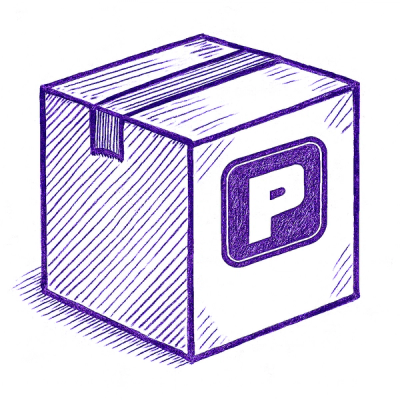
Security News
Astral Launches pyx: A Python-Native Package Registry
Astral unveils pyx, a Python-native package registry in beta, designed to speed installs, enhance security, and integrate deeply with uv.
= Standard Out Toggler
Standard Out Toggler is an executable gem that comments and uncomments output lines from a variety of different file types. Out of the box, this gem handles java, javascript (in .js and .jsp files), ruby, and perl files. You can configure it to handle any file type of your choice.
== Use Case
Sometimes when debugging, developers add output statements to code, for example alert statements to javascript or System.out.println statements to java. Then they discover need temporarily to comment out the statements from some files, because they're cluttering up the console or because they get tired of crawling through javascript alerts. Later, they may need to uncomment them again.
The Standard Out Toggler gem solves this problem by automatically commenting or uncommenting output lines from a command prompt.
== Running the program
Run the executable from a directory of your choice using the toggle command. The only required option is the instruction option (-i), which tells stdouttoggler whether to comment or uncomment output lines. Add one or more files as args (relative or absolute paths), and run the program. For example:
toggle -i comment JavaFile.java C:/programs/JavaScriptFile.js
== Command Line Options
-h:: Help screen. -i <comment|uncomment>:: Tells stdouttoggler whether to comment or uncomment output lines. -b:: Saves a backup of any changed file. -f:: Tells stdouttoggler to find files for commenting or uncommenting in a file called file_names.yaml, which you put in the current directory. This can come in handy if you're changing a lot of files or using files with long paths. Note that if you use this option, you cannot put any files on the command line. -c:: Tells stdouttoggler that you're adding additional file types, using a file called additional_types.yaml in the current directory.
Here are some sample commands:
toggle -i comment JavaFile.java C:/programs/JavaScriptFile.js
toggle -i uncomment JavaFile.java C:/programs/JavaScriptFile.js
toggle -i comment -b JavaFile.java
toggle -i comment -f
toggle -i comment -c AnotherFileType.al
toggle -i comment -f -c
== Using a File Instead of Command Line Arguments
In the examples folder you'll find a sample YAML file called file_names.yaml that lists files to comment/uncomment. You can use that file as a template for adding your own files, using relative or absolute paths.
Activate this file using the -f option. Note that if you use this option, you cannot put any files as arguments on the command line.
== Configuration
In the examples folder you'll find a sample YAML configuration file called additional_types.yaml that lists three (imaginary) additional languages for commenting/uncommenting. You can use this file as a template for types you wish to add.
The comment_string_escaped is the tricky one. It will be used in a regular expression, so if it contains metacharacters, they need to be escaped. Additionally, if any of the values use a character that means something special to the ruby interpreter, such as the hash sign, it must be put in quotation marks.
Activate this file using the -c option.
FAQs
Unknown package
We found that stdouttoggler demonstrated a not healthy version release cadence and project activity because the last version was released a year ago. It has 1 open source maintainer collaborating on the project.
Did you know?

Socket for GitHub automatically highlights issues in each pull request and monitors the health of all your open source dependencies. Discover the contents of your packages and block harmful activity before you install or update your dependencies.
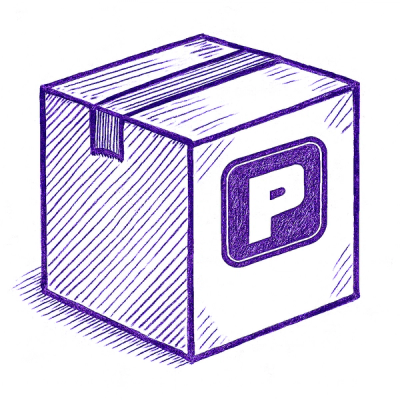
Security News
Astral unveils pyx, a Python-native package registry in beta, designed to speed installs, enhance security, and integrate deeply with uv.
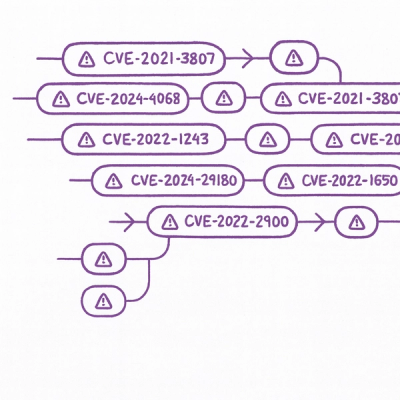
Security News
The Latio podcast explores how static and runtime reachability help teams prioritize exploitable vulnerabilities and streamline AppSec workflows.
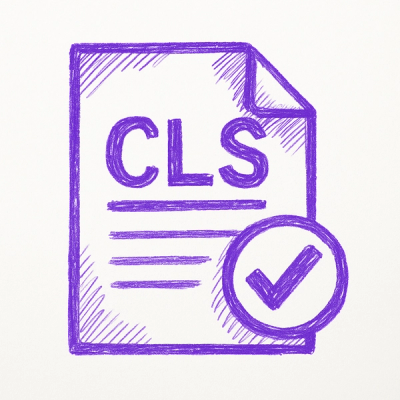
Security News
The latest Opengrep releases add Apex scanning, precision rule tuning, and performance gains for open source static code analysis.