
Security News
npm Adopts OIDC for Trusted Publishing in CI/CD Workflows
npm now supports Trusted Publishing with OIDC, enabling secure package publishing directly from CI/CD workflows without relying on long-lived tokens.
github.com/PreciselyData/compose-chart-api
EngageOne Designer/Generate Plug-in Chart API for Go.
This repository contains code to help you create your own plug-in chart engine to use with Designer and Generate. Package pic defines the API, and example/go-chart provides an example implementation.
To use the example implementation in Designer you will need to build it as a 32-bit DLL. If you run 64-bit Generate on Windows, you will also need to build it as a 64-bit DLL. If your Generate platform is Linux then you will need to build it as a shared object (.so file).
Although Go supports cross-compilation for building executables (for example, building a Linux executable on a Windows machine), this is not practical when building shared libraries (.dll or .so files) as the C libraries for the target platform must be available on the build machine. In other words, you will need to build your .so file on Linux and your .dll file(s) on Windows. Note that you do not need to install Go to use the shared libraries, you just need to install Go to build them.
To build the example application and the pic package, you must have at least version 1.12 of Go installed. Visit https://golang.org/dl for download links and installation instructions.
To build a Go module as a shared library you also need to have GCC installed. If you need to install GCC on Windows, follow the instructions below. For Linux, GCC binaries are typically included as part of the distribution but may need to be installed using the package manager. Instructions to install GCC on Linux are specific to the distribution and are not covered here.
GCC binary releases for Windows are available from various websites, however only the Cygwin and mingw-w64 projects offer both 32-bit and 64-bit installations. The following steps are for the mingw-w64 installer which can be downloaded from here by clicking on the Sourceforge link. This will redirect you to the sourceforge website where the download should start automatically.
To install both the 32-bit and 64-bit compilers you will need to run the installer twice.
For 32-bit, select the i686 architecture option. For 64-bit, select the x86_64 architecture option.
Each installation will go into a separate folder - C:\Program Files (x86)\mingw-w64\i686...
for 32-bit and C:\Program Files\mingw-w64\x86_64... for 64-bit. You can change these directories
during installation if you wish.
To build a shared library or DLL, the Go compiler (via cgo) needs to know the location of GCC, so GCC must
be in your path. The mingw-w64.bat file in the 32-bit and 64-bit installation folders can be used to open a
command shell with the correct PATH set. Run the 32-bit version first to build the DLL for Designer, as described below.
From a command prompt, run the following to download the example application and pic package code.
go get -d -u github.com/PreciselyData/compose-chart-api/example/go-chart
The code should now be in the %GOPATH%\src\github.com\PreciselyData\compose-chart-api directory on Windows, or the $(go env GOPATH)/src/github.com/PreciselyData/compose-chart-api directory on Linux. Change to this directory in your command prompt.
To build a shared library, the environment variable CGO_ENABLED must be set to 1. To build the 32-bit DLL, the environment variable GOARCH must be set to 386. The default value for CGO_ENABLED is 1, but changing the value of GOARCH also changes CGO_ENABLED to 0, so make sure you set CGO_ENABLED back to 1 after setting GOARCH to build the 32-bit DLL on 64-bit Windows. You shouldn't need to set either of these environment variables otherwise, but you can run go env to check they are correct before building.
Change directory to example/go-chart and run the following to build the example:
go build -buildmode=c-shared -o go-chart.dll
Replace .dll with .so when building on Linux. If you omit the -o option, the output will be created without an extension.
To install the example for use in Designer, copy go-chart.dll to the Designer client folder (where cockpit.exe resides).
You must also copy the contents of the config folder to the Designer client subfolder propertytemplates\charts\en (where chtdir.cfg resides).
If your installed Designer language is not English then you will also need to copy the template files to the appropriate propertytemplates\charts\<language-id> subfolder and change the locale attribute in go-chart.xml to match. In this case, you may also wish to localise the values of the name and description attributes in the go-chart.xml file, and the default values in the go-chart.cfg file.
To install the example for Generate, copy go-chart.dll (or go-chart.so on Linux) into the same folder as doc1gen.
For Generate, copy your 64-bit .dll or .so file into the same folder as doc1gen in the batch and composition bundles. For the Interactive Editor, follow the steps below depending on your installation type.
If you install the Interactive Editor Application or the ActiveX Editor on your client machines using one of the setup.exe files, you will need to copy your 32-bit .dll to the installation folder after the installation is complete. See the EngageOne Server Installation Guide where it talks about deploying an ApplicationStyle.xaml file to change the visual style of the Interactive Editor Application. You will need to follow the same steps to deploy your .dll.
If you allow your clients to install the ActiveX Editor via Internet Explorer you will need to add your 32-bit .dll to the eoeditor.cab file. This means that you will also need to subsequently sign the cab file with your own certificate.
Once installed, the example implementation can be seen working inside Designer from the Plug-in Chart dialog. You will see a new option in the Engine drop-down list called Go-chart example. When Designer loads the Plug-in Chart dialog it scans the propertytemplates\charts\<language-id> directory for XML files with a propertyTemplate root element. The value of the name attribute in this element is added to the engine list, and the value of the id element is the file name (minus extension) of the DLL to load in order to create the chart image. You can see these values in the go-chart.xml file.
The DLL must export the functions EnchCreateImage and EnchDestroyImage otherwise an error will be shown in the dialog where the chart image is usually displayed. The DLL (or shared object on Linux) must also export the EnchTerminate function in order to work in Generate. These functions are exported by the pic package which takes full care of EnchDestroyImage and EnchTerminate. When EnchCreateImage is called, pic calls the interface method Client.NewBuilder() to create the image via the Builder interface. You can see how the example implements pic.Builder here.
The chart properties are defined by an xml file (go-chart.xml for example), and the default values for the properties are supplied by a collection of cfg files. The xml and cfg files are tied together by the value of the propertyTemplate.id attribute in the xml file and the value of the engine property in the cfg files. Each chart engine can have multiple configurations, and each configuration has its own cfg file containing the default values. The format of a cfg file name is <engine>-<id>.cfg, for exmaple go-chart-pie.cfg. The <engine>.cfg file contains the default values common to each configuration. Each configuration is displayed in the Type drop-down list in the Plug-in Chart dialog.
The layout of the options in the dialog are also determined by the xml file. Each category element in the xml is represented on the left-hand side of the dialog, and each property element in the category is represented on the right-hand side. The categories are grouped together inside each configuration element. Categories that are shared by more than one configuration can be defined before the configuration definitions and referred to by the configurations using the categoryRef element. Alternatively, a category definition can be embedded inside a configuration definition.
When Designer/Generate calls the EnchCreateImage function, the configuration is supplied as a list of property=value settings where property is the id attribute of a property element in the xml. The pic.Config struct provides methods to fetch the values from the configuration in order to build the chart image.
Each property can have a number of attributes which define its type, how it is displayed and when it should be enabled. These attributes are described below.
The indent attribute specifies the level of indentation displayed in the dialog. This attribute is used in conjunction with the enable attribute.
The enable attribute determines whether or not the property should be enabled in the dialog. Its value is a condition to determine whether a parent property is set to a particular value, for example enable="legend=true". The ! character can be used to negate the condition, for example enable="legend=!true". A parent property is a property with a lower or no indent value.
The type attribute of a property element in the xml defines which type of value can be entered into the field on the dialog. The available types are:
| Type | Summary | Description |
|---|---|---|
vp | Value Picker | Allows the selection of a variable, data field, etc. |
fp | Font Picker | Allows the selection of a font (including text color). |
cp | Color Picker | Allows the selection of a color. |
mu | Measurement Unit | Allows the configuration of a measurement. |
bool | Boolean | Provides a drop-down list containing the options Yes and No. |
int | Integer | Allows the entry of a number. The min and max attributes can be used to limit the range of the value. |
opt | Option | Provides a drop-down list containing the options defined by each option child element. |
optSort | Sorted Option | Same as opt except that the list will be sorted alphabetically. |
You must define the dataSet element in your xml file. It can be empty (apart from the id and name attributes), in which case the data style options will not be available in the dialog. You must also reference the data using the dataSetRef element in each configuration.
Data styles are made available in the dialog by defining property elements with theid="dataStyle" attribute. This element must also contain option elements with id attributes that match the configuration to which they apply. Other properties within the data style can be enabled using the enable="dataStyle=<option-id>" attribute. A number of options can be listed in the enable value by separating each option with the | character.
To tie a configuration to a data style, include a variant element with an id attribute matching that of an option element in the dataStyle definition.
The propertyGroup element is used to group property elements together. Each id of a property group must be unique for all chart engines. A property group is referenced using the propertyGroupRef element. The prefix attribute is used to create a unique name for each property in the referenced group when saved to the configuration for EnchCreateImage. If a property is not required for a particular reference it can be removed with the remove=<property-id> attribute. To remove more than one property, separate each id with a comma.
This API was published to coincide with the release of Designer/Generate 6.6 SP10 and is therefore compatible with version 6.6 SP10 and later. The API should also be compatible with previous releases of Designer/Generate version 6, but this has not been tested. The following known issues exist with versions of Designer/Generate prior to 6.6 SP10.
FAQs
Unknown package
Did you know?

Socket for GitHub automatically highlights issues in each pull request and monitors the health of all your open source dependencies. Discover the contents of your packages and block harmful activity before you install or update your dependencies.

Security News
npm now supports Trusted Publishing with OIDC, enabling secure package publishing directly from CI/CD workflows without relying on long-lived tokens.
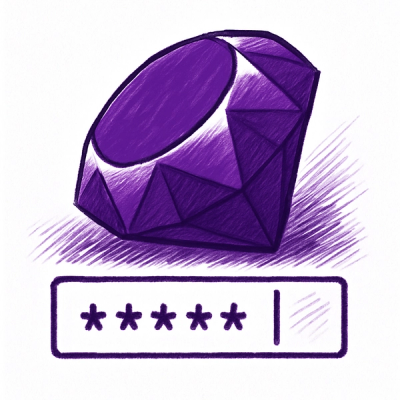
Research
/Security News
A RubyGems malware campaign used 60 malicious packages posing as automation tools to steal credentials from social media and marketing tool users.

Security News
The CNA Scorecard ranks CVE issuers by data completeness, revealing major gaps in patch info and software identifiers across thousands of vulnerabilities.