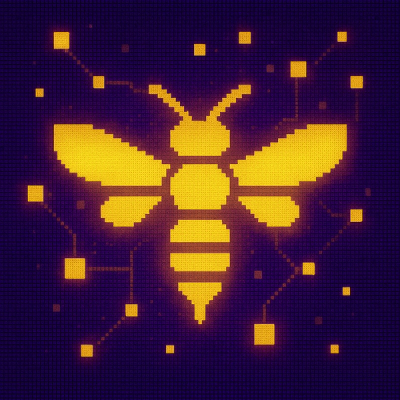
Security News
OWASP 2025 Top 10 Adds Software Supply Chain Failures, Ranked Top Community Concern
OWASP’s 2025 Top 10 introduces Software Supply Chain Failures as a new category, reflecting rising concern over dependency and build system risks.
github.com/actions-on-google/dialogflow-name-psychic-java
Advanced tools
This sample demonstrates Actions on Google features for use on Google Assistant including permission requests for user information, surface transfer capabilities, user storage, SSML, unrecognized deep link fallbacks, and Google Maps Static API -- -- using the Java client library and deployed on App Engine.
Note that if the user is not verified, their information will never be saved across conversations and they will encounter a guest flow (requesting permission) each time.
Required for running this sample
This sample uses Firebase Cloud Functions to make an HTTP request to Google Maps Static API. If you plan to run the sample, you will need to temporarily upgrade to a Firebase plan that allows for outbound networking, such as the Blaze Plan, also called Pay as you go.
gcloud auth application-default login with your Gooogle accountgcloud components install app-engine-javagcloud components updateagent.zip file in this repo.<YOUR_MAPS_KEY_HERE> in src/main/resources/config.properties with the API key.When a new project is created using the Actions Console, it also creates a Google Cloud project in the background.
gcloud initgradle appengineDeploy ORReturn to the Dialogflow Console, from the left navigation menu under Fulfillment > Enable Webhook, set the value of URL to https://${YOUR_PROJECT_ID}.appspot.com > Save.
Talk to my test app.Please read and follow the steps in the CONTRIBUTING.md.
See LICENSE.
Your use of this sample is subject to, and by using or downloading the sample files you agree to comply with, the Google APIs Terms of Service.
FAQs
Unknown package
Did you know?

Socket for GitHub automatically highlights issues in each pull request and monitors the health of all your open source dependencies. Discover the contents of your packages and block harmful activity before you install or update your dependencies.
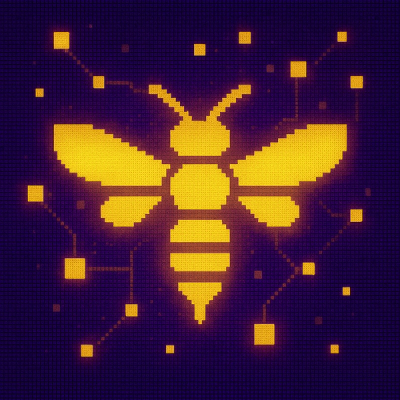
Security News
OWASP’s 2025 Top 10 introduces Software Supply Chain Failures as a new category, reflecting rising concern over dependency and build system risks.
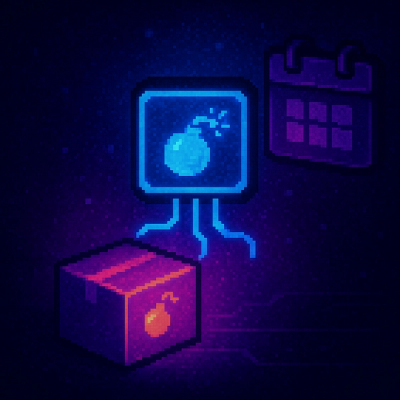
Research
/Security News
Socket researchers discovered nine malicious NuGet packages that use time-delayed payloads to crash applications and corrupt industrial control systems.

Security News
Socket CTO Ahmad Nassri discusses why supply chain attacks now target developer machines and what AI means for the future of enterprise security.