
Research
Security News
Lazarus Strikes npm Again with New Wave of Malicious Packages
The Socket Research Team has discovered six new malicious npm packages linked to North Korea’s Lazarus Group, designed to steal credentials and deploy backdoors.
10up-toolkit
Advanced tools
A collection of bundled scripts for 10up development.
10up-toolkit is 10up's official asset bundling tool based on Webpack 5. It comes with support for many things commonly used across 10up's projects such as:
With 10up-toolkit, engineers can quickly and easily bundle assets for both production and development without having to worry about config files. 10up-toolkit is also easy to extend to project's specifics needs.
10up-toolkit is inspired in tools like react-scripts, kcd-scripts and wp-scripts.
To install 10up-toolkit simply run
npm install --save-dev 10up-toolkit
peerDependency warningIf you're using a version of NPM lower than 7 and 10up-toolkit from version 4.0.0 you'll also need to install the following dependencies manually:
npm install --save-dev stylelint @10up/stylelint-config @10up/eslint-config @10up/babel-preset-default
In order to get 10up-toolkit up and running simply define the source and main properties in your package.json file.
You can also specify a style property to tell 10up-toolkit where to output your compiled css.
{
"name": "your-package-name",
"version": "1.0.0",
"main": "./dist/index.js",
"source": "./src/index.js",
"style": "./dist/index.css",
"scripts": {
"build": "10up-toolkit build",
"dev": "10up-toolkit build --watch"
}
}
Then, the following code:
// src/index.js
import './styles.css';
export default () => { /* my awesome js code */};
will generate a index.js and a index.css file in the dist folder after running npm run build.
10up-toolkit can run in two different modes: package mode and project mode:
By default, it will run in package mode (like in the example above) and it works well when you're building a package for distribution.
When running in project mode 10up-toolkit will automatically inject core-js polyfills and also allow for multiple entry points.
10up's wp-scaffold is a good example of 10up-toolkit being used in project mode.
Here's how a package.json would look like for using 10up-toolkit this way:
{
"name": "tenup-theme",
"version": "1.0.0",
"scripts": {
"start": "10up-toolkit build --watch",
"build": "10up-toolkit build",
"format-js": "10up-toolkit format-js",
"lint-js": "10up-toolkit lint-js",
"lint-style": "10up-toolkit lint-style",
"test": "10up-toolkit test-unit-jest"
},
"devDependencies": {
"10up-toolkit": "^1.0.0"
},
"dependencies": {
"normalize.css": "^8.0.1",
"prop-types": "^15.7.2"
},
"10up-toolkit": {
"devURL": "https://my-project.test",
"entry": {
"admin": "./assets/js/admin/admin.js",
"blocks": "./includes/blocks/blocks.js",
"frontend": "./assets/js/frontend/frontend.js",
"shared": "./assets/js/shared/shared.js",
"styleguide": "./assets/js/styleguide/styleguide.js",
"admin-style": "./assets/css/admin/admin-style.css",
"editor-style": "./assets/css/frontend/editor-style.css",
"shared-style": "./assets/css/shared/shared-style.css",
"style": "./assets/css/frontend/style.css",
"styleguide-style": "./assets/css/styleguide/styleguide.css",
"core-block-overrides": "./includes/core-block-overrides.js",
"example-block": "./includes/blocks/example-block/index.js"
}
}
}
Note the 10up-toolkit object in package.json. It exposes a few options to configure 10up-toolkit behavior.
The most important is the entry option. It's an object where you can specify all the entry points you need in your project. You can specify both JavaScript/TypeScript files or CSS/PostCSS/SASS files.
When you run 10up-toolkit build with this configuration, 10up-toolkit will generate compiled assets for every entry point in the dist folder.
By default, the compiled assets will be generated on the following directories:
dist/css - for all CSS filesdist/js - for all JS files.dist/blocks - for all WordPress Gutenberg blocks.dist/[images,fonts,svg] - all assets under assets/images, asset/fonts and assets/svg with the following extensions jpg,jpeg,png,gif,ico,svg,eot,ttf,woff,woff2,otf are copied, even those not referenced in code (this behavior is specific to building in project mode).See the Customizing build paths section for changing the structure of the dist folder.
Starting with 10up-toolkit@2.2.0 browser-sync has been deprecated. If you wish to continue using it you must install the following packages manually: npm install --save-dev browser-sync browser-sync-webpack-plugin
It's strongly recommended to use the
--hotoption instead
10up-toolkit has BrowserSync support and can be enabled by adding a devURL property.
"10up-toolkit": {
"devURL": "https://my-project.test",
"entry": {
//...
}
}
In the example above, running 10up-toolkit start or 10up-toolkit build --watch will start 10up-toolkit in watch mode and start a browser sync session, proxying the https://my-project.test url.
To change where assets are generated in the dist folder, you can create a filenames.config.js at the root of your project.
// filenames.config.js
module.exports = {
js: 'js/[name].js',
jsChunk: 'js/[name].[contenthash].chunk.js',
css: 'css/[name].css',
// changing where gutenberg blocks assets are stored.
block: 'js/blocks/[name]/editor.js',
blockCSS: 'css/blocks/[name]/editor.css',
};
Alternatively you can specify the paths in package.json
"10up-toolkit": {
"devURL": "https://my-project.test",
"entry": {
//...
},
"filenames": {
"block": "js/blocks/[name]/editor.js",
"blockCSS": "css/blocks/[name]/editor.css",
}
}
Note that when overriding via the filenames.config.js you must export the filenames for all file types.
If your project includes blocks there are quite a few assets that need to get added to the list of entry points for Webpack to transpile. This can get quite cumbersome and repetitive. To make this easier toolkit has a special mode where it scans the source path for any block.json files and automatically adds any assets that are defined in there via the script, editorScript, viewScript, style, editorStyle keys with webpack.
It also automatically moves all files including the block.json and PHP files to the dist/blocks/ folder.
To opt into this mode you need to add the useBlockAssets option to your toolkit configuration:
"10up-toolkit": {
"devURL": "https://my-project.test",
"useBlockAssets": true
}
By default, the source directory for blocks is ./includes/blocks/. This can be customized via the blocksDir key in the paths' config.
By default, 10up-toolkit will scope any css file named editor-style.css files with the
.editor-styles-wrapper class. Take a look at the default postcss config for more information.
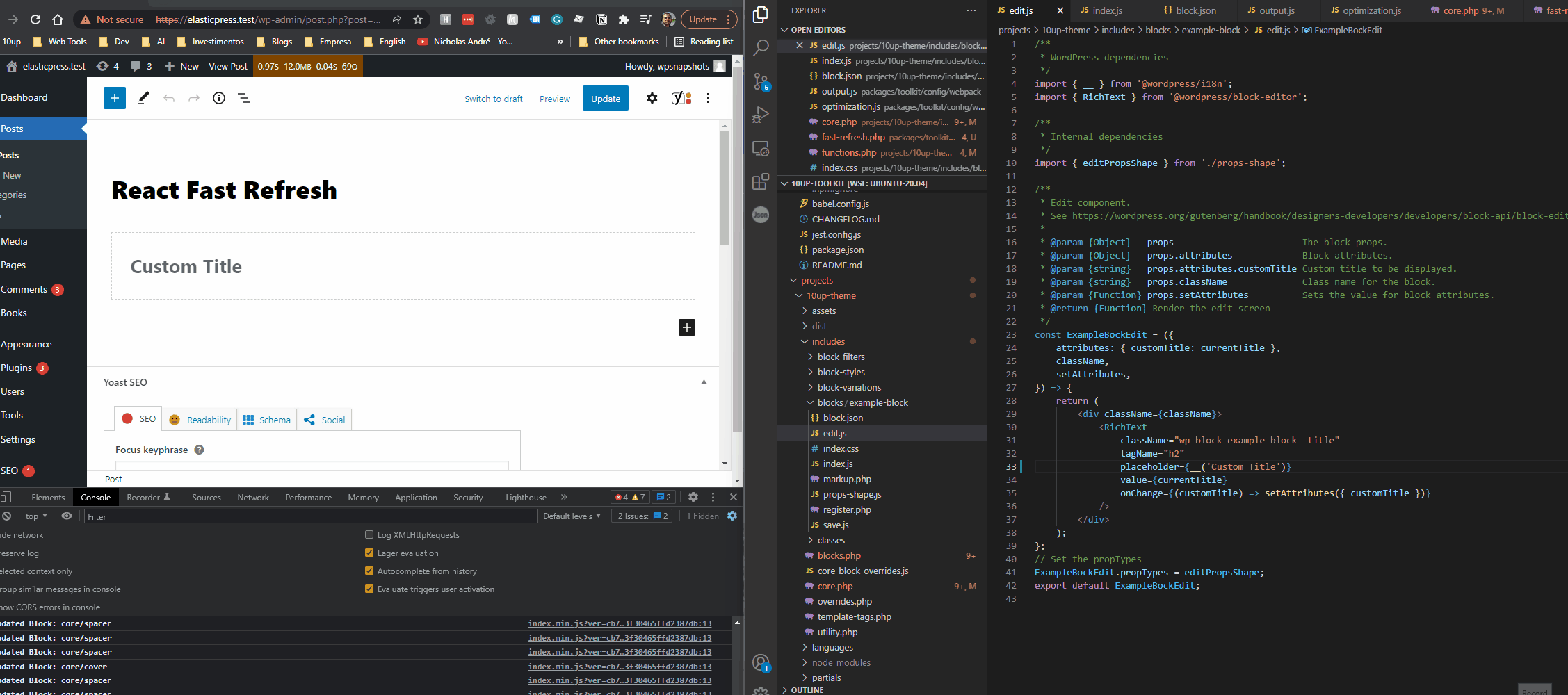
10up-toolkit provides native support for HMR and Fast Refresh with the --hot option. Fast Refresh works for general react development (including block development) and front-end CSS. Front-end vanilla JS will likely cause full-page refresh currently.
10up-toolkit watch --hot
You can also pass the --hot flag through npm:
npm run start -- --hot
In order to get support for HMR/Fast Refresh follow these steps:
.test domain for your WP instance, make sure to set devURL under 10up-toolkit namespace in package.json.SCRIPT_DEBUG to true in wp-config.php
define( 'SCRIPT_DEBUG', true )functions.php or your plugin's entry point, load the fast-refresh.php file generated by toolkit.
.test and .local urls for convenience, we recommend setting the appropriate env var for wp_get_environment_type.
$is_local_env = in_array( wp_get_environment_type(), [ 'local', 'development' ], true );
$is_local_url = strpos( home_url(), '.test' ) || strpos( home_url(), '.local' );
$is_local = $is_local_env || $is_local_url;
if ( $is_local && file_exists( __DIR__ . '/dist/fast-refresh.php' ) ) {
require_once __DIR__ . '/dist/fast-refresh.php';
TenUpToolkit\set_dist_url_path( basename( __DIR__ ), TENUP_THEME_DIST_URL, TENUP_THEME_DIST_PATH );
}
Replace TENUP_THEME_DIST_URL and TENUP_THEME_DIST_PATH with the path to the url and the path to the dist folder.
10up-toolkit watch --hotMake sure to reload the page after running 10up-toolkit as the dist/fast-refresh.php file is generated by 10up-toolkit
If HMR/Fast Refresh is not working for you these steps can help you debug the problem:
--hot) does your code work properly?tenup-toolkit-react-refresh-runtime and tenup-toolkit-hmr-runtime are being enqueued on the block editor screen. If they aren't, ensure you're properly including dist/fast-refresh.php and setting up the constants properly.registerBlockType). This is a known limitation.import './style.css) from your block's entry point..test domain? if not make sure to set devURL under 10up-toolkit namespace in package.json.tenup-toolkit-hmr-runtime and tenup-toolkit-react-refresh-runtime are enqueued the front-end.babel.config.js you will need to make sure it is including react-refresh/babel plugin.module.exports = (api) => {
// This caches the Babel config
api.cache.using(() => process.env.NODE_ENV);
return {
presets: [
'@10up/babel-preset-default',
],
// Applies the react-refresh Babel plugin on non-production modes only
...(!api.env('production') && { plugins: ['react-refresh/babel'] }),
};
};
10up-toolkit comes with eslint, prettier and stylelint set up out of the box. It uses 10up's eslint config and 10up's stylelint config and exposes the following commands:
10up-toolkit lint-js, 10up-toolkit format-js and 10up-toolkit lint-style.
10up-toolkit can lint JavaScript, TypeScript and JSX without any additional configuration. It's recommended to add a npm script to your package.json.
{
...
"scripts": {
"build": "10up-toolkit build",
"lint-js": "10up-toolkit lint-js",
"format-js": "10up-toolkit format-js",
"lint-style": "10up-toolkit lint-style"
}
...
}
Then you can run npm run lint-js and npm run format-js to lint and format your codebase respectively.
It's not required, but you might want to create a .eslintrc.js and stylelint.config.js file at the root of your project to better integrate eslint with your code editor or to extend the linting config.
// .eslintrc.js
module.exports = {
extends: ['@10up/eslint-config/wordpress'],
};
You can extend any of the available configs and enable/disable rules based on your project needs.
// stylelint.config.js
const config = {
extends: ['@10up/stylelint-config'],
};
module.exports = config;
10up-toolkit will lint/format any JavaScript or TypeScript file in your source code directory, you can customize this behavior in two ways:
10up-toolkit lint-js src/.eslintignore# Don't forget to exclude node_module and dist/build dirs
node_modules
build
dist
path-to-code-to-be-ignored/*
We also strongly recommend that you set up lint-staged and husky to automate linting your code on every commit.
First, create a .lintstagedrc.json file
{
"*.css": [
"10up-toolkit lint-style"
],
"*.[tj]s": [
"10up-toolkit lint-js"
],
"*.[tj]sx": [
"10up-toolkit lint-js"
],
// If you have php and phpcs
"*.php": [
"./vendor/bin/phpcs --extensions=php --warning-severity=8 -s"
]
}
This will instruct lint-staged to run 10up-toolkit to link css, js and jsx files for the staged files in your commit.
To set up git hooks with husky, create a .husky dir and a bash script for the git hooks you want, for example to run lint-staged
on pre-commit, create a pre-commit bash script with the following contents:
#!/bin/sh
. "$(dirname "$0")/_/husky.sh"
npx lint-staged
Under the .husky dir, also add a .gitgnore file with the following contents:
_
Then, finally add the husky and lint-staged deps to your project
npm install --save-dev husky lint-staged
Whenever you commit your code, husky will run lint-staged which will trigger the appropriate commands to lint the staged files and if any of the commands fails, your commit will be aborted.
It's strongly recommended to enable VSCode settings to format your JavaScript code on save. To do so, make sure you have the vscode-eslint extension and add the following settings to your vscode config:
"editor.codeActionsOnSave": {
"source.fixAll.eslint": true,
},
"[javascript]": {
"editor.defaultFormatter": "dbaeumer.vscode-eslint"
},
"[typescript]": {
"editor.defaultFormatter": "dbaeumer.vscode-eslint"
},
10up's eslint config integrated with prettier through an ESLint plugin so having the vscode prettier extension is not needed and in fact, it must be disabled to avoid conflicts when saving and formatting the code.
10up-toolkit leverages standard package.json fields when running in package mode. Below is a list of all fields 10up-toolkit supports and how it's used.
libraryName manually when creating UMD builds via --name=your-library-name or 10up-toolkit.libraryName config.{
"name": "your-package-name",
"version": "1.0.0",
"main": "./dist/index.js",
"source": "./src/index.js",
"style": "./dist/index.css",
"umd:main": "./dist/index.umd.js",
"scripts": {
"build": "10up-toolkit build",
"dev": "10up-toolkit build --watch"
},
"10up-toolkit": {
"libraryName": "MyLibraryName"
}
}
Then, the following code:
// src/index.js
import './styles.css';
export default () => { /* my awesome js code */};
will generate a index.js, index.umd.js and a index.css file in the dist folder after running npm run build.
Since version 4.0.0 you can specify multiple entry points in package mode with the entry field.
"10up-toolkit": {
"libraryName": "TenUpAccordion",
"entry": {
"index": "./src/index.ts",
"config": "./src/config/inde.ts",
"util": "./src/util/index.ts"
}
}
Note that you still need to declare main and source to enable package mode.
It's important to understand how 10up-toolkit behaves when running in package mode. First and foremost, core-js polyfills will not be added automatically.
If your package should support older browsers, and you want to include core-js polyfills you will need to declare core-js as a dependency, and manually include the polyfills you need, e.g:
import 'core-js/es/array/from';
import 'core-js/web/dom-collections';
The second difference is that 10up-toolkit wil not include the dependencies (or peer dependencies) in the final bundle. The reason for this is that, it's responsibility of the consumer bundle to resolve and include dependencies in the final bundle. Doing otherwise could lead to duplication of packages in the application final bundle.
This behavior is inspired in how microbundle handle bundling packages.
10up-toolkit is very extensible and pretty much all config files can be overridden by simply creating a config file at the root of your project.
In general, we don't recommend customizing the webpack config, the default webpack config and the 10up-toolkits options should provide all that's needed
for most projects. However, in case you need to modify the webpack config you can to so by creating a webpack.config.js file at the root of your project.
The example below will update the webpack config so that 10up-toolkit processes and transpiles @vendor/your-custom-package. This would be required you publishing an untranspiled package.
// webpack.config.js
const config = require('10up-toolkit/config/webpack.config.js');
config.module.rules[0].exclude =
/node_modules\/(?!(@10up\/block-components)|(@vendor\/your-custom-package)\/).*/;
module.exports = config;
The example below will extend the base webpack plugin config to include a custom project specific plugin.
// webpack.config.js
const config = require('10up-toolkit/config/webpack.config.js');
const ProjectSpecificPlugin = require('project-specific-plugin');
config.plugins.push(
// Append project specific plugin config.
new ProjectSpecificPlugin(),
);
module.exports = config;
To customize eslint, create a supported eslint config file at the root of your project. Make sure to extend the @10up/eslint-config package.
If you're writing tests with Jest for example, you will need to include the rules for jest.
// .eslintrc.js
module.exports = {
extends: ['@10up/eslint-config/wordpress', '@10up/eslint-config/jest'],
rules: {
/* add or modify rules here */
}
};
Similarly, for customizing stylelint, create a stylelint.config.js file.
// stylelint.config.js
const config = {
extends: ['@10up/stylelint-config'],
rules: {
/* add or modify rules here */
}
};
module.exports = config;
Refer to linting docs for more information.
To customize the PostCSS config, create a postcss.config.js at the root of your project. When overriding the PostCSS config, keep in mind
that the default config is exported as a function.
The example below modifies the ignored list of the editor-styles plugin when processing the editor-style.css file.
const baseConfig = require('10up-toolkit/config/postcss.config.js');
const path = require('path');
module.exports = (props) => {
const config = baseConfig(props);
const { file } = props;
if (path.basename(file) === 'editor-style.css') {
config.plugins['postcss-editor-styles'].ignore = [
...config.plugins['postcss-editor-styles'].ignore,
'.mh-personalization-segment-picker',
];
}
return config;
};
By default, 10up-toolkit includes the following PostCSS plugins:
However, there might be times in which you need to add a new plugin. To do so, follow the steps below:
npm install @csstools/postcss-design-tokens --save-devconst baseConfig = require('10up-toolkit/config/postcss.config.js');
const additionalPlugins = { '@csstools/postcss-design-tokens': {} };
module.exports = (props) => {
const config = baseConfig(props);
config.plugins = { ...config.plugins, ...additionalPlugins };
return config;
};
Please note that the order of the plugins is important, so make sure to add the new plugin in the correct position. You
might want to tweak the order and/or write a different config.plugins object with the plugins in the order you need.
Added in 3.0.4
SVGO options can be customized by creating a svgo.config.js file at the root of your project.
// svgo.config.js
module.exports = {
plugins: [
{
name: 'preset-default',
params: {
overrides: {
// customize default plugin options
inlineStyles: {
onlyMatchedOnce: false,
},
// or disable plugins
removeDoctype: false,
removeViewBox: false,
},
},
},
],
};
See SVGO Configuration for more info about this file.
10up-toolkit supports several CLI options that can be used to override settings.
10up-toolkit ships with webpack-bundle-analyzer out of the box, and you can enable it by simple passing the --analyze option.
10up-toolkit build --analyze
It only works with the build command, after finishing the build a new window will be automatically opened with the report.
To set the source and main/output path via the CLI you can use the -i and -o (or --input and --output options)
10up-toolkit build -i=src/index.js -o=dist/index.js
This can be useful if you have multiple entry points if you want to create a test application for your package.
// app.js
// index is the entry point of the package
import { Accordion } from './index';
new Accordion('.accordion');
Then you can instruct 10up-toolkit to use your app.js file and spin up a dev server in a separate npm script.
"start": "10up-toolkit start -i=src/app.js --dev-server",
Released in 3.1.0
The --target option can be used to override the default webpack target option.
For instance:
10up-toolkit build --target=node
will target node.js instead of browsers. See Webpack Target for possible values.
This option was added in 10up-toolkit 1.0.8
The --dev-server allows you to quickly spin up a development server. The default port is 8000 and can be changed via --port.
If you need to override the default html template, create a index.html file under a public dir.
<!-- public/index.html -->
<!DOCTYPE html>
<html>
<head>
<meta charset="utf-8"/>
<title>Library Test</title>
</head>
<body>
<!-- You can add any custom markup --->
</body>
</html>
Note: You don't need to manually include the css and js in the html template, webpack will handle that for you.
10up-toolkit is optimized for WordPress development and by default will include several WordPress specific settings. To disable this behavior
you can pass --wp=false.
The format option controls how webpack will generate your bundle. The supported options are:
The default value will generate both a CommonJS bundle and a UMD bundle (if the umd entry in package.json is defined).
"none" disables bundling for distribution making the bundled code to be added to a page without being imported through a bundler.
To override, use the -f or --format option
10up-toolkit build -f=commonjs
This option is only useful in package mode and is used to override the webpack externals definitions. In package mode, the default externals will be set based on your dependencies and peer dependencies.
10up-toolkit build --external=react,react-dom
An interesting use case for this is when you want to generate a UMD bundle that ships with all dependencies so that it can be used by simply loading the JavaScript in the browser.
As an example, consider the following package.json
{
"name": "@10up/component-accordion",
"version": "2.0.1",
"author": "10up",
"description": "Accessible accordion component.",
"main": "dist/index.js",
"umd:main": "dist/index.umd.js",
"source": "src/index.js",
"style": "./dist/index.css",
"scripts": {
"watch": "concurrently \"npm run build:modern -- --watch\" \"npm run build:umd -- --watch\"",
"start": "10up-toolkit start -i=src/app.js --dev-server",
"build": "npm run build:modern && npm run build:umd",
"build:modern": "10up-toolkit build -f=commonjs",
"build:umd": "10up-toolkit build -f=umd -i=src/index.umd.js --name=TenUpAccordion --external=none"
},
"dependencies": {
"core-js": "^3.0.0"
},
"devDependencies": {
"10up-toolkit": "1.0.7",
"concurrently": "^5.3.0"
}
}
Running npm run build:modern will only generate a bundle suitable for bundlers consumption and npm run build:umd will generate
a bundle that's suitable for both bundlers and direct inclusion in browsers, note that ---external=none is being passed and that effectively tells
10up-toolkit to inline all the dependencies. So someone loading index.umd.js don't need to load core-js.
The UMD bundle could then be used like so:
<script src="https://unpkg.com/@10up/component-accordion@2.0.1/dist/index.umd.js"></script>
<script type="text/javascript">
const myAccordion = new window.TenUpAccordion.Accordion( '.accordion', {
onCreate: function() {
console.log( 'onCreated' )
},
onOpen: function() {
console.log( 'onOpen' )
},
onClose: function() {
console.log( 'onClose' )
},
onToggle: function() {
console.log( 'onToggle' )
}
} );
</script>
The --include option is useful if you want to instruct 10up-toolkit to transpile a npm package (which are excluded by default) as part of your build process.
This can be useful in situations where you're maintaining an internal package, and you don't want to bother about setting up a build pipeline for the package.
10up-toolkit build --include=package-name,other-package
10up-toolkit provides support for TypeScript out of the box. Simply create files with .ts or .tsx (for react components) and 10up-toolkit will
compile them just fine as well as lint and format them.
To enable better support for linting with VSCode and other IDE's we recommend the following .eslintrc.js file
module.exports = {
parser: '@typescript-eslint/parser',
extends: ['@10up/eslint-config/react'], // or @10up/eslint-config/wordpress
plugins: ['@typescript-eslint'],
};
There are two ways you can work with React in 10up-toolkit. When "WordPress" mode is turned on (the default behavior) 10up-toolkit will assume React is coming from WordPress and therefore will use @wordpress/element.
This is the default and expected behavior for writing custom gutenberg blocks for instance.
If you're writing React code on the front-end of your theme you can still use the bundled React that comes with WordPress. 10up-toolkit will automatically add react, react-dom and wp-element as dependencies of your front-end script that contains react code.
For instance, given the following React code
import ReactDOM from 'react-dom';
import { useState } from 'react';
const App = () => {
const [state] = useState(1);
return <p>This is a react app {state}</p>;
};
ReactDOM.render(<App />, document.getElementById('root'));
The following asset.php file will be generated
<?php
return array('dependencies' =>
array('react-dom', 'wp-element'), 'version' => 'a285714cd60121ad20a470c3b859c6b0'
);
If you're not supporting IE 11, it is strongly recommend to remove wp-polyfill from the front-end. Additionally, lodash is also not require if you're just sticking to standard react apis.
add_action( 'wp_default_scripts', 'remove_deps' );
function remove_deps( $scripts ) {
if ( is_admin() ) {
return;
}
$deps_to_remove = [ 'wp-polyfill', 'lodash' ];
$wp_element = $scripts->query( 'wp-element' );
if ( $wp_element ) {
$wp_element->deps = array_diff( $wp_element->deps, $deps_to_remove );
}
$wp_escape_html = $scripts->query( 'wp-escape-html' );
if ( $wp_escape_html ) {
$wp_escape_html->deps = array_diff( $wp_escape_html->deps, $deps_to_remove );
}
$react = $scripts->query( 'react' );
if ( $react ) {
$react->deps = array_diff( $react->deps, $deps_to_remove );
}
}
By disabling "WordPress" mode, you will need to install both react and react-dom yourself and include in your final bundle.
Support for Linaria was added in 10up-toolkit 5.1.0.
10up-toolkit supports Linaria without any additional configuration. The main usecase for supporting linaria is to easily compile React components authored using Linaria. This can be useful if you're building a headless site and want to share React components between your front-end and Gutenberg.
If you want 10up-toolkit to compile Linaria first install the following packages:
npm install --save-dev @linaria/babel-preset @linaria/webpack-loader
npm install --save @linaria/core @linaria/react
Once those packages are installed, 10up-toolkit will now look for any Linaria usage in JavaScript files and compile the CSS. The compiled CSS will have the name of the JS entry point (but with a .css extension).
For instance, if you have a block with the following block.json
"editorScript": "file:./index.js",
"editorStyle": "file:./index.css"
10up-toolkit will compile any Linaria code from the index.js entry point to index.css. Note that CSS imported by JS entry points always gets generated with the name of the entry point e.g: index.js => index.css. So make sure editorStyle points to the right CSS file which should be based on editorScript.
IMPORTANT: We do not currently recommend using Linaria for standard WordPress builds. In a headless build the block rendering and front-end styles are handled outside of WordPress, hence why the block.json above only cares about the editor script and style.
Active: 10up is actively working on this, and we expect to continue work for the foreseeable future including keeping tested up to the most recent version of WordPress. Bug reports, feature requests, questions, and pull requests are welcome.
FAQs
Collection of reusable scripts for 10up development.
The npm package 10up-toolkit receives a total of 6,533 weekly downloads. As such, 10up-toolkit popularity was classified as popular.
We found that 10up-toolkit demonstrated a healthy version release cadence and project activity because the last version was released less than a year ago. It has 0 open source maintainers collaborating on the project.
Did you know?

Socket for GitHub automatically highlights issues in each pull request and monitors the health of all your open source dependencies. Discover the contents of your packages and block harmful activity before you install or update your dependencies.

Research
Security News
The Socket Research Team has discovered six new malicious npm packages linked to North Korea’s Lazarus Group, designed to steal credentials and deploy backdoors.

Security News
Socket CEO Feross Aboukhadijeh discusses the open web, open source security, and how Socket tackles software supply chain attacks on The Pair Program podcast.

Security News
Opengrep continues building momentum with the alpha release of its Playground tool, demonstrating the project's rapid evolution just two months after its initial launch.