
Research
Two Malicious Rust Crates Impersonate Popular Logger to Steal Wallet Keys
Socket uncovers malicious Rust crates impersonating fast_log to steal Solana and Ethereum wallet keys from source code.
@binary-com/smartcharts
Advanced tools
[](https://www.npmjs.com/package/@binary-com/smartcharts) [](https://travis-ci.org/binary-com/SmartCharts)
SmartCharts is both the name of the app (charts.binary.com) and the charting library. You can install the library to your project via:
yarn add @binary-com/smartcharts # Release
yarn add @binary-com/smartcharts@beta # Beta
Important Note: the license for the library is tied to the binary.com domain name; it will not work in github pages.
yarn install to install dependenciesyarn start to launch webpack dev serveryarn build to build the libraryyarn build:app to build the charts.binary.com appyarn analyze to run webpack-bundle-analyzeryarn test to run unit testsyarn coverage to see test coverageNote: eventhough both
yarn buildandyarn build:appoutputssmartcharts.jsandsmartcharts.css, they are not the same files. One outputs a library and the the other outputs an app.
In the app folder, we provide a working webpack project that uses the smartcharts library. Simply cd to that directory and run:
yarn install
yarn start
The sample app should be running in http://localhost:8080.
Refer to library usage inside app/index.jsx:
import { SmartChart } from '@binary-com/smartcharts';
class App extends React.Component {
render() {
return (
<SmartChart
onSymbolChange={(symbol) => console.log('Symbol has changed to:', symbol)}
requestSubscribe={({ tick_history, granularity, ... }, cb) => {}} // Passes the whole request object
requestForget={({ tick_history, granularity, ... }, cb) => {}} // request object and cb is exactly the same reference passed to subscribe
// for active_symbols, trading_times, ... (NOT streaming)
requestAPI={({...}) => Promise} // whole request object, shouldn't contain req_id
/>
);
}
};
SmartCharts expects library user to provide requestSubscribe, requestForget and requestAPI. Refer to API for more details.
The job of loading the active symbols or trading times or stream data from cache or retrieving from websocket is therefore NOT the responsibility of SmartCharts but the host application. SmartCharts simply makes the requests and expect a response in return.
Some important notes on your webpack.config.js (refer to app/webpack.config.js):
index.html).*.smartcharts.*), which it downloads asynchronously during runtime. Therefore, it needs to know where the library user places its chunks via the setSmartChartsPublicPath function:import { setSmartChartsPublicPath } from '@binary-com/smartcharts';
// SmartCharts chunk are deployed to https://mysite.com/dist/*
setSmartChartsPublicPath('/dist/');
We can use the copy-webpack-plugin webpack plugin to copy over SmartCharts chunks:
new CopyWebpackPlugin([
{ from: './node_modules/@binary-com/smartcharts/dist/*.smartcharts.*' },
{ from: './node_modules/@binary-com/smartcharts/dist/smartcharts.css' },
])
Note: Props will take precedence over values set by the library.
Props marked with * are mandatory:
| Props | Description |
|---|---|
| requestAPI* | SmartCharts will make single API calls by passing the request input directly to this method, and expects a Promise to be returned. |
| requestSubscribe* | SmartCharts will make streaming calls via this method. requestSubscribe expects 2 parameters (request, callback) => {}: the request input and a callback in which response will be passed to for each time a response is available. Keep track of this callback as SmartCharts will pass this to you to forget the subscription (via requestForget). |
| requestForget* | When SmartCharts no longer needs a subscription (made via requestSubscribe), it will call this method (passing in request and callback passed from requestSubscribe) to halt the subscription. |
| id | Uniquely identifies a chart's indicators, comparisons, symbol and layout; saving them to local storage and loading them when page refresh. If not set, SmartCharts renders a fresh chart with default values on each refresh. Defaults to undefined. |
| symbol | Sets the main chart symbol. Defaults to R_100. Refer Props vs UI for usage details. |
| granularity | Sets the granularity of the chart. Allowed values are 60, 120, 180, 300, 600, 900, 1800, 3600, 7200, 14400, 28800, 86400. Defaults to 0. Refer Props vs UI for usage details. |
| chartType | Sets the chartType. Choose between mountain (Line), line (Dot), colored_line (Colored Dot), spline, baseline, candle, colored_bar (OHLC), hollow_candle, heikinashi, kagi, linebreak, renko, rangebars, and pandf (Point & Figure). Defaults to mountain. Refer Props vs UI for usage details. |
| startEpoch | Set the start epoch of the chart |
| endEpoch | Set the end epoch of the chart |
| chartControlsWidgets | Render function for chart control widgets. Set to null if you want to hide chart controls. Refer to Customising Components. |
| topWidgets | Render function for top widgets. Refer to Customising Components. |
| bottomWidgets | Render function for bottom widgets. Refer to Customising Components. |
| isMobile | Switch between mobile or desktop view. Defaults to false. |
| onSettingsChange | Callback that will be fired each time a setting is changed. |
| chartStatusListener | Callback that will be fired each time the loading state of the chart is changed, It will be called with true when the chart is loaded completely. |
| settings | Sets the chart settings. Refer to Chart Settings |
| barriers | Draw chart barriers. Refer to Barriers API for usage details |
| enableRouting | Enable routing for dialogs. Defaults to false |
| isConnectionOpened | Sets the connection status. If set, upon reconnection smartcharts will either patch missing tick data or refresh the chart, depending on granularity; if not set, it is assumed that connection is always opened. Defaults to undefined. |
| onMessage | SmartCharts will send notifications via this callback, should it be provided. Each notification will have the following structure: { text, type, category }. |
| isAnimationEnabled | Determine whether chart animation is enabled or disabled. It may needs to be disabled for better performance. Defaults to true. |
| showLastDigitStats | Shows last digits stats. Defaults to false. |
| scrollToEpoch | Scrolls the chart to the leftmost side and sets the last spot/bar as the first visible spot/bar in the chart. Also, it disables scrolling until the chart reaches the 3/4 of the width of the main pane of the chart. Defaults to null. |
| scrollToEpochOffset | Sets the number of spot/bar(s) which should be visible before the last spot/bar at the leftmost side of the chart (It should be used with scrollToEpoch). Defaults to 0. |
| zoom | Zoom in and Zoom out the chart. the value should be in percentage. If the value is positive the chart will be zoomed in otherwise it will be zoomed out. |
| clearChart | Clear the chart. |
| onExportLayout | Export the layout and send it back using this callback. |
| importedLayout | The layout to be imported to chart. It should be the layout that was exported in onExportLayout; |
| shouldFetchTradingTimes | Determine whether an API call for fetching trading times is necessary for the new chart or not. Defaults to true |
| Attribute | Description |
|---|---|
| countdown | Show Countdown. Defaults to false. |
| theme | Sets the chart theme. themes are (dark|light), and default is light. |
| lang | Sets the language. Defaults to en. |
| position | Sets the position of the chart controls. Choose between left and bottom. In mobile this is always bottom. Defaults to bottom. |
| assetInformation | Show or hide the asset information. In mobile this will be always be false. Defaults to true. |
| enabledNavigationWidget | Show or hide navigation widget. Defaults to false |
| isHighestLowestMarkerEnabled | Show or hide the highest and lowest tick on the chart. Defaults to false. |
barriers props accepts an array of barrier configurations:
<SmartChart
barriers={[{
color:'green',
shade:'above',
hidePriceLines: false, // default false
onChange:console.warn.bind(console),
}]}
/>
Attributes marked with * are mandatory:
| Attribute | Description |
|---|---|
| shadeColor | Barrier shade color. Defaults to green. |
| color | Price line color. Defaults to #000. |
| shade | Shade type; choose between NONE_SINGLE, NONE_DOUBLE, ABOVE, BELOW, OUTSIDE or BETWEEN. Defaults to NONE_SINGLE. |
| hidePriceLines | hide/show the price lines. Defaults to false. |
| lineStyle | Sets the style of the price lines; choose between dotted, dashed, or solid. Defaults to dashed. |
| onChange | When price of high or low barrier changes (including when switched toggling relative or setting high|low), onChange will pass the high and low barriers as { high, low }. |
| relative | Toggle between relative and absolute barriers. Defaults to false. |
| draggable | Toggles whether users can drag the price lines and change the barrier directly from the chart. Defaults to true. |
| high* | Sets the price of the high barrier. |
| low* | Sets the price of the low barrier. |
Markers provide a way for developers to place DOM elements inside the chart that are positioned based on date, values or tick location. Unlike CharIQ's Markers, we only allow markers to be placed on the main chart. Also note that this Marker implementation does not factor the width and height of the marker; this is expensive to calculate, so we expect you to offset this in CSS.
<SmartChart>
<Marker
x={1533192979}
yPositioner="none"
className="chart-line vertical trade-start-line"
>
{/* Place marker content here */}
<div className="drag-line" />
<div className="trade-text">Trade Start</div>
</Marker>
</SmartChart>
| Attribute | Description |
|---|---|
| className | Adds custom class name to marker. All markers have class name stx-marker. |
| x | x position of the chart; depends on xPositioner. |
| xPositioner | Determines x position. Choose between epoch or none. Defaults to epoch. |
| y | y position of the chart; depends on yPositioner. |
| yPositioner | Determines y position. Choose between value or none. Defaults to value. |
There are more options for xPositioner and yPositioner in ChartIQ docs. What we document here is the most common use case.
Use FastMarker to render given Components under stx-subholder.
It will keep the marker position on the chart.
<FastMarker
markerRef={setRef}
threshold={optional visibility threshold}
className="your-css-class"
>
<your content here/>
</FastMarker>
USAGE:
setRef({setPosition, div}) will be called onMount.setRef(null) will be called when the marker unmounts.div is the dom element containing the marker with your-css-class
div and vanilla jsdiv.querySelector('...') to get a dom reference in order to update your content.div such as style changes.setPosition({epoch, price}) is a function that you will use to update the div position.
null if you want to draw a vertical line.setPosition({epoch: null, price: null}) to hide the marker.PROPS:
threshold (optional): the chart has a zoom level, the marker will be only shown within that threshold.markerRef (required): pass the setRef callback using this propertyclassName (optional): avoid expoensive css transition or keyframe animations on this class.Get a raw callback with underlying canvas2dcontext. This component is used to render directly into the chart canvas.
PROPS:
epoch_array: array of epoch values to get coordinates for.draw_callback: called on every frame with ({ctx, points}).
points will be an array of [{left, top, epoch}] in pixels.ctx is the Context2dDrawingContextWe offer library users full control on deciding which of the top widgets and chart control buttons to be displayed by overriding the render methods themselves. To do this you pass in a function to chartControlsWidgets or topWidgets.
For example, we want to remove all the chart control buttons, and for top widgets to just show the comparison list (refer app/index.jsx):
import { ComparisonList } from '@binary-com/smartcharts';
const renderTopWidgets = () => (
<React.Fragment>
<div>Hi I just replaced the top widgets!</div>
<ComparisonList />
</React.Fragment>
);
const renderBottomWidgets = () => (
<React.Fragment>
<div>Hi, I am a bottom widget!</div>
</React.Fragment>
);
const App = () => (
<SmartChart
bottomWidgets={renderBottomWidgets}
topWidgets={renderTopWidgets}
chartControlsWidgets={()=>{}}
>
</SmartChart>
);
Here are the following components you can import:
<ChartTitle enabled={true} onChange={(symbol) => {}} /><AssetInformation /><ComparisonList /><CrosshairToggle enabled={true} /><ChartTypes enabled={true} onChange={(chartType) => {}} /><StudyLegend /><Comparison /><DrawTools /><Views /><Share /><Timeperiod enabled={true} onChange={(chartType) => {}} /><ChartSize /><ChartSetting />Certain chart parameters can be set either by props or from the chart UI:
symbol - set by <ChartTitle />granularity - set by <TimePeriod >chartType - set by <ChartTypes />This creates conflicts in deciding which is the single source of truth. To circumvent this, if these props are set (not undefined), selecting options in its corresponding components will not have any affect on the chart; the prop values take precedence. To have control over both the UI and the props, we provide library users the option to override component behaviour via onChange prop. For example, to retrieve the symbol a client chooses:
<ChartTitle
onChange={(symbol) => { /* ...Pass to symbol prop in <SmartCharts /> */ }}
/>
See available components and their props in Customising Components.
To contribute to SmartCharts, fork this project and checkout the dev branch. When adding features or performing bug fixes, it is recommended you make a separate branch off dev. Prior to sending pull requests, make sure all unit tests passed:
yarn test
Once your changes have been merged to dev, it will immediately deployed to charts.binary.com/beta.
We organise the development in Trello. Here is the standard workflow of how a feature/bug fix is added:
Backlog list. For each card added, it should have a "QA Checklist" (Add checklist to card) for QA to verify that the feature/bug fix has been successfully implemented.Next Release and placed in Bugs/Todo list.In Development; otherwise it should be placed back into Bugs/Todo list.Review list.:
In Development list. This back and forth continues until the reviewer passes the PR by marking it as approved in Github.QA list.In Development list. If QA passes the changes, QA will place the card from QA to Ready; this card is now ready to be merged to dev.dev, it is placed in Deployed to BETA list.beta and deploy in production, manager will merge dev into master, and place all cards in Deployed to BETA to Released.Some issues only show up for library users, so it is helpful to test the NPM package before deploying it to library users. You can do this by building the library directly into the node_modules directory of an app that uses the SmartCharts library. For example to test the library build on binary-static you can execute:
yarn watch --output-path '../binary-static/node_modules/@binary-com/smartcharts/dist'
Now each time you make any change, it will overwrite the SmartCharts library inside the node_modules folder.
There should be a clear distinction between developing for app and developing for library. Library source code is all inside src folder, whereas app source code is inside app.
Webpack determines whether to build an app or library depending on whether an environment variable BUILD_MODE is set to app. Setting this variable switches the entry point of the project (app build mode uses app/index.jsx while library uses src/index.js). We do it this way to develop the app to have hot reload available when we modify library files.
All strings that need to be translated must be inside t.translate():
t.translate('[currency] [amount] payout if the last tick.', {
currency: 'USD',
amount: 43.12
});
t.setLanguage('fr'); // components need to be rerendered for changes to take affect
Each time a new translation string is added to the code, you need to update the messages.pot via:
yarn translations
Once the new messages.pot is merged into the dev branch, it will automatically be updated in CrowdIn. You should expect to see a PR with the title New Crowdin translations
in a few minutes; this PR will update the *.po files.
SmartCharts has 2 ways of utilizing SVG files: as CSS background image and as external SVG.
These SVG are added inline into the CSS via postcss-inline-svg. Currently the only place where this is used is the loader, because if the external SVG is not loaded yet we would at least want a loading screen to be present.
The SVG files included in the js and jsx files are automatically put together into a sprite sheet. Manipulating external SVG can be tricky - developers can only control stroke and fill color of the whole SVG file via CSS:
.ic-icon.active {
svg {
stroke: #2e8836;
fill: #ff3d38;
}
}
Important Note: These stroke and fill colors will not be affected by CSS if the corresponding attributes are declared in the SVG file. Therefore, it is not uncommon SmartCharts developers would need to tweak the SVG files by hand to be able to manipulate its color.
This has much less freedom compared to inline SVG where a developer can control individual parts of the SVG, but having external SVG results in a much smaller library, and allows parts of the code not rendered by React to use them. External SVG is also cached by the browser (using shadow DOM), so though the same SVG may be used multiple times, only one copy exists in the DOM.
connect MethodSmartCharts uses a variation of Mobdux to assist with state management using Mobx.
Each component consists of 2 parts: a template (*.jsx file), and a store (*Store.js file). There are 3 scenarios in which the connect method is used:
Examples: <ChartTitle />, <TimePeriod />, <Views />...
Each component here is mapped to a corresponding store in the main store. Only one copy of this component may exist per <SmartChart /> instance, and its state is managed by the main store tree (defined as mainStore in SmartCharts). Here you pass a mapperFunction that would be applied directly to the main store:
function mapperFunction(mainStore) {
return {
value: mainStore.subStore.value,
}
}
export default connect(mapperFunction)(MyComponent);
Connections in the scenario #1 should be done in the jsx file, to keep consistent with other components. Except for the component tied to the main store (Chart.jsx), all components using this method should be SFC (Stateless Functional Components), and have the lifecycle managed by the main store.
Examples: <Menu />, <List />, <CategoricalDisplay />...
This is used when multiple copies of a store needs to exist in the same state tree. Here we do the connection inside the constructor of a child of the main store and pass it as a prop to the template. For example <ChartTitle /> needs a <Menu />, so in ChartTitleStore we create an instance of MenuStore and connect it:
export default class ChartTitleStore {
constructor(mainStore) {
this.menu = new MenuStore(mainStore);
this.ChartTitleMenu = this.menu.connect(Menu);
// ...
}
// ...
}
The connect method for subcomponents are defined in its store (instead of the template file) that contains its own mapperFunction:
export default class MenuStore {
// ...
connect = connect(() => ({
setOpen: this.setOpen,
open: this.open,
}))
}
We then pass the connected component in ChartTitle.jsx:
export default connect(({ chartTitle: c }) => ({
ChartTitleMenu: c.ChartTitleMenu,
}))(ChartTitle);
Note: Do NOT connect subcomponents in another connect method;
connectcreates a new component each time it is called, and amapperFunctionis called every time a mobx reaction or prop update is triggered.
Examples: <Barrier />, <Marker />
Independent components is able to access the main store, but the main store has no control over independent components. As such, each independent component manages its own life cycle. Here is the interface for its store:
class IndependentStore {
constructor(mainStore) {}
updateProps(nextProps) {} // intercept the props from the component
destructor() {} // called on componentWillUnmount
}
This enables library users to use multiple copies of a component without connecting it, because mounting an independent component will also create its own store (refer to Marker API to see usage example of such a component). Therefore, for each independent component you connect you will also need to pass its store class (not an instance but the class itself) as a second parameter to the connect function:
function mapperFunction(customStore) {
return {
value: customStore.value,
}
}
export default connect(
mapperFunction,
MyStoreClass, // Required argument for independent components
)(MyIndependentComponent);
Note that for independent components, the mapperFunction is applied to the store instance, not the main store. Should you need to access any value from the main store, you can do this via the mainStore passed to the constructor of each independent store class.
To publish to production:
yarn build && yarn publish
To publish to beta:
yarn build && yarn publish --tag beta
Note: This is usually not required, since Travis will automatically deploy to charts.binary.com and charts.binary.com/beta when
masteranddevis updated.
The following commands will build and deploy to charts.binary.com (Make sure you are in the right branch!); you will need push access to this repository for the commands to work:
yarn deploy:beta # charts.binary.com/beta
yarn deploy:production # charts.binary.com
As ChartIQ license is tied to the binary.com domain name, we provide developers with a binary.sx to test out the library on their Github Pages.
For each feature/fix you want to add we recommend you deploy an instance of SmartCharts for it (e.g. brucebinary.binary.sx/featureA, brucebinary.binary.sx/featureB). To deploy SmartCharts to your github pages, you first need to setup your gh-pages branch:
binary.sx subdomain pointed to your github.io page first (e.g. brucebinary.binary.sx -> brucebinary.github.io).gh-pages branch, add a CNAME in your project root folder, and push that file to your branch, for example:git checkout -b gh-pages origin/gh-pages # if you already checkout from remote execute: git checkout gh-pages
echo 'brucebinary.binary.sx' > CNAME # substitute with your domain
git add --all
git commit -m 'add CNAME'
git push origin gh-pages
Here on, to deploy a folder (e.g. myfoldername):
yarn build-travis && yarn gh-pages:folder myfoldername
Now you should be able to see your SmartCharts app on brucebinary.binary.sx/myfoldername.
Alternatively you can deploy directly to the domain itself (note that this erases all folders; could be useful for cleanup). In our example, the following command will deploy to brucebinary.binary.sx:
yarn build-travis && echo 'brucebinary.binary.sx' > CNAME && yarn gh-pages
Note:
yarn build-traviswill add hashing insideindex.html; do not push those changes to git!
There may be occasions where you would want to deploy development versions of the webpack bundles. Quick way to do this is to change the --mode parameter in build npm command in package.json to from production to development.
FAQs
[](https://www.npmjs.com/package/@binary-com/smartcharts) [](https://travis-ci.org/binary-com/SmartCharts)
The npm package @binary-com/smartcharts receives a total of 13 weekly downloads. As such, @binary-com/smartcharts popularity was classified as not popular.
We found that @binary-com/smartcharts demonstrated a not healthy version release cadence and project activity because the last version was released a year ago. It has 8 open source maintainers collaborating on the project.
Did you know?

Socket for GitHub automatically highlights issues in each pull request and monitors the health of all your open source dependencies. Discover the contents of your packages and block harmful activity before you install or update your dependencies.

Research
Socket uncovers malicious Rust crates impersonating fast_log to steal Solana and Ethereum wallet keys from source code.

Research
A malicious package uses a QR code as steganography in an innovative technique.
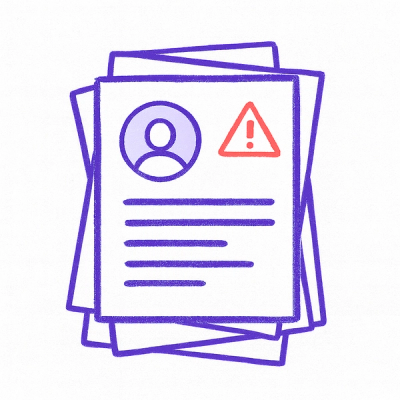
Research
/Security News
Socket identified 80 fake candidates targeting engineering roles, including suspected North Korean operators, exposing the new reality of hiring as a security function.