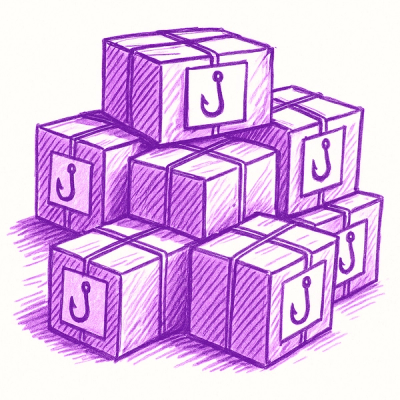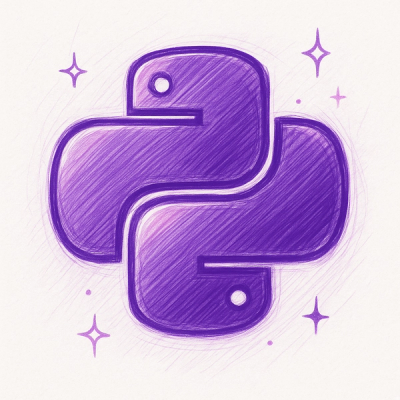BioPass ID Fingerprint SDK React Native
Quick Start Guide •
Prerequisites •
Installation •
How to use •
LicenseKey •
Getting capture status and finger position •
Configs •
Something else •
Changelog •
Support
Quick Start Guide
First, you will need a license key to use the SDK. To get your license key contact us through our website BioPass ID.
Check out our official documentation for more in depth information on BioPass ID.
1. Prerequisites:
Attention: To use Fingerprint you will need a physical device, Fingerprint does not work on emulators.
- A physical device with a camera
- License key
- Internet connection is required to verify the license
2. Installation
npm install @biopassid/fingerprint-sdk-react-native
Android
Change the minimum Android sdk version to 24 (or higher) in your android/app/build.gradle file.
minSdkVersion 24
iOS
Requires iOS 15.0 or higher.
Add to the ios/Info.plist:
- the key
Privacy - Camera Usage Description and a usage description.
If editing Info.plist as text, add:
<key>NSCameraUsageDescription</key>
<string>Your camera usage description</string>
Then go into your project's ios folder and run pod install.
$ cd ios
$ pod install
Privacy manifest file
<?xml version="1.0" encoding="UTF-8"?>
<!DOCTYPE plist PUBLIC "-//Apple//DTD PLIST 1.0//EN" "http://www.apple.com/DTDs/PropertyList-1.0.dtd">
<plist version="1.0">
<dict>
<key>NSPrivacyCollectedDataTypes</key>
<array>
<dict>
<key>NSPrivacyCollectedDataType</key>
<string>NSPrivacyCollectedDataTypeOtherUserContent</string>
<key>NSPrivacyCollectedDataTypeLinked</key>
<false/>
<key>NSPrivacyCollectedDataTypeTracking</key>
<false/>
<key>NSPrivacyCollectedDataTypePurposes</key>
<array>
<string>NSPrivacyCollectedDataTypePurposeAppFunctionality</string>
</array>
</dict>
<dict>
<key>NSPrivacyCollectedDataType</key>
<string>NSPrivacyCollectedDataTypeDeviceID</string>
<key>NSPrivacyCollectedDataTypeLinked</key>
<false/>
<key>NSPrivacyCollectedDataTypeTracking</key>
<false/>
<key>NSPrivacyCollectedDataTypePurposes</key>
<array>
<string>NSPrivacyCollectedDataTypePurposeAppFunctionality</string>
</array>
</dict>
</array>
<key>NSPrivacyTracking</key>
<false/>
<key>NSPrivacyAccessedAPITypes</key>
<array>
<dict>
<key>NSPrivacyAccessedAPITypeReasons</key>
<array>
<string>CA92.1</string>
</array>
<key>NSPrivacyAccessedAPIType</key>
<string>NSPrivacyAccessedAPICategoryUserDefaults</string>
</dict>
</array>
</dict>
</plist>
Expo
You can use the library in Expo via a development build.
You will need to use expo-build-properties plugin.
npx expo install expo-build-properties
Add the configuration in the app.json file.
{
"plugins": [
[
"expo-build-properties",
{
"android": {
"extraMavenRepos": [
{
"url": "https://packagecloud.io/biopassid/FingerprintSDKAndroid/maven2"
},
{
"url": "https://packagecloud.io/biopassid/dlibwrapper/maven2"
}
]
}
}
]
]
}
3. How to use
To call Fingerprint in your React Native project is as easy as follow:
import React from "react";
import {StyleSheet, View, Button} from "react-native";
import {
FingerprintCaptureType,
FingerprintOutputType,
useFingerprint,
FingerprintCaptureState,
FingerprintRect,
FingerprintConfig,
} from "@biopassid/fingerprint-sdk-react-native";
export default function App() {
const { takeFingerprint } = useFingerprint();
const config: FingerprintConfig = {
licenseKey: "your-license-key",
};
async function handleButton() {
await takeFingerprint({
config,
onFingerCapture: (images: string[], error: string | null) => {
console.log(`onFingerCaptured: ${error ?? images[0]?.substring(0, 20)}`);
},
onStatusChanged: (state: FingerprintCaptureState) => {
console.log("onStatusChanged:", state);
},
onFingerDetected: (fingerRects: FingerprintRect[]) => {
console.log("onFingerDetected:", fingerRects);
},
});
}
return (
<View style={styles.container}>
<Button onPress={handleButton} title="Capture Fingers" />
</View>
);
}
const styles = StyleSheet.create({
container: {
flex: 1,
alignItems: "center",
justifyContent: "center",
backgroundColor: "#FFFFFF",
},
});
4. LicenseKey
First, you will need a license key to use the SDK. To get your license key contact us through our website BioPass ID.
To use Fingerprint Capture you need a license key. To set the license key needed is simple as setting another attribute. Simply doing:
const config: FingerprintConfig = {
licenseKey: "your-license-key",
};
5. Getting capture status and finger position
You can get the capture status and finger position by passing callback functions when calling takeFingeprint. You can write you own listener following this example:
await takeFingerprint({
config: { licenseKey: "your-license-key" },
onFingerCapture: (images: string[], error: string | null) => {
console.log(`onFingerCaptured: ${error ?? images[0]?.substring(0, 20)}`);
},
onStatusChanged: (state: FingerprintCaptureState) => {
console.log("onStatusChanged:", state);
},
onFingerDetected: (fingerRects: FingerprintRect[]) => {
console.log("onFingerDetected:", fingerRects);
},
});
FingerprintCaptureState (enum)
| FingerprintCaptureState.NO_DETECTION |
| FingerprintCaptureState.MISSING_FINGERS |
| FingerprintCaptureState.TOO_CLOSE |
| FingerprintCaptureState.TOO_FAR |
| FingerprintCaptureState.OK |
| FingerprintCaptureState.STOPPED |
| FingerprintCaptureState.PROCESSING |
| FingerprintCaptureState.MODEL_NOT_FOUND |
FingerprintRect
| left | number |
| top | number |
| right | number |
| bottom | number |
Configs
FingerprintConfig
| licenseKey | string |
| numberFingersToCapture | number |
| fontFamily | string |
| overlayColor | string |
| timeToCapture | number |
| resolutionPreset | FingerprintResolutionPreset |
| captureType | FingerprintCaptureType |
| outputType | FingerprintOutputType |
| captureCountdown | FingerprintCaptureCountdownOptions |
| backButton | FingerprintButtonOptions |
| helpText | FingerprintHelpTextOptions |
| fingerEllipse | FingerprintFingerEllipseOptions |
| distanceIndicator | FingerprintDistanceIndicatorOptions |
Default configs:
const defaultConfig: FingerprintConfig = {
licenseKey: "",
numberFingersToCapture: 4,
fontFamily: "fingerprintsdk_opensans_regular",
overlayColor: "#80000000",
timeToCapture: 5,
resolutionPreset: FingerprintResolutionPreset.HIGH,
captureType: FingerprintCaptureType.LEFT_HAND_FINGERS,
outputType: FingerprintOutputType.CAPTURE_AND_SEGMENTATION,
captureCountdown: {
enabled: true,
backgroundColor: '#50888888',
progressColor: '#D6A262',
textColor: '#FFFFFF',
},
backButton: {
enabled: true,
backgroundColor: "#00000000",
buttonPadding: 0,
buttonSize: { width: 56, height: 56 },
iconOptions: {
enabled: true,
iconFile: "fingerprintsdk_ic_close",
iconColor: "#FFFFFF",
iconSize: { width: 32, height: 32 },
},
labelOptions: {
enabled: false,
content: "Voltar",
textColor: "#FFFFFF",
textSize: 14,
},
},
helpText: {
enabled: true,
messages: {
leftHandMessage:
"Encaixe a mão esquerda (sem o polegar)\naté o marcador ficar centralizado.",
rightHandMessage:
"Encaixe a mão direita (sem o polegar)\naté o marcador ficar centralizado.",
thumbsMessage: "Encaixe os polegares\naté o marcador ficar centralizado.",
},
textColor: "#FFFFFF",
textSize: 14,
},
fingerEllipse: {
enabled: true,
ellipseColor: "#80D6A262",
},
distanceIndicator: {
enabled: true,
selectedBarColor: "#D6A262",
unselectedBarColor: "#FFFFFF",
arrowColor: "#D6A262",
tooCloseText: {
enabled: true,
content: "Muito perto",
textColor: "#FFFFFF",
textSize: 14,
},
tooFarText: {
enabled: true,
content: "Muito longe",
textColor: "#FFFFFF",
textSize: 14,
},
},
};
FingerprintCaptureType (enum)
| FingerprintCaptureType.RIGHT_HAND_FINGERS |
| FingerprintCaptureType.LEFT_HAND_FINGERS |
| FingerprintCaptureType.THUMBS |
FingerprintOutputType (enum)
| FingerprintOutputType.ONLY_CAPTURE |
| FingerprintOutputType.CAPTURE_AND_SEGMENTATION |
FingerprintResolutionPreset (enum)
| FingerprintResolutionPreset.LOW | 240p (352x288 on iOS, 320x240 on Android) |
| FingerprintResolutionPreset.MEDIUM | 480p (640x480 on iOS, 720x480 on Android) |
| FingerprintResolutionPreset.HIGH | 720p (1280x720) |
| FingerprintResolutionPreset.VERYHIGH | 1080p (1920x1080) |
| FingerprintResolutionPreset.ULTRAHIGH | 2160p (3840x2160) |
| FingerprintResolutionPreset.MAX | The highest resolution available |
FingerprintButtonOptions
| enabled | boolean |
| backgroundColor | string |
| progressColor | string |
| textColor | string |
FingerprintButtonOptions
| enabled | boolean |
| backgroundColor | string |
| buttonPadding | number |
| buttonSize | FingerprintSize |
| iconOptions | FingerprintIconOptions |
| labelOptions | FingerprintTextOptions |
FingerprintIconOptions
| enabled | boolean |
| iconFile | string |
| iconColor | string |
| iconSize | FingerprintSize |
FingerprintTextOptions
| enabled | boolean |
| content | string |
| textColor | string |
| textSize | number |
FingerprintHelpTextOptions
| enabled | boolean |
| messages | FingerprintHelpTextMessages |
| textColor | string |
| textSize | number |
FingerprintHelpTextMessages
| leftHandMessage | string |
| rightHandMessage | string |
| thumbsMessage | string |
FingerprintSize
FingerprintFingerEllipseOptions
| enabled | boolean |
| ellipseColor | string |
FingerprintDistanceIndicatorOptions
| enabled | boolean |
| selectedBarColor | string |
| unselectedBarColor | string |
| arrowColor | string |
| tooCloseText | FingerprintTextOptions |
| tooFarText | FingerprintTextOptions |
How to change font family
on Android side
You can use the default font family or set one of your own. To set a font, create a folder font under res directory in your android/app/src/main/res. Download the font which ever you want and paste it inside font folder. All font file names must be only: lowercase a-z, 0-9, or underscore. The structure should be some thing like below.

on iOS side
To add the font files to your Xcode project:
- In Xcode, select the Project navigator.
- Drag your fonts from a Finder window into your project. This copies the fonts to your project.
- Select the font or folder with the fonts, and verify that the files show their target membership checked for your app’s targets.

Then, add the "Fonts provided by application" key to your app’s Info.plist file. For the key’s value, provide an array of strings containing the relative paths to any added font files.
In the following example, the font file is inside the fonts directory, so you use fonts/roboto_mono_bold_italic.ttf as the string value in the Info.plist file.

on JS side
Finally, just set the font passing the name of the font file when instantiating FingerprintConfig in your React Native app.
const config: FingerprintConfig = {
licenseKey: "your-license-key",
fontFamily: "roboto_mono_bold_italic",
};
How to change icon
on Android side
You can use the default icons or define one of your own. To set a icon, download the icon which ever you want and paste it inside drawable folder in your android/app/src/main/res. All icon file names must be only: lowercase a-z, 0-9, or underscore. The structure should be some thing like below.

on iOS side
To add icon files to your Xcode project:
- In the Project navigator, select an asset catalog: a file with a .xcassets file extension.
- Drag an image from the Finder to the outline view. A new image set appears in the outline view, and the image asset appears in a well in the detail area.

on JS side
Finally, just set the icon passing the name of the icon file when instantiating FingerprintConfig in your React Native app.
const config: FingerprintConfig = {
licenseKey: "your-license-key",
backButton: { iconOptions: { iconFile: "ic_baseline_camera" } },
};
Something else
Do you like the Fingerprint SDK and would you like to know about our other products? We have solutions for face detection and digital signature capture.
- Face SDK
- Fingerprint SDK
- Signature SDK
Changelog
2.2.0
- Documentation update;
- Fixed memory leak on Android;
- Optimization in capture time on Android;
- Added new resolutionPreset config.
2.1.5
2.1.4
- Documentation update;
- Fixed crash error caused by OpenCV resize function on Android.
2.1.3
- Documentation update;
- Refactor exposure compensation handling on Android;
- Add distorted image correction on Moto E7.
2.1.2
- Documentation update;
- Fixed compilation error on Android caused by a mismatch in the expected argument type when passing FingerprintConfig to the native side.
2.1.1
- Documentation update;
- Dlib has been removed and wrapped in an external lib to avoid conflicts with other BioPasss ID SDKs on Android.
2.1.0
- Documentation update;
- Upgrade minSdkVersion to 24 on Android;
- Improvement in the fluidity of the distance indicator on Android;
- Added continuous autofocus on Android;
- Added new time to capture functionality;
- Added countdown view.
2.0.2
- Documentation update;
- Upgrade to React Native 0.74;
- Upgrade minSdkVersion to 23 on Android;
- Added privacy manifest file on iOS.
2.0.1
- Documentation update;
- Bug fixes.
2.0.0
- Documentation update;
- FingerprintConfig refactoring:
- Removed showFingerEllipseView and fingerColor, they are now in a new configuration class called FingerprintFingerEllipseOptions;
- Removed showDistanceIndicatorView, distanceIndicatorLineColor, distanceIndicatorHighlightColor, tooCloseText and tooFarText, now they are in a new configuration class called FingerprintDistanceIndicatorOptions.
1.0.2
- Documentation update;
- Focus improvement for Android.
1.0.1
- Documentation update;
- Fixed back button padding for Android;
- Fixed bug that caused a crash when pressing the back button for Android.
1.0.0
- Documentation update;
- Refactoring in onFingerCapture:
- Now, in addition to the image list, an error message is also returned.
- Removed automatic restart in case of fingerprint extraction failure:
- Now, if the fingerprint extraction fails, a String will be returned with an error message.
Before
const images = await takeFingerprint({
config: { licenseKey: "your-license-key" },
});
console.log("onFingerCaptured:", images[0]?.substring(0, 20));
Now
await takeFingerprint({
config: { licenseKey: "your-license-key" },
onFingerCapture: (images: string[], error: string | null) => {
if (error) {
console.log("onFingerCaptured:", error);
} else {
console.log("onFingerCaptured:", images[0]?.substring(0, 20));
}
},
});
0.1.4
- Documentation update;
- Bug fixes.
0.1.3
- Documentation update;
- Bug fixes.
0.1.2
- Documentation update;
- Fix in focus and exposure mode for Android.
0.1.1
- Documentation update;
- Correction in the resolution of the returned images for iOS;
- Improvement in focus and exposure mode for Android.
0.1.0
- Documentation update;
- Removal of FingerprintCaptureListener;
- Customizable UI.
0.0.10
- Documentation update;
- Focus adjustments for Android.
0.0.9
- Documentation update;
- License functionality fix for iOS.
0.0.8
0.0.7
- Documentation update;
- Improved license functionality for iOS.
0.0.6
- Finger capture;
- Fingers segmentation;
- Parameterizable distance, status and fingers indicators.
- Documentation update;
- dlib bug fix;
- New licensing feature;
- Finger indicator fix.