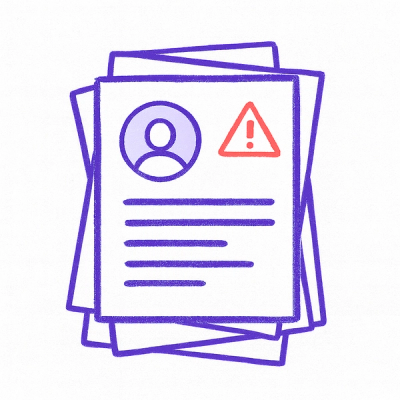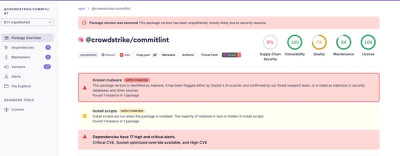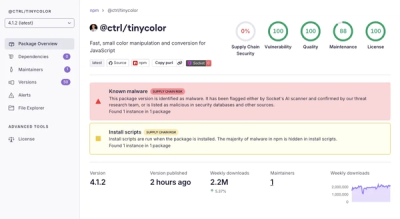Onfido SDK UI Layer

Table of contents
Overview
This SDK provides a set of components for JavaScript applications to allow capturing of identity documents and face photos/videos for the purpose of identity verification. The SDK offers a number of benefits to help you create the best onboarding / identity verification experience for your customers:
- Carefully designed UI to guide your customers through the entire photo/video-capturing process
- Modular design to help you seamlessly integrate the photo/video-capturing process into your application flow
- Advanced image quality detection technology to ensure the quality of the captured images meets the requirement of the Onfido identity verification process, guaranteeing the best success rate
- Direct image upload to the Onfido service, to simplify integration*
Note: the SDK is only responsible for capturing photos/videos. You still need to access the Onfido API to manage applicants and checks.
Users will be prompted to upload a file containing an image of their document. On handheld devices they can also use the native camera to take a photo of their document.
Face step allows users to use their device cameras to capture their face using photos or videos.

Getting started
1. Obtaining an API token
In order to start integration, you will need the API token. You can use our sandbox environment to test your integration, and you will find the sandbox token inside your Onfido Dashboard.
2. Creating an applicant
With your API token, you should create an applicant by making a request to the create applicant endpoint from your server:
$ curl https://api.onfido.com/v2/applicants \
-H 'Authorization: Token token=YOUR_API_TOKEN' \
-d 'first_name=John' \
-d 'last_name=Smith'
You will receive a response containing the applicant id which will be used to create a JSON Web Token.
3. Generating an SDK token
For security reasons, instead of using the API token directly in you client-side code, you will need to generate and include a short-lived JSON Web Token (JWT) every time you initialise the SDK. To generate an SDK Token you should perform a request to the SDK Token endpoint in the Onfido API:
$ curl https://api.onfido.com/v2/sdk_token \
-H 'Authorization: Token token=YOUR_API_TOKEN' \
-F 'applicant_id=YOUR_APPLICANT_ID' \
-F 'referrer=REFERRER_PATTERN'
Make a note of the token value in the response, as you will need it later on when initialising the SDK.
* Tokens expire 90 minutes after creation.
4. Including/Importing the library
4.1 HTML Script Tag Include
Include it as a regular script tag on your page:
<script src='dist/onfido.min.js'></script>
And the CSS styles:
<link rel='stylesheet' href='dist/style.css'>
Example app
JSFiddle example here.
Simple example using script tags.
4.2 NPM style import
You can also import it as a module into your own JS build system (tested with Webpack).
$ npm install --save onfido-sdk-ui
import {init} from 'onfido-sdk-ui'
var Onfido = require('onfido-sdk-ui')
The CSS style will be included inline with the JS code when the library is imported.
Notice
The library is Browser only, it does not support the Node Context.
Example App
Webpack Sample App repository here.
Example app which uses the npm style of import.
5. Adding basic HTML markup
There is only one element required in your HTML, an empty element for the modal interface to mount itself on:
<div id='onfido-mount'></div>
6. Initialising the SDK
You are now ready to initialise the SDK:
Onfido.init({
token: 'YOUR_JWT_TOKEN',
containerId: 'onfido-mount',
onComplete: function(data) {
console.log("everything is complete")
}
})
Congratulations! You have successfully started the flow. Carry on reading the next sections to learn how to:
- Handle callbacks
- Remove the SDK from the page
- Customise the SDK
- Create checks
Handling callbacks
-
onComplete {Function} optional
Callback that fires when both the document and face have successfully been captured and uploaded.
At this point you can trigger your backend to create a check by making a request to the Onfido API create check endpoint.
The callback returns an object with the variant used for the face capture. The variant can be used to initiate the facial_similarity check. The data will be formatted as follow: {face: {variant: 'standard' | 'video'}}.
Here is an onComplete callback example:
Onfido.init({
token: 'your-jwt-token',
containerId: 'onfido-mount',
onComplete: function(data) {
console.log("everything is complete")
}
})
Based on the applicant id, you can then create a check for the user via your backend.
-
onModalRequestClose {Function} optional
Callback that fires when the user attempts to close the modal.
It is your responsibility to decide then to close the modal or not
by changing the property isModalOpen.
Removing SDK
If you are embedding the SDK inside a single page app, you can call the tearDown function to remove the SDK completely from the current webpage. It will reset state and you can safely re-initialise the SDK inside the same webpage later on.
onfidoOut = Onfido.init({...})
...
onfidoOut.tearDown()
Customising SDK
A number of options are available to allow you to customise the SDK:
-
token {String} required
A JWT is required in order to authorise with our WebSocket endpoint. If one isn’t present, an exception will be thrown.
-
useModal {Boolean} optional
Turns the SDK into a modal, which fades the background and puts the SDK into a contained box.
Example:
<script>
var onfido = {}
function triggerOnfido() {
onfido = Onfido.init({
useModal: true,
isModalOpen: true,
onModalRequestClose: function() {
onfido.setOptions({isModalOpen: false})
},
token: 'token',
onComplete: function(data) {
console.log("everything is complete")
}
});
};
</script>
<body>
<button onClick="triggerOnfido()">Verify identity</button>
<div id='onfido-mount'></div>
</body>
-
isModalOpen {Boolean} optional
In case useModal is set to true, this defines whether the modal is open or closed.
To change the state of the modal after calling init() you need to later use setOptions() to modify it.
The default value is false.
-
containerId {String} optional
A string of the ID of the container element that the UI will mount to. This needs to be an empty element. The default ID is onfido-mount.
-
language {String || Object} optional
The SDK language can be customised by passing a String or an Object. At the moment, we support and maintain translations for English (default) and Spanish, using respectively the following locale tags: en, es.
To leverage one of these two languages, the language option should be passed as a string containing a supported language tag.
Example:
language: 'es'
The SDK can also be displayed in a custom language by passing an object containing the locale tag and the custom phrases.
The object should include the following keys:
-
locale: A locale tag. This is required when providing phrases for an unsupported language.
You can also use this to partially customise the strings of a supported language (e.g. Spanish), by passing a supported language locale tag (e.g. es). For missing keys, a warning and an array containing the missing keys will be returned on the console. The values for the missing keys will be displayed in the language specified within the locale tag if supported, otherwise they will be displayed in English.
The locale tag is also used to override the language of the SMS body for the cross device feature. This feature is owned by Onfido and is currently only supporting English and Spanish.
-
phrases (required) : An object containing the keys you want to override and the new values. The keys can be found in /src/locales/en.json. They can be passed as a nested object or as a string using the dot notation for nested values. See the examples below.
-
mobilePhrases (optional) : An object containing the keys you want to override and the new values. The values specified within this object are only visible on mobile devices. Please refer to src/locales/mobilePhrases/en.json.
language: {
locale: 'fr',
phrases: {welcome: {title: 'Ouvrez votre nouveau compte bancaire'}},
mobilePhrases: {
'capture.driving_licence.instructions': 'This string will only appear on mobile'
}
}
If language is not present the default copy will be in English.
-
smsNumberCountryCode {String} optional
The default country for the SMS number input can be customised by passing the smsNumberCountryCode option when the SDK is initialised. The value should be a 2-characters long ISO Country code string. If empty, the SMS number country code will default to GB.
Example:
smsNumberCountryCode: 'US'
-
userDetails {Object} optional
Some user details can be specified ahead of time, so that the user doesn't need to fill them in themselves.
The following details can be used by the SDK:
smsNumber (optional) : The user's mobile number, which can be used for sending any SMS messages to the user. An example SMS message sent by the SDK is when a user requests to use their mobile devices to take photos. This should be formatted as a string, with a country code (e.g. "+447500123456")
userDetails: { smsNumber: '+447500123456' }
-
steps {List} optional
List of the different steps and their custom options. Each step can either be specified as a string (when no customisation is required) or an object (when customisation is required):
steps: [
{
type: 'welcome',
options: {
title: 'Open your new bank account'
}
},
'document',
'face'
]
In the example above, the SDK flow is consisted of three steps: welcome, document and face. Note that the title option of the welcome step is being overridden, while the other steps are not being customised.
The SDK can also be used to capture Proof of Address documents. This can be achieved by using the poa step.
Below are descriptions of the steps and the custom options that you can specify inside the options property. Unless overridden, the default option values will be used:
welcome
This is the introduction screen of the SDK. Use this to explain to your users that they need to supply identity documents (and face photos/videos) to have their identities verified. The custom options are:
- title (string)
- descriptions ([string])
- nextButton (string)
document
This is the document capture step. Users will be asked to select the document type and to provide images of their selected documents. They will also have a chance to check the quality of the images before confirming.
The custom options are:
The list of document types visible to the user can be filtered by using the documentTypes option. The default value for each document type is true. If documentTypes only includes one document type, users will not see the document selection screen, instead they will be taken to the capture screen straight away.
options: {
documentTypes: {
passport: boolean,
driving_licence: boolean,
national_identity_card: boolean
}
}
- forceCrossDevice (boolean - default:
false)
When set to true, desktop users will be forced to use their mobile devices to capture the document image. They will be able to do so via the built-in SMS feature. Use this option if you want to prevent file upload from desktops.
options: {
forceCrossDevice: true
}
poa
This is the Proof of Address capture step. Users will be asked to select the document type and to provide images of their selected document. They will also have a chance to check the quality of the images before confirming.
The custom options are:
- country (default:
GBR)
- documentTypes
options: {
country: string,
documentTypes: {
bank_building_society_statement: boolean,
utility_bill: boolean,
council_tax: boolean, // GBR only
benefit_letters: boolean, // GBR only
government_letter: boolean // non-GBR only
}
}
Proof of Address capture is currently a BETA feature, and it cannot be used in conjunction with the document and face steps as part of a single SDK flow.
face
This is the face capture step. Users will be asked to capture their face in the form of a photo or a video. They will also have a chance to check the quality of the photos or video before confirming.
The custom options are:
-
requestedVariant (string)
A preferred variant can be requested for this step, by passing the option requestedVariant: 'standard' | 'video'. If empty, it will default to standard and a photo will be captured. If the requestedVariant is video, we will try to fulfil this request depending on camera availability and device/browser support. In case a video cannot be taken the face step will fallback to the standard option. At the end of the flow, the onComplete callback will return the variant used to capture face and this can be used to initiate the facial_similarity check.
-
uploadFallback (boolean - default: true)
By default, the SDK will try to take a live photo/video of the user. When this is not possible - because of lack of browser support or on mobile devices with no camera - the user will be presented with an upload fallback, where they will be able to select a selfie from their phone gallery.
The upload fallback for the the face step can be disabled by passing the option uploadFallback: false.
Warning: if the user is on a desktop with no camera or the camera is not functional, they will be forced to continue the flow on their mobile device via the built-in SMS feature. If the mobile does not have a camera or there is no camera browser support, and the uploadFallback is set to false, the user won't be able to complete the flow.
options: {
requestedVariant: 'standard' | 'video',
uploadFallback: false
}
complete
This is the final completion step. You can use this to inform your users what is happening next. The custom options are:
- message (string)
- submessage (string)
Changing options in runtime
It's possible to change the options initialised at runtime:
onfidoOut = Onfido.init({...})
...
onfidoOut.setOptions({
steps: [
{
type:'welcome',
options:{title:"New title!"}
},
'document',
'face',
'complete'
]
});
...
onfidoOut.setOptions({ token:"new token" });
...
onfidoOut.setOptions({ isModalOpen:true });
The new options will be shallowly merged with the previous one. So one can pass only the differences to a get a new flow.
Creating checks
This SDK’s aim is to help with the document capture process. It does not actually perform the full document/face checks against our API.
In order to perform a full document/face check, you need to call our API to create a check for the applicant on your backend.
1. Creating a check
With your API token and applicant id (see Getting started), you will need to create an express check by making a request to the create check endpoint. If you are just verifying a document, you only have to include a document report as part of the check. On the other hand, if you are verifying a document and a face photo/video, you will also have to include a facial similarity report.
The facial_similarity check can be performed in two different variants: standard and video. If the SDK is initialised with the requestedVariant option for the face step, the check should be created by specifying the value ultimately returned by the onComplete callback.
The value of variant indicates whether a photo or video was captured and it needs to be included in the request in order to initiate the facial_similarity check.
Example of data returned by the onComplete callback:
{face: {variant: 'standard' | 'video'}}
If a facial_similarity is requested without variant, it will default to standard.
$ curl https://api.onfido.com/v2/applicants/YOUR_APPLICANT_ID/checks \
-H 'Authorization: Token token=YOUR_API_TOKEN' \
-d 'type=express' \
-d 'reports[][name]=document' \
-d 'reports[][name]=facial_similarity' \
-d 'reports[][variant]=VARIANT'
You will receive a response containing the check id instantly. As document and facial similarity reports do not always return actual results straightaway, you need to set up a webhook to get notified when the results are ready.
Finally, as you are testing with the sandbox token, please be aware that the results are pre-determined. You can learn more about sandbox responses here.
2. Setting up webhooks
Refer to the Webhooks section in the API documentation for details.
Going live
Once you are happy with your integration and are ready to go live, please contact client-support@onfido.com to obtain live version of the API token. We will have to replace the sandbox token in your code with the live token.
A few things to check before you go live:
- Make sure you have set up webhooks to receive live events
- Make sure you have entered correct billing details inside your Onfido Dashboard
More information
Browser compatibility
| Latest ✔ | Latest ✔ | 11+ ✔ | Latest ✔ |
Support
Please open an issue through GitHub. Please be as detailed as you can. Remember not to submit your token in the issue. Also check the closed issues to check whether it has been previously raised and answered.
If you have any issues that contain sensitive information please send us an email with the ISSUE: at the start of the subject to js-sdk@onfido.com.
Previous version of the SDK will be supported for a month after a new major version release. Note that when the support period has expired for an SDK version, no bug fixes will be provided, but the SDK will keep functioning (until further notice).
How is the Onfido SDK licensed?
The Onfido SDK core and Onfido SDK UI layer are available under the MIT license.