
Security News
The Changelog Podcast: Practical Steps to Stay Safe on npm
Learn the essential steps every developer should take to stay secure on npm and reduce exposure to supply chain attacks.
@klippa/react-native-klippa-scanner-sdk
Advanced tools
Allows you to take pictures with the Klippa Scanner SDK from React Native.
Please be aware you need to have a license to use this SDK. If you would like to use our scanner, please contact us here
Edit the file android/build.gradle, add the Klippa Maven repository:
allprojects {
repositories {
// ... other repositories
maven {
credentials {
username "{your-username}"
password "{your-password}"
}
url "https://custom-ocr.klippa.com/sdk/android/maven"
}
}
}
Replace the {your-username} and {your-password} values with the ones provided by Klippa.
If you're using gradle 7+ you will need to change copyDownloadableDepsToLibs in the app/build.gradle.
It should now look like:
task copyDownloadableDepsToLibs(type: Copy) {
from configurations.implementation
into 'libs'
}
Edit the file ios/Podfile, add the Klippa CocoaPod:
// Add this to the top of your file:
// Edit the platform to a minimum of 13.0, our SDK doesn't support earlier versions.
platform :ios, '13.0'
if "#{ENV['KLIPPA_SCANNER_SDK_USERNAME']}" == ""
ENV['KLIPPA_SCANNER_SDK_USERNAME'] = '{your-username}'
end
if "#{ENV['KLIPPA_SCANNER_SDK_PASSWORD']}" == ""
ENV['KLIPPA_SCANNER_SDK_PASSWORD'] = '{your-password}'
end
# // Edit the Runner config to add the pod:
target ‘YourApplicationName’ do
// ... other instructions
// Add this below `use_react_native`
if "#{ENV['KLIPPA_SCANNER_SDK_URL']}" == ""
file_path = File.expand_path('../node_modules/@klippa/react-native-klippa-scanner-sdk/ios/.sdk_repo', __dir__)
ENV['KLIPPA_SCANNER_SDK_URL'] = File.read(file_path).strip
end
if "#{ENV['KLIPPA_SCANNER_SDK_VERSION']}" == ""
file_path = File.expand_path('../node_modules/@klippa/react-native-klippa-scanner-sdk/ios/.sdk_version', __dir__)
ENV['KLIPPA_SCANNER_SDK_VERSION'] = File.read(file_path).strip
end
pod 'Klippa-Scanner', podspec: "#{ENV['KLIPPA_SCANNER_SDK_URL']}/#{ENV['KLIPPA_SCANNER_SDK_USERNAME']}/#{ENV['KLIPPA_SCANNER_SDK_PASSWORD']}/KlippaScanner/#{ENV['KLIPPA_SCANNER_SDK_VERSION']}.podspec"
end
Replace the {your-username} and {your-password} values with the ones provided by Klippa.
Edit the file ios/{project-name}/Info.plist and add the NSCameraUsageDescription value:
...
<key>NSCameraUsageDescription</key>
<string>Access to your camera is needed to photograph documents.</string>
<key>NSPhotoLibraryAddUsageDescription</key>
<string>Access to your photo library is used to save the images of documents.</string>
...
$ npm install @klippa/react-native-klippa-scanner-sdk --save
Don't forget to run pod install in the ios folder when running the iOS app.
$ react-native link @klippa/react-native-klippa-scanner-sdk
import KlippaScannerSDK from '@klippa/react-native-klippa-scanner-sdk';
// Ask for camera permission.
KlippaScannerSDK.getCameraPermission().then((authStatus) => {
if (authStatus.Status !== "Authorized") {
// Do something here to tell the user how they should enable the camera.
Alert.alert("No access to camera");
return;
}
// Start the scanner.
KlippaScannerSDK.getCameraResult({
// Required
License: "{license-received-by-klippa}",
// Optional.
// Ability to disable/hide the shutter button (only works when a model is supplied as well).
ShutterButton: {allowShutterButton: true, hideShutterButton: false},
// Whether the crop mode (auto edge detection) should be enabled by default.
DefaultCrop: true,
// Define the max resolution of the output file. It’s possible to set only one of these values. We will make sure the picture fits in the given resolution. We will also keep the aspect ratio of the image. Default is max resolution of camera.
ImageMaxWidth: 1920,
ImageMaxHeight: 1080,
// Set the output quality (between 0-100) of the jpg encoder. Default is 100.
ImageMaxQuality: 95,
// The camera mode for scanning one part documents.
CameraModeSingle?: {name: "Single Document Mode", message: "Description of Camera Mode"};
// The camera mode for scanning documents that consist of multiple pages.
CameraModeMulti?: {name: "Multiple Document Mode", message: "Description of Camera Mode"};
// The camera mode for scanning long documents in separate parts.
CameraModeSegmented?: {name: "Segmented Document Mode", message: "Description of Camera Mode"};
// When multiple camera modes are enabled select which should show first by index.
StartingIndex: 0,
// The page format to which the scanned images will be resized. Default is off. (this overrides imageMaxWidth and imageMaxHeight)
// Options: off, a3, a4, a5, a6, b4, b5, letter
pageFormat = "off";
// The DPI setting for the scanned images. Default is auto.
// Options: auto, dpi200, dpi300
dpi = "auto";
// To limit the amount of images that can be taken.
ImageLimit: 10,
// The message to display when the limit has been reached.
ImageLimitReachedMessage: "You have reached the image limit",
// Whether to go to the Review Screen once the image limit has been reached. (default false)
ShouldGoToReviewScreenWhenImageLimitReached: false,
// Whether the user must confirm the taken photo before the SDK continues.
UserShouldAcceptResultToContinue: false,
// Whether to hide or show the rotate button in the Review Screen. (default shown/true)
UserCanRotateImage: true,
// Whether to hide or show the cropping button in the Review Screen. (default shown/true)
UserCanCropManually: true,
// Whether to hide or show the color changing button in the Review Screen. (default shown/true)
UserCanChangeColorSetting: true,
// What the default color conversion will be (grayscale, original, enhanced, blackAndWhite).
DefaultColor: "original",
// Whether to perform on-device OCR after scanning completes.
PerformOnDeviceOCR: false,
// What the output format will be (jpeg, pdfMerged, pdfSingle, png). (Default jpeg)
OutputFormat: "jpeg",
// The lower threshold before the warning message informs the environment is too dark (default 0).
BrightnessLowerThreshold: 0,
// The upper threshold before the warning message informs the environment is too bright (default 6).
BrightnessUpperThreshold: 6,
// Optional. Only affects Android.
// Where to put the image results.
StoragePath: "/sdcard/scanner",
// The filename to use for the output images, supports replacement tokens %dateTime% and %randomUUID%.
OutputFilename: "KlippaScannerExample-%dateTime%-%randomUUID%",
// The threshold sensitive the motion detection is. (lower value is higher sensitivity, default 50).
ImageMovingSensitivityAndroid: 50,
// If you would like to use a custom model for object detection. Model + labels file should be packaged in your bundle.
Model: {name: "model", labelsName: "labels"},
// If you would like to enable automatic capturing of images.
Timer: {enabled: true, duration: 0.4},
// To add extra horizontal and / or vertical padding to the cropped image.
CropPadding: {width: 100, height: 100},
// After capture, show a check mark preview with this success message, instead of a preview of the image.
Success: {message: "Success!", previewDuration: 0.3},
// Whether the camera automatically saves the images to the camera roll (iOS) / gallery (Android). Default true.
StoreImagesToCameraRoll: true,
// Whether to allow users to select media from their device (Shows a media button bottom left on the scanner screen).
UserCanPickMediaFromStorage: true,
// Whether the next button in the bottom right of the scanner screen goes to the review screen instead of finishing the session.
ShouldGoToReviewScreenOnFinishPressed: true,
// The amount of seconds the preview should be visible for, should be a float.
PreviewDuration: 1.0,
// Optional. Only affects iOS.
// The warning message when the camera result is too bright.
ImageTooBrightMessage: "The image is too bright",
// The warning message when the camera result is too dark.
ImageTooDarkMessage: "The image is too dark",
// The text inside of the color selection alert dialog button named original.
ImageColorOriginalText: "original",
// The text inside of the color selection alert dialog button named grayscale.
ImageColorGrayscaleText: "grayscale",
// The text inside of the color selection alert dialog button named enhanced.
ImageColorEnhancedText: "enhanced",
// The text inside of the color selection alert dialog button named black and white.
ImageColorBlackAndWhiteText = "Black & White",
// The amount of opacity for the overlay, should be a float.
OverlayColorAlpha: 0.75,
// Whether the camera has a view finder overlay (a helper grid so the user knows where the document should be), should be a Boolean.
IsViewFinderEnabled: true,
// The threshold sensitive the motion detection is. (lower value is higher sensitivity, default 200).
ImageMovingSensitivityiOS: 200,
});
});
The result of KlippaScannerSDK.getCameraResult() is a Promise, so you can get the result with:
KlippaScannerSDK.getCameraResult(options).then((result) => {
console.log(result);
}).catch((reason) => {
console.log(reason);
});
The content of the result object is:
{
// Whether the MultipleDocuments option was turned on, so you can save it as default.
"MultipleDocuments": true,
// Whether the Crop option was turned on, so you can save it as default (Android only).
"Crop": true,
// What color option was used, so you can save it as default (Android only).
"Color": "original",
// An array of images.
"Images": [
{
"Filepath": "/sdcard/scanner/dd0ca979-84e1-426e-8877-586e802fed1f.jpg"
}
]
}
The reject reason object has a code and a message, the used codes are:
Edit the file android/build.gradle, add the following:
allprojects {
// ... other definitions
project.ext {
klippaScannerVersion = "{version}"
}
}
Replace the {version} value with the version you want to use.
Edit the file ios/Podfile, change the pod line of Klippa-Scanner and replace latest.podspec with {version}.podspec, replace the {version} value with the version you want to use.
Add or edit the file android/app/src/main/res/values/colors.xml, add the following:
<?xml version="1.0" encoding="utf-8"?>
<resources>
<color name="klippa_scanner_sdk_color_primary">#000000</color>
<color name="klippa_scanner_sdk_color_accent">#ffffff</color>
<color name="klippa_scanner_sdk_color_secondary">#2dc36a</color>
<color name="klippa_scanner_sdk_color_warning_background">#BF000000</color>
<color name="klippa_scanner_sdk_color_warning_text">#ffffff</color>
<color name="klippa_scanner_sdk_color_icon_disabled">#444</color>
<color name="klippa_scanner_sdk_color_icon_enabled">#ffffff</color>
<color name="klippa_scanner_sdk_color_button_with_icon_foreground">#ffffff</color>
<color name="klippa_scanner_sdk_color_button_with_icon_background">#444444</color>
<color name="klippa_scanner_sdk_color_primary_action_foreground">#ffffff</color>
<color name="klippa_scanner_sdk_color_primary_action_background">#2dc36a</color>
</resources>
Use the following properties in the config when running getCameraResult: PrimaryColor, AccentColor, OverlayColor, WarningBackgroundColor, WarningTextColor, OverlayColorAlpha, IconDisabledColor, IconEnabledColor, ReviewIconColor, ButtonWithIconBackgroundColor, ButtonWithIconForegroundColor, PrimaryActionForegroundColor, PrimaryActionBackgroundColor. Each value should be a string with a hex including a #, i.e: #fff for white.
Add or edit the file android/app/src/main/res/values/strings.xml, add the following:
<?xml version="1.0" encoding="utf-8"?>
<resources>
<string name="klippa_action_crop">Crop</string>
<string name="klippa_action_delete">Delete</string>
<string name="klippa_image_color_original">Original</string>
<string name="klippa_image_color_grayscale">Grayscale</string>
<string name="klippa_image_color_enhanced">Enhanced</string>
<string name="klippa_zoom_message">Move closer to the document</string>
<string name="klippa_image_limit_reached">You have reached the image limit</string>
<string name="klippa_images">Images</string>
<string name="klippa_success_message">Success</string>
<string name="klippa_image_moving_message">Moving too much</string>
<string name="klippa_orientation_warning_message">Hold your phone in portrait mode</string>
<string name="klippa_delete_button_text">Delete</string>
<string name="klippa_retake_button_text">Retake</string>
<string name="klippa_cancel_button_text">Cancel</string>
<string name="klippa_cancel_delete_images">Cancel Scanner</string>
<string name="klippa_cancel_confirmation">When you close the taken scans will be deleted. Are you sure you want to cancel without saving?</string>
<string name="klippa_continue_button_text">Continue</string>
<string name="klippa_auto_capture">Auto-Capture</string>
<string name="klippa_manual_capture">Manual</string>
<string name="klippa_action_save">Save</string>
<string name="klippa_action_expand">Expand</string>
<string name="klippa_action_filter">Filter</string>
<string name="klippa_action_rotate">Rotate</string>
<string name="klippa_too_bright_warning_message">The image is too bright</string>
<string name="klippa_too_dark_warning_message">The image is too dark</string>
<string name="klippa_image_color_black_and_white">Black and White</string>
</resources>
Use the following properties in the config when running getCameraResult: ImageTooBrightMessage, ImageTooDarkMessage, DeleteButtonText, RetakeButtonText, CancelButtonText, CancelAndDeleteImagesButtonText, CancelConfirmationMessage, MoveCloserMessage, ImageMovingMessage, ImageLimitReachedMessage, OrientationWarningMessage, ImageColorOriginalText, ImageColorGrayscaleText, ImageColorEnhancedText, ContinueButtonText, SaveCropButtonText, ExpandCropButtonText, CancelCropButtonText, DeleteEditButtonText, RotateEditButtonText, FilterEditButtonText, CropEditButtonText, SegmentedModeImageCountMessage.
Add an XML file in android/app/src/res/drawable/ with name klippa_camera_mode_single_document.xml to change the image in Single Document Mode.
Add an XML file in android/app/src/res/drawable/ with name klippa_camera_mode_multiple_documents.xml to change the image in Multiple Document Mode.
Add an XML file in android/app/src/res/drawable/ with name klippa_camera_mode_segmented_document.xml to change the image in Segmented Document Mode.
Use the following properties in the config:
// Change the default image in the Single Document Mode instructions.
CameraModeSingle: {name: "Name", message: "Message", image: "{name of image in Assets.xcassets}"}
// Change the default image in the Multi Document Mode instructions.
CameraModeMulti: {name: "Name", message: "Message", image: "{name of image in Assets.xcassets}"}
// Change the default image in the Segmented Document Mode instructions.
CameraModeSegmented: {name: "Name", message: "Message", image: "{name of image in Assets.xcassets}"}
KlippaScannerSDK.purge()
Older iOS versions do not ship the Swift libraries. To make sure the SDK works on older iOS versions, you can configure the build to embed the Swift libraries using the build setting EMBEDDED_CONTENT_CONTAINS_SWIFT = YES.
We started using XCFrameworks from version 0.1.0, if you want to use that version or up, you need CocoaPod version 1.9.0 or higher.
When using a custom trained model for object detection, add the following to your app's build.gradle file to ensure Gradle doesn’t compress the models when building the app:
android {
aaptOptions {
noCompress "tflite"
}
}
Klippa is a scale-up from Groningen, The Netherlands and was founded in 2015 by six Dutch IT specialists with the goal to digitize paper processes with modern technologies.
We help clients enhance the effectiveness of their organization by using machine learning and OCR. Since 2015 more than a 1000 happy clients have been served with a variety of the software solutions that Klippa offers. Our passion is to help our clients to digitize paper processes by using smart apps, accounts payable software and data extraction by using OCR.
The MIT License (MIT)
FAQs
Allows you to take pictures with the Klippa Scanner SDK from React Native.
We found that @klippa/react-native-klippa-scanner-sdk demonstrated a healthy version release cadence and project activity because the last version was released less than a year ago. It has 3 open source maintainers collaborating on the project.
Did you know?

Socket for GitHub automatically highlights issues in each pull request and monitors the health of all your open source dependencies. Discover the contents of your packages and block harmful activity before you install or update your dependencies.

Security News
Learn the essential steps every developer should take to stay secure on npm and reduce exposure to supply chain attacks.
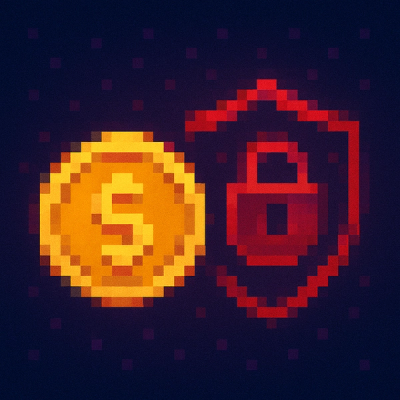
Security News
Experts push back on new claims about AI-driven ransomware, warning that hype and sponsored research are distorting how the threat is understood.

Security News
Ruby's creator Matz assumes control of RubyGems and Bundler repositories while former maintainers agree to step back and transfer all rights to end the dispute.