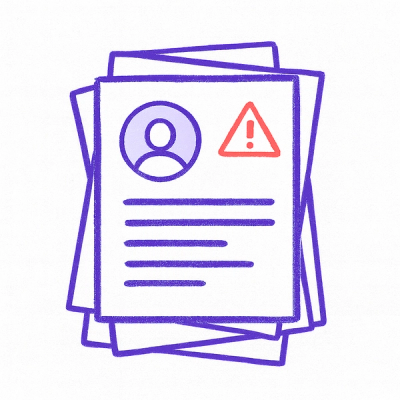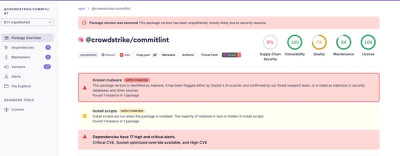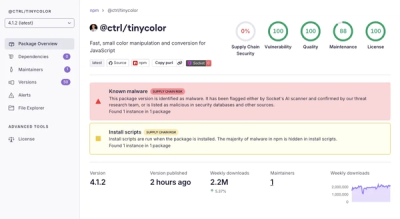Note: Please use the main MaterialDesign repo to report issues. This repo is for distribution of the Angular Material files only.
Angular Material - Material Design Icons
Webfont distribution for the Material Design Icons.
Installation
Install @mdi/angular-material from npm:
npm install @mdi/angular-material
Usage
This bundle is usable with AngularJS Material/Angular Material and to facilitate usage, it's recommended to use
copy-webpack-plugin.
Add the following plugin configuration in the Webpack configuration:
new CopyWebpackPlugin([
{ from: 'node_modules/@mdi/angular-material/mdi.svg',
to: 'assets/mdi.svg'
}
]);
Or if you're using Angular CLI:
-
For Angular CLI version 1.x, make sure to include mdi.svg in your assets folder under .angular-cli.json in the assets array:
{
"apps": [
{
"assets": [
{ "glob": "**/*", "input": "./assets/", "output": "./assets/" },
{ "glob": "favicon.ico", "input": "./", "output": "./" },
{ "glob": "mdi.svg", "input": "../node_modules/@mdi/angular-material", "output": "./assets" }
]
}
]
}
-
For Angular CLI version 6.x, make sure to include mdi.svg in your assets folder under angular.json in the assets array, located in the build configuration for your project:
{
"architect": {
"build": {
"options": {
"assets": [
{ "glob": "**/*", "input": "./assets/", "output": "./assets/" },
{ "glob": "favicon.ico", "input": "./", "output": "./" },
{ "glob": "mdi.svg", "input": "../node_modules/@mdi/angular-material", "output": "./assets" }
]
}
}
}
}
Note: To check your version of Angular CLI, run ng -v or $(npm bin)/ng -v.
Angular
The mdi.svg contains all the icons provided on the site. Use inline with MatIconRegistry.
- Place the SVG file under your
assets folder thanks to Angular CLI or thanks to CopyWebpackPlugin. Please ensure that this file is publicly accessible.
- In your app's main module (typically
app.module.ts), import MatIconModule and MatIconRegistry from @angular/material:
import { BrowserModule } from '@angular/platform-browser';
import { BrowserAnimationsModule } from '@angular/platform-browser/animations';
import { NgModule } from '@angular/core';
import { MatIconRegistry, MatIconModule } from '@angular/material';
import { DomSanitizer } from '@angular/platform-browser';
import { HttpClientModule } from '@angular/common/http';
@NgModule({
imports: [
BrowserModule,
BrowserAnimationsModule,
HttpClientModule,
MatIconModule
]
})
export class AppModule {
constructor(matIconRegistry: MatIconRegistry, domSanitizer: DomSanitizer){
matIconRegistry.addSvgIconSet(domSanitizer.bypassSecurityTrustResourceUrl('./assets/mdi.svg'));
}
}
Usage:
<mat-icon svgIcon="android" aria-label="Android icon"></mat-icon>
<a mat-icon-button href="https://android.com" matTooltip="Go to Android.com" aria-label="Go to Android.com">
<mat-icon svgIcon="android" aria-label="Android icon"></mat-icon>
</button>
<button mat-button>
<mat-icon svgIcon="code-tags" aria-label="Code icon"></mat-icon>
View source
</button>
Please also add the following class to your styles (styles.css) to solve the problem where an icon isn't aligned properly when used in a menu item:
button.mat-menu-item {
line-height: 24px !important;
}
a.mat-menu-item > mat-icon {
margin-bottom: 14px;
}
.mat-icon svg {
height: 24px;
width: 24px;
}
Stackblitz
For more information on icons, refer to the icon docs.
AngularJS Material
The mdi.svg contains all the icons provided on the site. Use inline with $mdIconProvider.
var app = angular.module('myApp', ['ngMaterial']);
app.config(function($mdIconProvider) {
$mdIconProvider
.defaultIconSet('assets/mdi.svg')
});
Usage
<md-icon md-svg-icon="android"></md-icon>
<md-button aria-label="Android" class="md-icon-button">
<md-icon md-svg-icon="android"></md-icon>
</md-button>
Related Packages
NPM @MDI Organization
Learn More