
Security News
/Research
Wallet-Draining npm Package Impersonates Nodemailer to Hijack Crypto Transactions
Malicious npm package impersonates Nodemailer and drains wallets by hijacking crypto transactions across multiple blockchains.
@microblink/blinkcard-in-browser-sdk
Advanced tools
BlinkCard SDK is credit or payment cards scanning library for WebAssembly-enabled browsers.
BlinkCard In-browser SDK enables scanning of various credit or payment cards. The SDK provides real-time in-browser data extraction, without any need for sending images to servers for processing.
For more information on how to integrate BlinkCard SDK into your web app, read the instructions below. Make sure you read the latest CHANGELOG.md file to see the most recent changes and improvements.
Check out the official demo app or live examples of BlinkCard SDK in action:
To see the source code of the above examples, check out the examples directory. If you'd like to run examples of the UI component, either through the browser or locally, see the ui/examples directory.
Please keep in mind that BlinkCard In-browser SDK is meant to be used natively in a web browser. It will not work correctly within a iOS/Android WebView or NodeJS backend service. If you want to use BlinkCard as a backend service, check out BlinkCard Self-hosted API.
Recognizer concept, RecognizerRunner and VideoRecognizer
MetadataCallbacksBlinkCard In-browser SDK consists of:
You can add it to your website or web app in two ways:
This repository contains WebAssembly files and supporting JS files which contain the core implementation of BlinkCard functionalities.
In order to make integration of the WebAssembly easier and more developer friendly, a JavaScript/TypeScript support code is also provided, giving you an easy-to-use integration API.
This repository also contains a sample JS/TS integration app which demonstrates how you can integrate the BlinkCard into your web app.
BlinkCard will work in any browser that supports WebAssembly, but works best with the latest versions of Firefox, Chrome, Safari and Microsoft Edge. It's worth noting that scan performance depends on the device processing capabilities.
Using BlinkCard in your web app requires a valid license key.
A valid license key is required to initialize scanning. You can request a free trial license key, after you register, at Microblink Developer Hub.
Make sure you enter a fully qualified domain name of your web app when filling out the form — the license key will be bound to it. Also, if you plan to serve your web app from different domains, you'll need a license key for each one.
Keep in mind: Versions BlinkCard 2.0.0 and above require an internet connection to work under our new License Management Program.
This means your web app has to be connected to the Internet in order for us to validate your trial license key. Scanning or data extraction of documents still happens offline, in the browser itself.
Once the validation is complete, you can continue using the SDK in an offline mode (or over a private network) until the next check.
We've added error callback to Microblink SDK to inform you about the status of your license key.
We recommend you install a stable version via NPM or Yarn:
# NPM
npm install @microblink/blinkcard-in-browser-sdk
# Yarn
yarn add @microblink/blinkcard-in-browser-sdk
Which can then be used with a module bundler in Node environment:
import * as BlinkCardSDK from "@microblink/blinkcard-in-browser-sdk";
Source code of BlinkCardSDK is written in TypeScript and types are exposed in the public NPM package, so it's possible
to use the SDK in both JavaScript and TypeScript projects.
Alternatively, it's possible to use UMD builds which can be loaded from public CDN services.
However, we strongly advise that you host the JavaScript bundles on your infrastructure since there is no guarantee that the public CDN service has satisfactory uptime and availability throughout the world.
For example, it's possible to use UMD builds from the dist folder on the jsDelivr CDN. The UMD builds make BlinkCardSDK available as a window.BlinkCardSDK global variable:
<!-- IMPORTANT: change "X.Y.Z" to the version number you wish to use! -->
<script src="https://cdn.jsdelivr.net/npm/@microblink/blinkcard-in-browser-sdk@X.Y.Z/dist/blinkcard-sdk.min.js"></script>
Finally, it's possible to use ES builds, which can be downloaded from the es folder on jsDelivr. ES modules are used in a similar manner as NPM package:
import * as BlinkCardSDK from "./es/blinkcard-sdk.js";
Important: the jsDelivr CDN is used here due to simplicity of usage. It's not intended to be used in production!
After adding BlinkCard SDK to your project, make sure to include all files from its resources folder in your distribution. Those files contain a compiled WebAssembly module and support JS code.
Do not add those files to the main app bundle, but rather place them on a publicly available location so that the SDK can load them at an appropriate time. For example, place the resources in my-angular-app/src/assets/ folder if using ng new or in my-react-app/public/ folder if using create-react-app.
For more information on how to setup aforementioned resources, check out the Configuration of SDK section.
Even though the API is not going to change between minor versions, the structure of results for various recognizers might change between minor versions.
This is due to the improvements we make to our recognizers with every minor release. We suggest you familiarize yourself with what Recognizer, RecognizerRunner and VideoRecognizer are before moving on.
It's a good practice to always lock your minor version and check the CHANGELOG.md file before upgrading to a new minor version.
For example, in package.json you should have something like "@microblink/blinkcard-in-browser-sdk": "~4.1.1" instead of the default "@microblink/blinkcard-in-browser-sdk": "^4.1.1".
Note: the following code snippets are written in TypeScript, but it's possible to use them in plain JavaScript.
Make sure you have a valid license key. See Obtaining a license key.
Add the SDK to your web app by using one of the options provided in the Installation section.
Initialize the SDK using the following code snippet:
import * as BlinkCardSDK from "@microblink/blinkcard-in-browser-sdk";
// Check if browser is supported
if ( BlinkCardSDK.isBrowserSupported() )
{
const loadSettings = new BlinkCardSDK.WasmSDKLoadSettings( "your-base64-license-key" );
BlinkCardSDK.loadWasmModule( loadSettings ).then
(
( wasmSDK: BlinkCardSDK.WasmSDK ) =>
{
// The SDK was initialized successfully, save the wasmSDK for future use
},
( error: any ) =>
{
// Error happened during the initialization of the SDK
console.log( "Error during the initialization of the SDK!", error );
}
)
}
else
{
console.log( "This browser is not supported by the SDK!" );
}
Create recognizer objects that will perform image recognition, configure them to your needs (to scan specific types of documents, for example) and use them to create a RecognizerRunner object:
Keep in mind that BlinkCardRecognizer requires both sides of a card to be scanned. There is a onFirstSideResult callback that fires when the first side is scanned. Please see metadata callbacks for more callback options.
import * as BlinkCardSDK from "@microblink/blinkcard-in-browser-sdk";
const callbacks = {
onFirstSideResult: () => alert( "Flip the card" ),
};
const recognizer = await BlinkCardSDK.createBlinkCardRecognizer( wasmSDK );
const recognizerRunner = await BlinkCardSDK.createRecognizerRunner(
wasmSDK,
[ recognizer ],
true,
callbacks
);
Obtain a reference to your HTML video element and create a VideoRecognizer using the element and your instance of RecognizerRunner which then can be used to process input video stream:
const cameraFeed = document.getElementById( "myCameraVideoElement" ) as HTMLVideoElement;
try
{
const videoRecognizer = await BlinkCardSDK.VideoRecognizer.createVideoRecognizerFromCameraStream(
cameraFeed,
recognizerRunner
);
// There is more than one way to handle recognition
// Using the recognize() method will provide you with the default behavior,
// such as built-in error handling, timeout and video feed pausing.
const processResult = await videoRecognizer.recognize();
// Using the startRecognition() method allows you to pass your own onScanningDone callback,
// giving you the option to create custom behavior.
const processResult = await videoRecognizer.startRecognition(
async ( recognitionState ) =>
{
videoRecognizer.pauseRecognition();
return recognitionState;
}
);
// To obtain recognition results see next step
}
catch ( error )
{
if ( error.name === "VideoRecognizerError" )
{
// Reason is of type BlinkCardSDK.NotSupportedReason and contains information why video
// recognizer could not be used. Usually this happens when user didn't grant access to a
// camera or when a hardware or OS error occurs.
const reason = ( error as BlinkCardSDK.VideoRecognizerError ).reason;
}
}
If processResult returned from VideoRecognizer's method recognize or startRecognition is not BlinkCardSDK.RecognizerResultState.Empty, then at least one recognizer given to the RecognizerRunner above contains a recognition result. You can extract the result from each recognizer using its getResult method:
if ( processResult !== BlinkCardSDK.RecognizerResultState.Empty )
{
const recognitionResult = await recognizer.getResult();
console.log( recognitionResult );
}
else
{
console.log( "Recognition was not successful!" );
}
Finally, release the memory on the WebAssembly heap by calling delete method on both RecognizerRunner and each of your recognizers. Also, release the camera stream by calling releaseVideoFeed on instance of VideoRecognizer:
videoRecognizer.releaseVideoFeed();
recognizerRunner.delete();
recognizer.delete();
Note that after releasing those objects it is not valid to call any methods on them, as they are literally destroyed. This is required to release memory resources on WebAssembly heap which are not automatically released with JavaScript's garbage collector. Also, note that results returned from getResult method are placed on JavaScript's heap and will be cleaned by its garbage collector, just like any other normal JavaScript object.
If you just want to perform recognition of still images and do not need live camera recognition, you can do that as well.
Initialize recognizers and RecognizerRunner as described in the steps 1-4 above.
Make sure you have the image set to a HTMLImageElement. If you only have the URL of the image that needs recognizing, you can attach it to the image element with following code snippet:
const imageElement = document.getElementById( "imageToProcess" ) as HTMLImageElement;
imageElement.src = URL.createObjectURL( imageURL );
await imageElement.decode();
Obtain the CapturedFrame object using function captureFrame and give it to the processImage method of the RecognizerRunner:
const imageFrame = BlinkCardSDK.captureFrame( imageElement );
const processResult = await recognizerRunner.processImage( imageFrame );
Proceed as in steps 6-7 above. Note that you don't have to release any resources of VideoRecognizer here as we were only recognizing a single image, but RecognizerRunner and recognizers must be deleted using the delete method.
You can modify the default behaviour of the SDK before a WASM module is loaded.
Check out the following code snippet to learn how to configure the SDK and which non-development options are available:
// Create instance of WASM SDK load settings
const loadSettings = new BlinkCardSDK.WasmSDKLoadSettings( "your-base64-license-key" );
/**
* Write a hello message to the browser console when license check is successfully performed.
*
* Hello message will contain the name and version of the SDK, which are required information for all support
* tickets.
*
* The default value is true.
*/
loadSettings.allowHelloMessage = true;
/**
* Absolute location of WASM and related JS/data files. Useful when resource files should be loaded over CDN, or
* when web frameworks/libraries are used which store resources in specific locations, e.g. inside "assets" folder.
*
* Important: if the engine is hosted on another origin, CORS must be enabled between two hosts. That is, server
* where engine is hosted must have 'Access-Control-Allow-Origin' header for the location of the web app.
*
* Important: SDK and WASM resources must be from the same version of a package.
*
* Default value is empty string, i.e. "". In case of empty string, value of "window.location.origin" property is
* going to be used.
*/
loadSettings.engineLocation = "";
/**
* The absolute location of the Web Worker script file that loads the WebAssembly module.
*
* Important: the worker script must be served via HTTPS and must be of the same origin as the initiator.
* See https://github.com/w3c/ServiceWorker/issues/940 (same applies for Web Workers).
*
* Important: SDK, worker script and WebAssembly resources must be from the same version of the package.
*
* The default value is an empty string, i.e. "", and in that case, the worker script is loaded from the default location in resources folder.
*/
loadSettings.workerLocation = "";
/**
* Type of the WASM that will be loaded. By default, if not set, the SDK will automatically determine the best WASM
* to load.
*/
loadSettings.wasmType: WasmType | null = null;
/**
* Optional callback function that will report the SDK loading progress.
*
* This can be useful for displaying progress bar to users with slow connections.
*
* The default value is "null".
*
* @example
* loadSettings.loadProgressCallback = (percentage: number) => console.log(`${ percentage }% loaded!`);
*/
loadSettings.loadProgressCallback = null;
// After load settings are configured, proceed with the loading
BlinkCardSDK.loadWasmModule( loadSettings ).then( ... );
There are some additional options which can be seen in the configuration class WasmLoadSettings.
This section contains information on how to deploy a web app which uses BlinkCard In-browser SDK.
Make sure to serve the web app over a HTTPS connection.
Otherwise, the browser will block access to a web camera and remote scripts due to security policies.
WASM wrapper contain three different builds:
Basic
Advanced
AdvancedWithThreads
The WASM that will be loaded will be build with advanced WASM features, just like above. Additionally, it will be also built with support for multi-threaded processing. This feature requires a browser with support for both advanced WASM features and SharedArrayBuffer.
For multi-threaded processing there are some things that needs to be set up additionally, like COOP and COEP headers, more info about web server setup can be found here.
Keep in mind that this WASM bundle requires that all resources are on the same origin. So, for example, it's not possible to load WASM files from some CDN. This limitation exists due to browser security rules.
Files: resources/{basic,advanced,advanced-threads}/BlinkCardWasmSDK.{data,js,wasm}
If you know how WebAssembly works, then you'll know a browser will load the .wasm file it needs to compile it to the native code. This is unlike JavaScript code, which is interpreted and compiled to native code only if needed (JIT, a.k.a. Just-in-time compilation). Therefore, before BlinkCard is loaded, the browser must download and compile the provided .wasm file.
In order to make this faster, you should configure your web server to serve .wasm files with Content-Type: application/wasm. This will instruct the browser that this is a WebAssembly file, which most modern browsers will utilize to perform streaming compilation, i.e. they will start compiling the WebAssembly code as soon as first bytes arrive from the server, instead of waiting for the entire file to download.
For more information about streaming compilation, check this article from MDN.
If your server supports serving compressed files, you should utilize that to minimize the download size of your web app. It's easy to notice that .wasm file is not a small file, but it is very compressible. This is also true for all other files that you need to serve for your web app.
For more information about configuring your web server to compress and optimally deliver BlinkCard SDK in your web app, see the official Emscripten documentation.
You can host WASM and related support files in a location different from the one where your web app is located.
For example, your WASM and related support files can be located in https://cdn.example.com, while the web app is hosted on https://example.com.
In that case it's important to set CORS headers in response from https://cdn.example.com. i.e. set header Access-Control-Allow-Origin with proper value so that the web page knows it’s okay to take on the request.
If WASM engine folders are not placed in the same folder as web app, don't forget to configure instance of WasmSDKLoadSettings with proper location:
...
const loadSettings = new BlinkCardSDK.WasmSDKLoadSettings( licenseKey );
loadSettings.engineLocation = "https://cdn.example.com/wasm";
...
The location should point to folder containing folders basic, advanced and advanced-threads that contain the WebAssembly and its support files.
The difference between basic, advanced and advanced-threads folders are in the way the WebAssembly file was built:
basic folder were built to be most compatible, but less performant.advanced folder can yield better scanning performance, but requires more modern browseradvanced-threads folder uses advanced WASM features as the WASM in the advanced folder but will additionally use WebWorkers for multi-threaded processing which will yield best performance.Depending on what features the browser actually supports, the correct WASM file will be loaded automatically.
Note that in order to be able to use WASM from the advanced-threads folder, you need to configure website to be "cross-origin isolated" using COOP and COEP headers, as described in this article. This is required for browser to allow using the SharedArrayBuffer feature which is required for multi-threaded processing to work. Without doing so, the browser will load only the single-threaded WASM binary from the advanced folder.
# NGINX web server COEP and COOP header example
...
server {
location / {
add_header Cross-Origin-Embedder-Policy: require-corp;
add_header Cross-Origin-Opener-Policy: same-origin;
}
}
...
As mentioned, the license key of BlinkCard SDK is tied to your domain name, so it's required to initialize the SDK with different license keys based on the location of your web app.
A common scenario is to have different license keys for development on the local machine, staging environment and production environment. Our team will be happy to issue multiple trial licenses if needs be. See Obtaining a license key.
There are two most common approaches regarding setup of your license key(s):
Common approach when working with modern frameworks/libraries.
Simple approach, where handling of license key is done inside the web app.
Here is one possible solution:
let licenseKey = "..."; // Place your development license key here
if ( window.location.hostname === "staging.example.com" ) // Place your staging domain here
{
licenseKey = "..."; // Place your staging license key here
}
if ( window.location.hostname === "example.com" ) // Place your production domain here
{
licenseKey = "..."; // Place your production license key here
}
...
Recognizer concept, RecognizerRunner and VideoRecognizerThis section will first describe what a Recognizer is and how it should be used to perform recognition of images, videos and camera stream. We'll also describe what RecognizerRunner is and how it can be used to tweak the recognition procedure. Finally, we'll describe what VideoRecognizer is and explain how it builds on top of RecognizerRunner in order to provide support for recognizing a video or a camera stream.
Recognizer conceptThe Recognizer is the basic unit tasked with reading documents within the domain of BlinkCard SDK. Its main purpose is to process the image and extract meaningful information from it. As you will see later, BlinkCard SDK has lots of different Recognizer objects you can set up to recognize various documents.
The Recognizer is the object on the WebAssembly heap, which means that it will not be automatically cleaned up by the garbage collector once it's not required anymore. Once you are done using it, you must call the delete method on it to release the memory on the WebAssembly heap. Failing to do so will result in memory leak on the WebAssembly heap which may result in a crash of the browser tab running your web app.
Each Recognizer has a Result object, which contains the data that was extracted from the image. The Result for each specific Recognizer can be obtained by calling its getResult method, which will return a Result object placed on the JS heap, i.e. managed by the garbage collector. Therefore, you don't need to call any delete-like methods on the Result object.
Every Recognizer is a stateful object that can be in two possible states: idle state and working state.
While in idle state, you are allowed to call method updateSettings which will update its properties according to the given settings object. At any time, you can call its currentSettings method to obtain its currently applied settings object.
After you create a RecognizerRunner with an array containing your recognizer, the state of the Recognizer will change to working state, in which Recognizer object will be used for processing. While being in working state, it is not possible to call method updateSettings (calling it will crash your web app).
If you need to change configuration of your recognizer while it's being used, you need to:
currentSettings method to obtain its current configurationRecogizer of the same typeupdateSettings on it with your modified configurationRecognizer within the RecognizerRunner by calling its reconfigureRecognizers methodWhen written as a pseudocode, this would look like:
import * as BlinkCardSDK from "@microblink/blinkcard-in-browser-sdk";
// Assume myRecognizerInUse is used by the recognizerRunner
const currentSettings = await myRecognizerInUse.currentSettings();
// Modify currentSettings as you need
const newRecognizer = await BlinkCardSDK.createRecognizer(); // use appropriate recognizer creation function
await newRecognizer.updateSettings( currentSettings );
// Reconfigure recognizerRunner
await recognizerRunner.reconfigureRecognizers( [ newRecognizer ], true ); // use `true` or `false` depending of what you want to achieve (see below for the description)
// newRecognizer is now in use and myRecognizerInUse is no longer in use -
// you can delete it if you don't need it anymore
await myRecognizerInUse.delete();
While Recognizer object works, it changes its internal state and its result. The Recognizer object's Result always starts in Empty state. When corresponding Recognizer object performs the recognition of a given image, its Result can either stay in Empty state (in case Recognizer failed to perform recognition), move to Uncertain state (in case Recognizer performed the recognition, but not all mandatory information was extracted) or move to Valid state (in case Recognizer performed recognition and all mandatory information was successfully extracted from the image).
RecognizerRunnerThe RecognizerRunner is the object that manages the chain of individual Recognizer objects within the recognition process.
It must be created by createRecognizerRunner method of the WasmModuleProxy interface, which is a member of WasmSDK interface which is resolved in a promise returned by the loadWasmModule function you've seen above. The function requires two parameters: an array of Recognizer objects that will be used for processing and a boolean indicating whether multiple Recognizer objects are allowed to have their Results enter the Valid state.
To explain the boolean parameter further, we first need to understand how RecognizerRunner performs image processing.
When the processImage method is called, it processes the image with the first Recognizer in the chain. If Recognizer's Result object changes its state to Valid, and if the above boolean parameter is false, the recognition chain will be stopped and Promise returned by the method will be immediately resolved. If the above parameter is true, then the image will also be processed with other Recognizer objects in chain, regardless of the state of their Result objects.
That means if after processing the image with the first Recognizer in the chain, its Result object's state is not changed to Valid, the RecognizerRunner will use the next Recognizer object in chain for processing the image and so on - until the end of the chain (if no results become valid or always if above parameter is true) or until it finds the recognizer that has successfully processed the image and changed its Result's state to Valid (if above parameter is false).
You cannot change the order of the Recognizer objects within the chain - regardless of the order in which you give Recognizer objects to RecognizerRunner (either to its creation function createRecognizerRunner or to its reconfigureRecognizers method), they are internally ordered in a way that ensures the best performance and accuracy possible.
Also, in order for BlinkCard SDK to be able to sort Recognizer objects in the recognition chain the best way, it is not allowed to have multiple instances of Recognizer objects of the same type within the chain. Attempting to do so will crash your application.
VideoRecognizerUsing RecognizerRunner directly could be difficult in cases when you want to perform recognition of the video or the live camera stream. Additionally, handling camera management from the web browser can be sometimes challenging. In order to make this much easier, we provided a VideoRecognizer class.
To perform live camera recognition using the VideoRecognizer, you will need an already configured RecognizerRunner object and a reference to HTMLVideoElement to which camera stream will be attached.
To perform the recognition, you should simply write:
const cameraFeed = <HTMLVideoElement> document.getElementById( "cameraFeed" );
try
{
const videoRecognizer = await BlinkCardSDK.VideoRecognizer.createVideoRecognizerFromCameraStream(
cameraFeed,
recognizerRunner
);
const processResult = await videoRecognizer.recognize();
}
catch ( error )
{
// Handle camera error
}
The recognize method of the VideoRecognizer will start the video capture and recognition loop from the camera and will return a Promise that will be resolved when either processImage of the given RecognizerRunner returns Valid for some frame or the timeout given to recognize method is reached (if no timeout is given, a default one is used).
If, instead of performing recognition of live video stream, you want to perform recognition of a pre-recorded video, you should simply construct VideoRecognizer using a different function, as shown below:
const videoRecognizer = await BlinkCardSDK.createVideoRecognizerFromVideoPath(
videoPath,
htmlVideoElement,
recognizerRunner
);
const processResult = await videoRecognizer.recognize();
VideoRecognizerThe procedure for using VideoRecognizer described above is quite simple, but has some limits. For example, you can only perform one shot scan with it. As soon as the promise returned by recognize method resolves, the camera feed is paused and you need to start new recognition.
However, if you need to perform multiple recognitions in single camera session, without pausing the camera preview, you can use the startRecognition method, as described in the example below:
videoRecognizer.startRecognition
(
( recognitionState: BlinkCardSDK.RecognizerResultState ) =>
{
// Pause recognition before performing any async operation - this will make sure that
// recognition will not continue while returning the control flow back from this function.
videoRecognizer.pauseRecognition();
// Obtain recognition results directly from recognizers associated with the RecognizerRunner
// that is associated with the VideoRecognizer
if ( shouldContinueScanning )
{
// Resume recognition
videoRecognizer.resumeRecognition( true );
}
else
{
// Pause the camera feed
videoRecognizer.pauseVideoFeed();
// After this line, the VideoRecognizer is in the same state as if promise returned from
// recognizer was resolved
}
// If videoRecognizer is not paused or terminated, after this line the recognition will
// continue and recognition state will be retained
}
);
MetadataCallbacksProcessing events, also known as Metadata callbacks are purely intended to provide users with on-screen scanning guidance or to capture some debug information during development of your web app using BlinkCard SDK.
Callbacks for all events are bundled into the MetadataCallbacks object. We suggest that you have a look at the available callbacks and events which you can handle in the source code of the MetadataCallbacks interface.
You can link the MetadataCallbacks interface with RecognizerRunner either during creation or by invoking its method setMetadataCallbacks. Please note that both those methods need to pass information about available callbacks to the native code. For efficiency reasons this happens at the time setMetadataCallbacks is called, not every time a change occurs within the MetadataCallbacks object.
This means that if you, for example, set onQuadDetection to MetadataCallbacks after you already called setMetadataCallbacks method, the onQuadDetection will not be registered with the native code and therefore it will not be called.
Similarly, if you remove the onQuadDetection from MetadataCallbacks object after you already called setMetadataCallbacks method, your app will crash in attempt to invoke a non-existing function when our processing code attempts to invoke it. We deliberately do not perform null check here because of two reasons:
Remember that whenever you make some changes to the MetadataCallbacks object, you need to apply those changes to your RecognizerRunner by calling its setMetadataCallbacks method.
This section will give a list of all Recognizer objects that are available within BlinkCard SDK, their purpose and recommendations on how they should be used to achieve best performance and user experience.
The SuccessFrameGrabberRecognizer is a special Recognizer that wraps some other Recognizer and impersonates it while processing the image. However, when the Recognizer being impersonated changes its Result into Valid state, the SuccessFrameGrabberRecognizer captures the image and saves it into its own Result object.
Since SuccessFrameGrabberRecognizer impersonates its slave Recognizer object, it is not possible to have both concrete Recognizer object and SuccessFrameGrabberRecognizer that wraps it in the same RecognizerRunner at the same time. Doing so will have the same effect as having multiple instances of the same Recognizer in the same RecognizerRunner - it will crash your application. For more information, see paragraph about RecognizerRunner.
This recognizer is best for use cases when you need to capture the exact image that was being processed by some other Recognizer object at the time its Result became Valid. When that happens, SuccessFrameGrabber's Result will also become Valid and will contain described image. That image will be available in its successFrame property.
The BlinkCardRecognizer is a recognizer specialized for scanning various credit or payment cards.
It's possible to enable various recognizer settings before recognition process to modify default behaviour of the recognizer.
List of all recognizer options is available in the source code of each recognizer, while list of all recognizers is available in the List of available recognizers section.
Recognizer settings should be enabled right after the recognizer has been created in the following manner:
// Create instance of recognizer
const BlinkCardRecognizer = await BlinkCardSDK.createBlinkCardRecognizer( sdk );
// Retrieve current settings
const settings = await BlinkCardRecognizer.currentSettings();
// Update desired settings
settings[ " <recognizer_available_setting> " ] = true;
// Apply settings
await BlinkCardRecognizer.updateSettings( settings );
...
This document provides information about technical requirements of end-user devices to run BlinkCard.
Requirements:
Important: BlinkCard may not work correctly in WebView/WKWebView/SFSafariViewController. See this section.
Minimal browser versions with support for all features required by BlinkCard.
| Chrome | Safari | Edge | Firefox | Opera | iOS Safari | Android Browser | Chrome for Android | Firefox for Android |
|---|---|---|---|---|---|---|---|---|
| 96 | 15 | 93 | 79 | 82 | 15 | 81 | 96 | 79 |
Internet Explorer is not supported.
Sources: caniuse and WebAssembly Roadmap
Keep in mind that camera device is optional, since BlinkCard can extract data from still images.
SDK cannot access camera on iOS 14.2 and older versions when the end-user is using a web browser other than Safari. Apple does not allow access to camera via WebRTC specification for other browsers.
Notes & Guidelines
It's hard to pinpoint exact hardware specifications for successful data extraction, but based on our testing mid-end and high-end smartphone devices released in 2018 and later should be able to extract data from an image in a relatively short time frame.
Notes & Guidelines
WebView is not supported for a couple of reasons:
Also, it's possible for mobile app developers to use WebView alternatives like GeckoView and similar, which have their own constraints.
As for now, it's not possible to access the camera from WKWebView and SFSafariViewController.
Camera access on iOS, i.e. WebRTC, is only supported in Safari browser. Other browsers like Chrome and Firefox won't work as expected.
There is a general technical constraint when using BlinkCard from in-app browser - it's not possible to know for sure if the SDK has or hasn't got camera access. That is, it's not possible to notify the user if the camera is not available during the initialization.
However, majority of widely used apps with in-app browsers, e.g. Facebook and Snapchat, are using standard WebView or embedded Safari with all the features. For example, WASM and modern JS are supported.
But the major problem still remains, how to get an image from the camera? Currently, we can advise two approaches:
<input type="file" accept="image/*" capture="environment" /> element.
In case you're having issues integrating our SDK, the first thing you should do is revisit our integration instructions and make sure to closely follow each step.
If you have followed the instructions to the letter and you still have problems, please contact us at help.microblink.com.
When contacting us, please make sure you include the following information:
In case of problems with using the SDK, you should do as follows:
If you are getting an "invalid license key" error or having other license-related problems (e.g. some feature is not enabled that should be), first check the browser console. All license-related problems are logged to the web console so that it's easier to determine what went wrong.
When you can't determine the license-related problem or you simply do not understand the log information, you should contact us at help.microblink.com. When contacting us, please make sure you provide following information:
If you are having problems with scanning certain items, undesired behaviour on specific device(s), crashes inside BlinkCard SDK or anything unmentioned, please contact our support with the same information as listed at the start of this section.
This entity is not allowed by currently active license! when I create a specific Recognizer object.Each license key contains information about which features are allowed to use and which are not. This error indicates that your production license does not allow the use of a specific Recognizer object. You should contact support to check if the provided license is OK and that it really contains the features you've requested.
Versions BlinkCard 2.0.0 and above require an internet connection to work under our new License Management Program.
This means your web app has to be connected to the Internet in order for us to validate your trial license key. Scanning or data extraction of documents still happens offline, in the browser itself.
Once the validation is complete, you can continue using the SDK in an offline mode (or over a private network) until the next check.
We've added error callback to Microblink SDK to inform you about the status of your license key.
Complete source code of the TypeScript wrapper can be found here.
For any other questions, feel free to contact us at help.microblink.com.
FAQs
BlinkCard SDK is credit or payment cards scanning library for WebAssembly-enabled browsers.
The npm package @microblink/blinkcard-in-browser-sdk receives a total of 3,161 weekly downloads. As such, @microblink/blinkcard-in-browser-sdk popularity was classified as popular.
We found that @microblink/blinkcard-in-browser-sdk demonstrated a healthy version release cadence and project activity because the last version was released less than a year ago. It has 7 open source maintainers collaborating on the project.
Did you know?

Socket for GitHub automatically highlights issues in each pull request and monitors the health of all your open source dependencies. Discover the contents of your packages and block harmful activity before you install or update your dependencies.

Security News
/Research
Malicious npm package impersonates Nodemailer and drains wallets by hijacking crypto transactions across multiple blockchains.
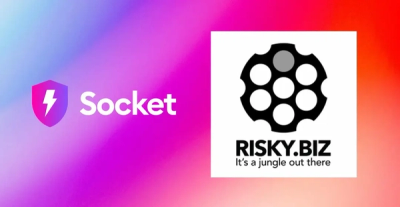
Security News
This episode explores the hard problem of reachability analysis, from static analysis limits to handling dynamic languages and massive dependency trees.

Security News
/Research
Malicious Nx npm versions stole secrets and wallet info using AI CLI tools; Socket’s AI scanner detected the supply chain attack and flagged the malware.