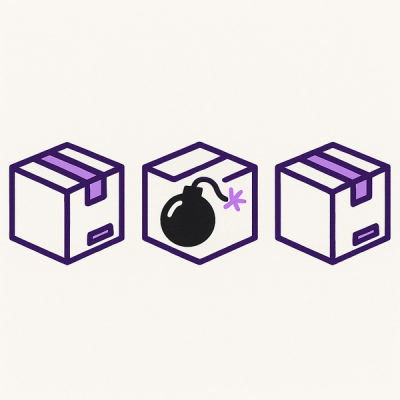An open-source React.js package for easy integration of a file manager into applications. It provides a user-friendly interface for managing files and folders, including viewing, uploading, and deleting, with full UI and backend integration.
✨ Features
- File & Folder Management: View, upload, download, delete, copy, move, create, and rename files
or folders seamlessly.
- Grid & List View: Switch between grid and list views to browse files in your preferred layout.
- Navigation: Use the breadcrumb trail and sidebar navigation pane for quick directory
traversal.
- Toolbar & Context Menu: Access all common actions (upload, download, delete, copy, move,
rename, etc.) via the toolbar or right-click for the same options in the context menu.
- Multi-Selection: Select multiple files and folders at once to perform bulk actions like
delete, copy, move, or download.
- Keyboard Shortcuts: Quickly perform file operations like copy, paste, delete, and more using
intuitive keyboard shortcuts.
- Drag-and-Drop: Move selected files and folders by dragging them to the desired directory,
making file organization effortless.
- Access Control & Permissions: Define granular file and folder permissions including read, write, delete, copy, and upload restrictions.

🚀 Installation
To install React File Manager, use the following command:
npm i @ray-solutions/react-file-manager
💻 Usage
Here’s a basic example of how to use the File Manager Component in your React application:
import { useState } from "react";
import { FileManager } from "@ray-solutions/react-file-manager";
import "@ray-solutions/react-file-manager/dist/style.css";
function App() {
const [files, setFiles] = useState([
{
name: "Documents",
isDirectory: true,
path: "/Documents",
updatedAt: "2024-09-09T10:30:00Z",
},
{
name: "Pictures",
isDirectory: true,
path: "/Pictures",
updatedAt: "2024-09-09T11:00:00Z",
},
{
name: "Pic.png",
isDirectory: false,
path: "/Pictures/Pic.png",
updatedAt: "2024-09-08T16:45:00Z",
size: 2048,
},
]);
return (
<>
<FileManager files={files} />
</>
);
}
export default App;
📂 File Structure
The files prop accepts an array of objects, where each object represents a file or folder. You can
customize the structure to meet your application needs. Each file or folder object follows the
structure detailed below:
type File = {
name: string;
isDirectory: boolean;
path: string;
isPlaceholder?: boolean;
displayName?: string;
updatedAt?: string;
size?: number;
};
About isPlaceholder Flag
If the isPlaceholder flag is set to true, the file manager will display a placeholder for the
object. This is useful for showing loading states while fetching data from an API.
The path property in combination with isPlaceholder can be used to differentiate between
the location of the placeholder.
// Placeholder for loading state
{ name: "", path: "/", isPlaceholder: true } // Placeholder in the root directory
⚙️ Props
acceptedFileTypes | string | (Optional) A comma-separated list of allowed file extensions for uploading specific file types (e.g., .txt, .png, .pdf). If omitted, all file types are accepted. |
enableFilePreview | boolean | A boolean flag indicating whether to use the default file previewer in the file manager default: true. |
filePreviewPath | string | The base URL for file previews e.g.https://example.com, file path will be appended automatically to it i.e. https://example.com/yourFilePath. |
filePreviewComponent | (file: File) => React.ReactNode | (Optional) A callback function that provides a custom file preview. It receives the selected file as its argument and must return a valid React node, JSX element, or HTML. Use this prop to override the default file preview behavior. Example: Custom Preview Usage. |
fileUploadConfig | { url?: string; generateSignedUrlEndpoint?: string; canUpload(file: File, metadata: Record<string, any>)?: Promise<{success: boolean; message: string;}>; headers?: { [key: string]: string } } | Configuration object for file uploads. It includes the upload URL (url) or Generate signed url endpoint if the upload will done on a signed url like GCS signed URL and an optional headers object for setting custom HTTP headers in the upload request and canUpload callback function that return {success: boolean; message: string;} and responsible of allow and not allow upload(the message is displayed as error under file if success is false). The headers object can accept any standard or custom headers required by the server. Example: { url: "https://example.com/fileupload", headers: { Authorization: "Bearer" + TOKEN, "X-Custom-Header": "value" } }. Check Example of fileUploadConfig for signed URL for more details. |
files | Array<File> | An array of file and folder objects representing the current directory structure. Each object includes name, isDirectory, and path properties. |
fontFamily | string | The font family to be used throughout the component. Accepts any valid CSS font family (e.g., 'Arial, sans-serif', 'Roboto'). You can customize the font styling to match your application's theme. default: 'Nunito Sans, sans-serif'. |
height | string | number | The height of the component default: 600px. Can be a string (e.g., '100%', '10rem') or a number (in pixels). |
initialPath | string | The path of the directory to be loaded initially e.g. /Documents. This should be the path of a folder which is included in files array. Default value is "" |
isLoading | boolean | A boolean state indicating whether the application is currently performing an operation, such as creating, renaming, or deleting a file/folder. Displays a loading state if set true. |
layout | "list-layout" | "grid-layout" | Specifies the default layout style for the file manager. Can be either "list-layout" or "grid-layout". Default value is "grid-layout". |
maxFileSize | number | For limiting the maximum upload file size in bytes. |
onCopy | (files: Array<File>) => void | (Optional) A callback function triggered when one or more files or folders are copied providing copied files as an argument. Use this function to perform custom actions on copy event. |
onCut | (files: Array<File>) => void | (Optional) A callback function triggered when one or more files or folders are cut, providing the cut files as an argument. Use this function to perform custom actions on the cut event. |
onCreateFolder | (name: string, parentFolder: File) => void | A callback function triggered when a new folder is created. Use this function to update the files state to include the new folder under the specified parent folder using create folder API call to your server. |
onDelete | (files: Array<File>) => void | A callback function is triggered when one or more files or folders are deleted. |
onDownload | (files: Array<File>) => void | A callback function triggered when one or more files or folders are downloaded. |
onError | (error: { type: string, message: string }, file: File) => void | A callback function triggered whenever there is an error in the file manager. Where error is an object containing type ("upload", etc.) and a descriptive error message. |
onFileOpen | (file: File) => void | A callback function triggered when a file or folder is opened. |
onFileUploaded | (response: { [key: string]: any }) => void | A callback function triggered after a file is successfully uploaded. Provides JSON response holding uploaded file details, use it to extract the uploaded file details and add it to the files state e.g. setFiles((prev) => [...prev, JSON.parse(response)]); |
onFileUploading | (file: File, parentFolder: File) => { [key: string]: any } | A callback function triggered during the file upload process. You can also return an object with key-value pairs that will be appended to the FormData along with the file being uploaded. The object can contain any number of valid properties. |
onLayoutChange | (layout: "list-layout" | "grid-layout") => void | A callback function triggered when the layout of the file manager is changed. |
onPaste | (files: Array<File>, destinationFolder: File, operationType: "copy" | "move") => void | A callback function triggered when when one or more files or folders are pasted into a new location. Depending on operationType, use this to either copy or move the sourceItem to the destinationFolder, updating the files state accordingly. |
onRefresh | (currentFolder: Array<File) => void | A callback function triggered when the file manager is refreshed. Use this to refresh the files state to reflect any changes or updates. |
onRename | (file: File, newName: string) => void | A callback function triggered when a file or folder is renamed. |
onSelect | (files: Array<File>) => void | (Optional) A callback function triggered whenever a file or folder is selected. The function receives an array of selected files or folders, allowing you to handle selection-related actions, such as displaying file details, enabling toolbar actions, or updating the UI accordingly. |
primaryColor | string | The primary color for the component's theme. Accepts any valid CSS color format (e.g., 'blue', '#E97451', 'rgb(52, 152, 219)'). This color will be applied to buttons, highlights, and other key elements. default: #6155b4. |
width | string | number | The width of the component default: 100%. Can be a string (e.g., '100%', '10rem') or a number (in pixels). |
disableMultipleSelection | boolean | A boolean flag indicating whether to disable multiple file selection. If set to true, only one file can be selected at a time. default: false. |
permissions | Array<Permission> | An array of permission objects that define access control rules for files and directories. Use this prop to restrict or allow specific actions like read, write, delete, copy, and upload. |
rootFolder | string | The name of the root folder to be displayed in the file manager. default: "Home". |
⌨️ Keyboard Shortcuts
| New Folder | Alt + Shift + N |
| Upload Files | CTRL + U |
| Cut | CTRL + X |
| Copy | CTRL + C |
| Paste | CTRL + V |
| Rename | F2 |
| Download | CTRL + D |
| Delete | DEL |
| Select All Files | CTRL + A |
| Select Multiple Files | CTRL + Click |
| Select Range of Files | Shift + Click |
| Switch to List Layout | CTRL + Shift + 1 |
| Switch to Grid Layout | CTRL + Shift + 2 |
| Jump to First File in the List | Home |
| Jump to Last File in the List | End |
| Refresh File List | F5 |
| Clear Selection | Esc |
🔒 Access Control & Permissions
The permissions prop allows you to define access control rules for files and directories.
1️⃣ Permission Object Structure
type Permission = {
path: string;
create?: boolean;
copy?: boolean;
move?: boolean;
read?: boolean;
delete?: boolean;
upload?: boolean;
rename?: boolean;
applyTo?: "file" | "folder";
};
📌 Important Notes:
- If a permission is not set, it defaults to
true (allowed).
- The
path property defines the file or folder location.
- If
applyTo is not provided, the rule applies to both files and folders.
- If
applyTo: "file", the rule applies only to files in the given path.
- If
applyTo: "folder", the rule applies only to folders in the given path.
2️⃣ Permissions Table
create | ✅ Yes | ✅ Yes | Allows creating new files and folders inside a directory. Also allows pasting files/folders into the folder. |
copy | ✅ Yes | ✅ Yes | Allows copying a file or folder to another location. |
move | ✅ Yes | ✅ Yes | Allows moving (cut-paste) files or folders to another location. Requires create in the destination. |
read | ✅ Yes | ✅ Yes | Allows opening/viewing or downloading (for files). |
delete | ✅ Yes | ✅ Yes | Allows deleting files or folders. |
upload | ❌ No | ✅ Yes | Allows uploading external files into a folder (not applicable to files). |
rename | ✅ Yes | ✅ Yes | Allows renaming files or folders. |
3️⃣ How create Affects Pasting Files/Folders
🚀 If create: true is set on a folder, users can:
- Paste copied files/folders into it (Copy-Paste requires
copy in the source).
- Move (cut-paste) files/folders into it (Move requires
move in the source).
🚫 If create: false is set on a folder, users cannot paste files or folders inside it.
✅ Allow Pasting into /Documents/
[
{ "path": "/Documents/**", "create": true }
]
📌 Users can paste new files and folders inside /Documents/.
❌ Prevent Pasting into /Restricted/
[
{ "path": "/Restricted/**", "create": false }
]
📌 Users cannot paste into /Restricted/ because create is denied.
4️⃣ How Permissions Apply
Permissions can be applied to:
1️⃣ A Specific File → Example: "/Pictures/Profile.jpg"
2️⃣ A Specific Folder (Only the Folder Itself) → Example: "/Documents"
3️⃣ A Folder’s Immediate Children (One Level Only) → Example: "/Documents/*"
4️⃣ All Folder Contents (Recursive, All Levels) → Example: "/Documents/**"
5️⃣ Global Permissions (Entire File System) → Example: "/**"
📌 When applyTo is used, only the specified type (file or folder) will be affected.
5️⃣ Understanding Path Patterns
/Documents | The folder itself (not its contents) | ✅ | ❌ | Files & Folders |
/Documents/* | Folder & immediate children only | ✅ | ❌ | Files & Folders |
/Documents/** | Folder & all contents recursively | ❌ | ✅ | Files & Folders |
/Pictures/Profile.jpg | A specific file | ✅ | ❌ | Files Only |
/** | The entire file system | ❌ | ✅ | Files & Folders |
6️⃣ Example Usage in FileManager
<FileManager
files={files}
permissions={[
{ path: "/Documents", read: true, create: false },
{ path: "/Documents/*", read: true, create: true, applyTo: "file" },
{ path: "/Documents/**", read: true, create: false, applyTo: "folder" },
{ path: "/Pictures/Profile.jpg", read: true, delete: false, rename: true },
{ path: "/Uploads", upload: true, applyTo: "folder" },
{ path: "/Archive", move: true, copy: false },
{ path: "/**", read: true, create: true, delete: true, rename: true },
]}
/>
7️⃣ Example of fileUploadConfig for signed URL
<FileManager
files={files}
fileUploadConfig={{
generateSignedUrlEndpoint: "https://example.com/generateSignedUrl",
canUpload: async (file, metadata) => {
const response = await fetch("https://example.com/canUpload", {
method: "POST",
headers: {
"Content-Type": "application/json",
},
body: JSON.stringify({ file, metadata }),
});
return response.json();
},
headers: {
Authorization: "Bearer " + TOKEN,
},
}}
/>
Custom File Preview
The FileManager component allows you to provide a custom file preview by passing the
filePreviewComponent prop. This is an optional callback function that receives the selected file
as an argument and must return a valid React node, JSX element, or HTML.
Usage Example
const CustomImagePreviewer = ({ file }) => {
return <img src={`${file.path}`} alt={file.name} />;
};
<FileManager
// Other props...
filePreviewComponent={(file) => <CustomImagePreviewer file={file} />}
/>;
🤝 Contributing
Contributions are welcome! To contribute:
- Fork the repository.
- Create a new branch (
git checkout -b feature/branch-name).
- Make your changes.
- Commit your changes (
git commit -m 'Add some feature').
- Push to the branch (
git push origin feature/branch-name).
- Open a Pull Request.
Get started by running following commands:
git clone https://github.com/Saifullah-dev/react-file-manager.git
cd react-file-manager
Frontend
cd frontend
npm i
npm run dev
The application should now be running on http://localhost:5173.
Backend
cd backend
npm i
npm run devStart
The server should now be running on http://localhost:3000, have fun!
Database
The application uses MongoDB to store file system changes (folders and images).
- Install MongoDB if not already installed.
- Ensure MongoDB service is running (default port: 27017).
- Create a database named
fileManagerDB (or as specified in backend/.env).
Check backend/.env.example for database configuration details.
Note: backend here is just an example implementation of react-file-manager into your
application. You may use any database and server combination of your choice.
©️ License
React File Manager is MIT Licensed.