
Research
Malicious fezbox npm Package Steals Browser Passwords from Cookies via Innovative QR Code Steganographic Technique
A malicious package uses a QR code as steganography in an innovative technique.
@react-native-community/datetimepicker
Advanced tools
@react-native-community/datetimepicker is a React Native module that provides a cross-platform Date and Time Picker component. It allows developers to easily integrate date and time selection functionality into their React Native applications, supporting both iOS and Android platforms.
Date Picker
This feature allows users to select a date from a calendar interface. The code sample demonstrates how to display a date picker when a button is pressed and update the state with the selected date.
import DateTimePicker from '@react-native-community/datetimepicker';
const App = () => {
const [date, setDate] = useState(new Date());
const [show, setShow] = useState(false);
const onChange = (event, selectedDate) => {
const currentDate = selectedDate || date;
setShow(false);
setDate(currentDate);
};
return (
<View>
<Button onPress={() => setShow(true)} title="Show Date Picker" />
{show && (
<DateTimePicker
value={date}
mode="date"
display="default"
onChange={onChange}
/>
)}
</View>
);
};Time Picker
This feature allows users to select a time from a clock interface. The code sample demonstrates how to display a time picker when a button is pressed and update the state with the selected time.
import DateTimePicker from '@react-native-community/datetimepicker';
const App = () => {
const [time, setTime] = useState(new Date());
const [show, setShow] = useState(false);
const onChange = (event, selectedTime) => {
const currentTime = selectedTime || time;
setShow(false);
setTime(currentTime);
};
return (
<View>
<Button onPress={() => setShow(true)} title="Show Time Picker" />
{show && (
<DateTimePicker
value={time}
mode="time"
display="default"
onChange={onChange}
/>
)}
</View>
);
};Date and Time Picker
This feature allows users to select both date and time from a combined interface. The code sample demonstrates how to display a date and time picker when a button is pressed and update the state with the selected date and time.
import DateTimePicker from '@react-native-community/datetimepicker';
const App = () => {
const [dateTime, setDateTime] = useState(new Date());
const [show, setShow] = useState(false);
const onChange = (event, selectedDateTime) => {
const currentDateTime = selectedDateTime || dateTime;
setShow(false);
setDateTime(currentDateTime);
};
return (
<View>
<Button onPress={() => setShow(true)} title="Show DateTime Picker" />
{show && (
<DateTimePicker
value={dateTime}
mode="datetime"
display="default"
onChange={onChange}
/>
)}
</View>
);
};react-native-datepicker is another popular package for date and time picking in React Native applications. It provides a customizable date and time picker component. Compared to @react-native-community/datetimepicker, it offers more styling options but may not be as tightly integrated with the native date and time pickers on iOS and Android.
react-native-modal-datetime-picker is a React Native module that provides a customizable modal date and time picker. It wraps the native date and time pickers in a modal, offering more flexibility in terms of UI customization. It is a good alternative if you need a modal-based picker with more styling options compared to @react-native-community/datetimepicker.
React Native date & time picker component for iOS, Android and Windows.
| iOS | |
|
|
| Android | |
|
|
| Windows | |
|
|
|
mode (optional)display (optional)onChange (optional)value (required)maximumDate (optional)minimumDate (optional)timeZoneOffsetInMinutes (optional, iOS only)timeZoneOffsetInSeconds (optional, Windows only)dayOfWeekFormat (optional, Windows only)dateFormat (optional, Windows only)firstDayOfWeek (optional, Windows only)textColor (optional, iOS only)locale (optional, iOS only)is24Hour (optional, Windows and Android only)neutralButtonLabel (optional, Android only)minuteInterval (optional)style (optional, iOS only)This module is part of Expo - see docs. However, Expo SDK may not contain the latest version of the module and therefore, the newest features and bugfixes may not be available in Expo. Use the command expo install @react-native-community/datetimepicker (not yarn or npm) to install this module - Expo will automatically install the latest version compatible with your Expo SDK (which may not be the latest version of the module available).
npm install @react-native-community/datetimepicker --save
or
yarn add @react-native-community/datetimepicker
Autolinking is not yet implemented on Windows, so Manual installation is needed.
If you are using RN >= 0.60, only run npx pod-install. Then rebuild your project.
For RN < 0.60, you need to link the dependency using react-native link:
react-native link @react-native-community/datetimepicker
Then run npx pod-install and rebuild your project.
If this does not work, see Manual installation.
import DateTimePicker from '@react-native-community/datetimepicker';
or
const DateTimePicker = require('@react-native-community/datetimepicker');
import React, {useState} from 'react';
import {View, Button, Platform} from 'react-native';
import DateTimePicker from '@react-native-community/datetimepicker';
export const App = () => {
const [date, setDate] = useState(new Date(1598051730000));
const [mode, setMode] = useState('date');
const [show, setShow] = useState(false);
const onChange = (event, selectedDate) => {
const currentDate = selectedDate || date;
setShow(Platform.OS === 'ios');
setDate(currentDate);
};
const showMode = (currentMode) => {
setShow(true);
setMode(currentMode);
};
const showDatepicker = () => {
showMode('date');
};
const showTimepicker = () => {
showMode('time');
};
return (
<View>
<View>
<Button onPress={showDatepicker} title="Show date picker!" />
</View>
<View>
<Button onPress={showTimepicker} title="Show time picker!" />
</View>
{show && (
<DateTimePicker
testID="dateTimePicker"
value={date}
mode={mode}
is24Hour={true}
display="default"
onChange={onChange}
/>
)}
</View>
);
};
Please note that this library currently exposes functionality from
UIDatePickeron iOS and DatePickerDialog + TimePickerDialog on Android, andCalendarDatePicker+TimePicker on Windows.These native classes offer only limited configuration, while there are dozens of possible options you as a developer may need. It follows that if your requirement is not supported by the backing native views, this library will not be able to implement your requirement. When you open an issue with a feature request, please document if (or how) the feature can be implemented using the aforementioned native views. If those views do not support what you need, such feature requests will be closed as not actionable.
mode (optional)Defines the type of the picker.
List of possible values:
"date" (default for iOS and Android and Windows)"time""datetime" (iOS only)"countdown" (iOS only)<RNDateTimePicker mode="time" />
display (optional)Defines the visual display of the picker. The default value is "default".
List of possible values for Android
"default" - Show a default date picker (spinner/calendar/clock) based on mode and Android version."spinner""calendar" (only for date mode)"clock" (only for time mode)List of possible values for iOS (maps to preferredDatePickerStyle)
"default" - Automatically pick the best style available for the current platform & mode."spinner" - the usual appearance with a wheel from which you choose values"compact" - Affects only iOS 14 and later. Will fall back to "spinner" if not supported."inline" - Affects only iOS 14 and later. Will fall back to "spinner" if not supported.<RNDateTimePicker display="spinner" />
onChange (optional)Date change handler.
This is called when the user changes the date or time in the UI. It receives the event and the date as parameters.
setDate = (event, date) => {};
<RNDateTimePicker onChange={this.setDate} />;
value (required)Defines the date or time value used in the component.
<RNDateTimePicker value={new Date()} />
maximumDate (optional)Defines the maximum date that can be selected. Note that on Android, this only works for date mode because TimePicker does not support this.
<RNDateTimePicker maximumDate={new Date(2300, 10, 20)} />
minimumDate (optional)Defines the minimum date that can be selected. Note that on Android, this only works for date mode because TimePicker does not support this.
<RNDateTimePicker minimumDate={new Date(1950, 0, 1)} />
timeZoneOffsetInMinutes (optional, iOS only)Allows changing of the timeZone of the date picker. By default it uses the device's time zone.
// GMT+1
<RNDateTimePicker timeZoneOffsetInMinutes={60} />
timeZoneOffsetInSeconds (optional, Windows only)Allows changing of the time zone of the date picker. By default it uses the device's time zone.
// UTC+1
<RNDateTimePicker timeZoneOffsetInSeconds={3600} />
dayOfWeekFormat (optional, Windows only)Sets the display format for the day of the week headers. Reference: https://docs.microsoft.com/en-us/uwp/api/windows.ui.xaml.controls.calendarview.dayofweekformat?view=winrt-18362#remarks
<RNDateTimePicker dayOfWeekFormat={'{dayofweek.abbreviated(2)}'} />
dateFormat (optional, Windows only)Sets the display format for the date value in the picker's text box. Reference: https://docs.microsoft.com/en-us/uwp/api/windows.globalization.datetimeformatting.datetimeformatter?view=winrt-18362#examples
<RNDateTimePicker dateFormat="dayofweek day month" />
firstDayOfWeek (optional, Windows only)Indicates which day is shown as the first day of the week.
<RNDateTimePicker firstDayOfWeek={DAY_OF_WEEK.Wednesday} />
// The native parameter type is an enum defined in defined https://docs.microsoft.com/en-us/uwp/api/windows.globalization.dayofweek?view=winrt-18362 - meaning an integer needs to passed here (DAY_OF_WEEK).
textColor (optional, iOS only)Allows changing of the textColor of the date picker.
<RNDateTimePicker textColor="red" />
locale (optional, iOS only)Allows changing of the locale of the component. By default it uses the device's locale.
<RNDateTimePicker locale="es-ES" />
is24Hour (optional, Windows and Android only)Allows changing of the time picker to a 24 hour format. By default, this value is decided automatcially based on the user's chosen locale and other preferences.
<RNDateTimePicker is24Hour={true} />
neutralButtonLabel (optional, Android only)Allows displaying neutral button on picker dialog.
Pressing button can be observed in onChange handler as event.type === 'neutralButtonPressed'
<RNDateTimePicker neutralButtonLabel="clear" />
minuteInterval (optional)The interval at which minutes can be selected.
Possible values are: 1, 2, 3, 4, 5, 6, 10, 12, 15, 20, 30
(On Windows, this can be any number between 0-59.)
<RNDateTimePicker minuteInterval={10} />
style (optional, iOS only)Sets style directly on picker component. By default, the picker height is fixed to 216px.
Please note that by default, picker's text color is controlled by the application theme (light / dark mode). In dark mode, text is white and in light mode, text is black.
This means that eg. if the device has dark mode turned on, and your screen background color is white, you will not see the picker. Please use the Appearance api to adjust the picker's background color so that it is visible, as we do in the example App or opt-out from dark mode.
<RNDateTimePicker style={{flex: 1}} />
RNDateTimePicker is the new common name used to represent the old versions of iOS and Android.
On Android, open picker modals will update the selected date and/or time if the prop value changes. For example, if a HOC holding state, updates the value prop. Previously the component used to close the modal and render a new one on consecutive calls.
initialDate is deprecated, use value instead.
// Before
<DatePickerIOS initialValue={new Date()} />
// Now
<RNDateTimePicker value={new Date()} />
date is deprecated, use value instead.
// Before
<DatePickerIOS date={new Date()} />
// Now
<RNDateTimePicker value={new Date()} />
onChange now returns also the date.
// Before
onChange = (event) => {};
<DatePickerIOS onChange={this.onChange} />;
// Now
onChange = (event, date) => {};
<RNDateTimePicker onChange={this.onChange} />;
onDateChange is deprecated, use onChange instead.
// Before
setDate = (date) => {};
<DatePickerIOS onDateChange={this.setDate} />;
// Now
setDate = (event, date) => {};
<RNDateTimePicker onChange={this.setDate} />;
date is deprecated, use value instead.
// Before
try {
const {action, year, month, day} = await DatePickerAndroid.open({
date: new Date(),
});
} catch ({code, message}) {
console.warn('Cannot open date picker', message);
}
// Now
<RNDateTimePicker mode="date" value={new Date()} />
minDate and maxDate are deprecated, use minimumDate and maximumDate instead.
// Before
try {
const {action, year, month, day} = await DatePickerAndroid.open({
minDate: new Date(),
maxDate: new Date(),
});
} catch ({code, message}) {
console.warn('Cannot open date picker', message);
}
// Now
<RNDateTimePicker
mode="date"
minimumDate={new Date()}
maximumDate={new Date()}
/>
dateSetAction is deprecated, use onChange instead.
// Before
try {
const {action, year, month, day} = await DatePickerAndroid.open();
if (action === DatePickerAndroid.dateSetAction) {
// Selected year, month (0-11), day
}
} catch ({code, message}) {
console.warn('Cannot open date picker', message);
}
// Now
setDate = (event, date) => {
if (date !== undefined) {
// timeSetAction
}
};
<RNDateTimePicker mode="date" onChange={this.setDate} />;
dismissedAction is deprecated, use onChange instead.
// Before
try {
const {action, year, month, day} = await DatePickerAndroid.open();
if (action === DatePickerAndroid.dismissedAction) {
// Dismissed
}
} catch ({code, message}) {
console.warn('Cannot open date picker', message);
}
// Now
setDate = (event, date) => {
if (date === undefined) {
// dismissedAction
}
};
<RNDateTimePicker mode="date" onChange={this.setDate} />;
hour and minute are deprecated, use value instead.
// Before
try {
const {action, hour, minute} = await TimePickerAndroid.open({
hour: 14,
minute: 0,
is24Hour: false, // Will display '2 PM'
});
if (action !== TimePickerAndroid.dismissedAction) {
// Selected hour (0-23), minute (0-59)
}
} catch ({code, message}) {
console.warn('Cannot open time picker', message);
}
// Now
// It will use the hour and minute defined in date
<RNDateTimePicker mode="time" value={new Date()} />
timeSetAction is deprecated, use onChange instead.
// Before
try {
const {action, hour, minute} = await TimePickerAndroid.open();
if (action === TimePickerAndroid.timeSetAction) {
// Selected hour (0-23), minute (0-59)
}
} catch ({code, message}) {
console.warn('Cannot open time picker', message);
}
// Now
setTime = (event, date) => {
if (date !== undefined) {
// Use the hour and minute from the date object
}
};
<RNDateTimePicker mode="time" onChange={this.setTime} />;
dismissedAction is deprecated, use onChange instead.
// Before
try {
const {action, hour, minute} = await TimePickerAndroid.open();
if (action === TimePickerAndroid.dismissedAction) {
// Dismissed
}
} catch ({code, message}) {
console.warn('Cannot open time picker', message);
}
// Now
setTime = (event, date) => {
if (date === undefined) {
// dismissedAction
}
};
<RNDateTimePicker mode="time" onChange={this.setTime} />;
Please see CONTRIBUTING.md
Install CocoaPods, here the installation guide.
Inside the iOS folder run pod init, this will create the initial pod file.
Update your pod file to look like the following ( Remember to replace MyApp with your target name ):
# Allowed sources
source 'https://github.com/CocoaPods/Specs.git'
target 'MyApp' do
# As we use Swift, ensure that `use_frameworks` is enabled.
use_frameworks!
# Specific iOS platform we are targetting
platform :ios, '8.0'
# Point to the installed version
pod 'RNDateTimePicker', :path => '../node_modules/@react-native-community/datetimepicker/RNDateTimePicker.podspec'
# React/React-Native specific pods
pod 'React', :path => '../node_modules/react-native', :subspecs => [
'Core',
'CxxBridge', # Include this for RN >= 0.47
'DevSupport', # Include this to enable In-App Devmenu if RN >= 0.43
'RCTText',
'RCTNetwork',
'RCTWebSocket', # Needed for debugging
]
# Explicitly include Yoga if you are using RN >= 0.42.0
pod 'yoga', :path => '../node_modules/react-native/ReactCommon/yoga'
# Third party deps podspec link
pod 'DoubleConversion', :podspec => '../node_modules/react-native/third-party-podspecs/DoubleConversion.podspec'
pod 'glog', :podspec => '../node_modules/react-native/third-party-podspecs/glog.podspec'
pod 'Folly', :podspec => '../node_modules/react-native/third-party-podspecs/Folly.podspec'
end
Run pod install inside the same folder where the pod file was created
npm run start
npm run start:ios
Add the following lines to android/settings.gradle:
include ':@react-native-community_datetimepicker'
project(':@react-native-community_datetimepicker').projectDir = new File(rootProject.projectDir, '../node_modules/@react-native-community/datetimepicker/android')
Add the compile line to the dependencies in android/app/build.gradle:
dependencies {
...
implementation project(':@react-native-community_datetimepicker')
}
Add the import and link the package in MainApplication.java:
+ import com.reactcommunity.rndatetimepicker.RNDateTimePickerPackage;
public class MainApplication extends Application implements ReactApplication {
@Override
protected List<ReactPackage> getPackages() {
@SuppressWarnings("UnnecessaryLocalVariable")
List<ReactPackage> packages = new PackageList(this).getPackages();
// Packages that cannot be autolinked yet can be added manually here, for example:
+ packages.add(new RNDateTimePickerPackage());
return packages;
}
}
Add a reference to DateTimePickerWindows to your main application project. From Visual Studio 2019:
Right-click main application project > Add > Reference... Check 'DateTimePickerWindows' from the 'Project > Solution' tab on the left.
Add #include "winrt/DateTimePicker.h".
Add PackageProviders().Append(winrt::DateTimePicker::ReactPackageProvider()); before InitializeComponent();.
example/ios by running npx pod-installnpm start to start Metro Bundlernpm run start:ios or npm run start:android or npm run start:windows (or yarn run start:windows)FAQs
DateTimePicker component for React Native
The npm package @react-native-community/datetimepicker receives a total of 869,547 weekly downloads. As such, @react-native-community/datetimepicker popularity was classified as popular.
We found that @react-native-community/datetimepicker demonstrated a healthy version release cadence and project activity because the last version was released less than a year ago. It has 35 open source maintainers collaborating on the project.
Did you know?

Socket for GitHub automatically highlights issues in each pull request and monitors the health of all your open source dependencies. Discover the contents of your packages and block harmful activity before you install or update your dependencies.

Research
A malicious package uses a QR code as steganography in an innovative technique.
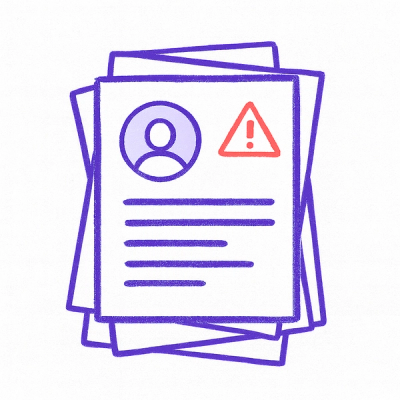
Research
/Security News
Socket identified 80 fake candidates targeting engineering roles, including suspected North Korean operators, exposing the new reality of hiring as a security function.
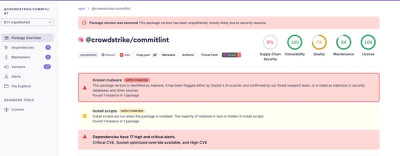
Application Security
/Research
/Security News
Socket detected multiple compromised CrowdStrike npm packages, continuing the "Shai-Hulud" supply chain attack that has now impacted nearly 500 packages.