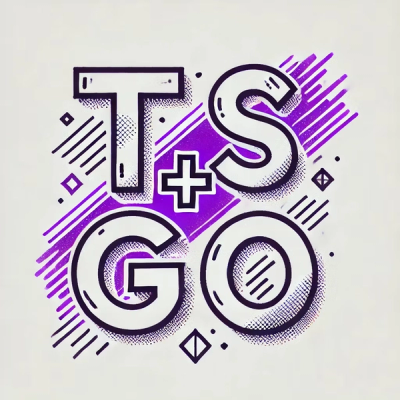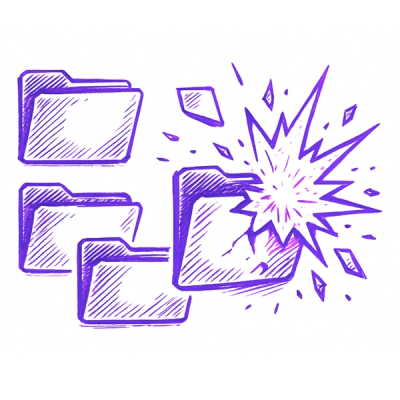Overview
An <sp-field-label> provides accessible labelling for form elements. Use the for attribute to outline the id of an element in the same DOM tree to which it should associate itself. Field labels give context to information that a user needs to input and are commonly used in forms to provide users with clear guidance about what information is required.
Usage



yarn add @spectrum-web-components/field-label
Import the side effectful registration of <sp-field-label> via:
import '@spectrum-web-components/field-label/sp-field-label.js';
When looking to leverage the FieldLabel base class as a type and/or for extension purposes, do so via:
import { FieldLabel } from '@spectrum-web-components/field-label';
Anatomy
Field labels can be associated with form elements by using the for attribute, which should reference the id of the related input element.
<sp-field-label for="email">Email address</sp-field-label>
<sp-textfield id="email" placeholder="user@adobe.com"></sp-textfield>
Field labels can also be used to label a group of related inputs:
<sp-field-label for="account-type">Account type</sp-field-label>
<sp-radio-group id="account-type">
<sp-radio value="admin">Admin</sp-radio>
<sp-radio value="member" checked>Member</sp-radio>
<sp-radio value="guest">Guest</sp-radio>
</sp-radio-group>
Options
Sizes
Small
<sp-field-label for="lifestory-0" size="s">Life Story (Small)</sp-field-label>
<sp-textfield
placeholder="Enter your life story"
id="lifestory-0"
size="s"
></sp-textfield>
Medium
<sp-field-label for="lifestory-1" size="m">Life Story (Medium)</sp-field-label>
<sp-textfield
placeholder="Enter your life story"
id="lifestory-1"
size="m"
></sp-textfield>
Large
<sp-field-label for="lifestory-2" size="l">Life Story (Large)</sp-field-label>
<sp-textfield
placeholder="Enter your life story"
id="lifestory-2"
size="l"
></sp-textfield>
Extra Large
<sp-field-label for="lifestory-3" size="xl">
Life Story (Extra Large)
</sp-field-label>
<sp-textfield
placeholder="Enter your life story"
id="lifestory-3"
size="xl"
></sp-textfield>
Label Position
Field labels can be positioned either on top of an input (default) or to the side of an input. The top position is recommended for most cases as it works better with long text, localization, and responsive layouts.
Using the side-aligned attribute will display the <sp-field-label> element inline with surrounding elements and the start and end values outline the alignment of the label text in the width specified.
Top (Default)
<sp-field-label for="country-top">Country</sp-field-label>
<sp-textfield placeholder="Enter your country" id="country-top"></sp-textfield>
Side (Start Aligned)
Use side-aligned="start" to display the <sp-field-label> inline and to align the label text to the "start" of the flow of text:
<sp-field-label for="lifestory-1" side-aligned="start" style="width: 120px">
Life Story
</sp-field-label>
<sp-textfield
placeholder="Enter your life story"
id="lifestory-1"
></sp-textfield>
<br />
<br />
<sp-field-label
for="birth-place-1"
side-aligned="start"
required
style="width: 120px"
>
Birthplace
</sp-field-label>
<sp-picker id="birth-place-1">
<span slot="label">Choose a location:</span>
<sp-menu-item>Istanbul</sp-menu-item>
<sp-menu-item>London</sp-menu-item>
<sp-menu-item>Maputo</sp-menu-item>
<sp-menu-item>Melbourne</sp-menu-item>
<sp-menu-item>New York</sp-menu-item>
<sp-menu-item>San Francisco</sp-menu-item>
<sp-menu-item>Santiago</sp-menu-item>
<sp-menu-item>Tokyo</sp-menu-item>
</sp-picker>
Side (End Aligned)
Use side-aligned="end" to display the <sp-field-label> inline and to align the label text to the "end" of the flow of text:
<sp-field-label
for="lifestory-2"
side-aligned="end"
required
style="width: 120px"
>
Life Story
</sp-field-label>
<sp-textfield
placeholder="Enter your life story"
id="lifestory-2"
></sp-textfield>
<br />
<br />
<sp-field-label for="birth-place-2" side-aligned="end" style="width: 120px">
Birthplace
</sp-field-label>
<sp-picker id="birth-place-2">
<span slot="label">Choose a location:</span>
<sp-menu-item>Istanbul</sp-menu-item>
<sp-menu-item>London</sp-menu-item>
<sp-menu-item>Maputo</sp-menu-item>
<sp-menu-item>Melbourne</sp-menu-item>
<sp-menu-item>New York</sp-menu-item>
<sp-menu-item>San Francisco</sp-menu-item>
<sp-menu-item>Santiago</sp-menu-item>
<sp-menu-item>Tokyo</sp-menu-item>
</sp-picker>
Necessity Indicator
Field labels can indicate whether an input is required or optional. By default, required fields are marked with an asterisk icon.
Required (Icon)
<sp-field-label for="name-required" required>Full name</sp-field-label>
<sp-textfield
placeholder="Enter your full name"
id="name-required"
required
></sp-textfield>
Optional (Text)
<sp-field-label for="description-optional">
Profile description (optional)
</sp-field-label>
<sp-textfield
placeholder="Enter a description"
id="description-optional"
></sp-textfield>
States
Disabled
When the associated input field is disabled, the field label should also be disabled.
<sp-field-label for="disabled-field" disabled>Country</sp-field-label>
<sp-textfield
placeholder="Enter your country"
id="disabled-field"
disabled
></sp-textfield>
Behaviors
Text Overflow
When a field label is too long for the available horizontal space, it wraps to form another line.
<sp-field-label for="seminar-field" style="max-width: 200px">
What you're hoping to learn from the seminar and any specific topics you'd
like covered
</sp-field-label>
<sp-textfield
placeholder="Enter your expectations"
id="seminar-field"
></sp-textfield>
Accessibility
Always include a label
Every input should have a label. An input without a label is ambiguous and not accessible. In rare cases where context is sufficient and an accessibility expert has reviewed the design, the label could be visually hidden but should still include an aria-label in HTML.
Ensure proper association
The for attribute of the field label should match the id attribute of the associated input element to ensure proper association for screen readers and other assistive technologies.
Keep labels concise
Use a short, descriptive label (1-3 words) for the information that users need to provide. Supplementary information or requirements should be shown in help text below the field, not in the label.
Use sentence case
Following Adobe's UX writing style, field labels should be written in sentence case unless they contain words that are branded terms.
Don't add a colon at the end of a field label
The design of the component already communicates the relationship between the label and the input field, so a colon is unnecessary.
Mark only required or only optional fields, not both
In a single form, mark only the required fields or only the optional fields, depending on whichever is less frequent in the entire form. This reduces visual noise and makes the form easier to understand.