
Security News
Meet Socket at Black Hat Europe and BSides London 2025
Socket is heading to London! Stop by our booth or schedule a meeting to see what we've been working on.
@workday/canvas-kit-css-button
Advanced tools
Clickable button elements that extend the native <button> element with Canvas styling.

yarn add @workday/canvas-kit-css
or
yarn add @workday/canvas-kit-css-button
Add your node_modules directory to your SASS includePaths. You will then be able to import
index.scss.
@import '~@workday/canvas-kit-css-button/index.scss';
You must have PostCSS support. Add the postcss-inline-svg plugin to properly process and inline icons. Process your SASS through PostCSS once it has been compiled to CSS.
We are rolling out our next iteration of our buttons and have deprecated the old style (orange primary, and accompanying secondary, delete, and split). These are still avialable, but will be removed in the first major release after they are available for all Workday customers.
.wdc-button, you will automatically get the updated styling. This will
be a visual breaking change. You should not need to make any code changes..wdc-button-deprecated (see below).The old buttons (orange primary, secondary, delete, and split) are still available, but you'll have
to use the class name wdc-btn-deprecated for the old styling. Note: this will be removed entirely
in a future release.
<button class="wdc-btn-deprecated">Secondary</button>
<button class="wdc-btn-deprecated wdc-btn-primary">Primary</button>
<button class="wdc-btn-deprecated wdc-btn-delete">Delete</button>
<button class="wdc-btn-deprecated wdc-btn-split">Split</button>
Button styles can be applied by using .wdc-btn. Most modifiers can be used by combining .wdc-btn
with the modifier class (e.g. .wdc-btn-primary). Some modifiers can be combined (e.g.
.wdc-btn-primary.wdc-btn-size-m).
<button class="wdc-btn">Default</button>
<button class="wdc-btn wdc-btn-primary">Primary</button>
<button class="wdc-btn wdc-btn-size-m">Default</button>
<button class="wdc-btn wdc-btn-size-s">Small Button</button>
The primary button should always be displayed first from left to right. The only exception is when buttons are used in a sequence of screens (e.g. Task Orchestration) and on mobile screen sizes.
Large, medium, and small button sizes are available.
The default button size when using .wdc-btn is large.
Medium buttons are used in grids only.
Use by adding .wdc-btn-size-m.
<button class="wdc-btn wdc-btn-size-m">Medium</button>
Small buttons are used in page headers only.
Use by adding .wdc-btn-size-s.
<button class="wdc-btn wdc-btn-size-s">Small</button>
Colors can be applied to call attention to actions.
Most common button with default background color. Default buttons are available in all sizes.
<button class="wdc-btn">Default</button>
<button class="wdc-btn wdc-btn-size-m">Default</button>
<button class="wdc-btn wdc-btn-size-s">Default</button>
Icon buttons can be square, circle, filled, plain and inverse. By default, their size is medium, but
you can add wdc-btn-size-s class to make them small.
Filled buttons can be squared or circle. These buttons should be used with icons and provide a solid color background.
<button class="wdc-btn-icon-square-filled">
<SystemIcon icon="{activityStreamIcon}" />
</button>
<button class="wdc-btn-size-s wdc-btn-icon-circle-filled">
<SystemIcon icon="{activityStreamIcon}" />
</button>
Inverse buttons are buttons that can be used on dark backgrounds.
<button class="wdc-btn-icon-inverse">
<SystemIcon icon="{activityStreamIcon}" />
</button>
<button class="wdc-btn-size-s wdc-btn-icon-inverse-filled">
<SystemIcon icon="{activityStreamIcon}" />
</button>
Primary buttons are blue and draw attention to the primary action on a screen. They should only appear once. Not all screens need require a primary button. The primary button should be always be the leftmost button in a group of buttons.
Use by adding .wdc-btn-primary. Primary button styling can be used with large and medium button
sizes.
<button class="wdc-btn wdc-btn-primary">Primary</button>
<button class="wdc-btn wdc-btn-primary wdc-btn-size-m">Primary</button>
Use by adding .wdc-btn-delete. Delete button styling can be used with large and medium button
sizes.
<button class="wdc-btn wdc-btn-delete">Delete</button>
<button class="wdc-btn wdc-btn-delete wdc-btn-size-m">Delete</button>
All buttons have an active, hover, focus, and disabled state. State styling may be explicitly applied to form controls using the classes below.
| State | Class |
|---|---|
| active | .wdc-btn-active |
| hover | .wdc-btn-hover |
| focus | .wdc-btn-focus |
| disabled | .wdc-btn-disabled |
Examples
<button class="wdc-btn wdc-btn-active">Active Button</button>
<button class="wdc-btn wdc-btn-hover">Hovered Button</button>
<button class="wdc-btn wdc-btn-focus">Focused Button</button>
<button class="wdc-btn" disabled>Disabled</button>
<button class="wdc-btn wdc-btn-disabled">Disabled Button</button>
Use when space is limited and the action is clearly communicated through an icon. For instance, an edit button. They are medium size by default, but can be made smaller with
wdc-btn-size-s
<button class="wdc-btn-icon" aria-label="Action">
<svg ...>
</button>
| Icon Button Variant | Class | Description |
|---|---|---|
| Circle (default) | .wdc-btn-icon, .wdc-btn-icon-circle | Circular, dark gray icon |
| Circle Filled | .wdc-btn-icon-circle-filled | Circular, gray background, dark gray icon |
| Square | .wdc-btn-icon-square | Square, white background, dark gray icon |
| Square Filled | .wdc-btn-icon-square-filled | Square, gray background, dark gray icon |
| Plain | .wdc-btn-icon-plain | Dark gray icon |
| Inverse | .wdc-btn-icon-inverse | Circular, transparent background, white icon |
| Inverse Filled | .wdc-btn-icon-inverse-filled | Circular, semitransparent background, white icon |
Use this button to display a menu of related actions.
Use by adding .wdc-btn-dropdown.
<button class="wdc-btn wdc-btn-dropdown" aria-haspopup="true">
Dropdown
</button>
Accessibility note: When an attached menu is displayed, add aria-expanded="true" to the
button.
Unlike a dropdown button, Split Buttons allow the user to take an action in one click, or view more with the menu. If there are multiple primary actions, a split button can be used with primary styling.
Use by wrapping two buttons using a <div> with .wdc-btn-split. The first button should have
.wdc-btn-split-text and will contain the button text. The second button should have
.wdc-btn-split-icon and be a closed element.
Apply primary styling to the button by adding .wdc-btn-primary to the buttons within the
.wdc-btn-split.
<div class="wdc-btn-split">
<button class="wdc-btn wdc-btn-split-text">
Split Button
</button>
<button class="wdc-btn wdc-btn-split-icon" aria-haspopup="true" />
</div>
<div class="wdc-btn-split">
<button class="wdc-btn wdc-btn-primary wdc-btn-split-text">
Split Button
</button>
<button class="wdc-btn wdc-btn-primary wdc-btn-split-icon" aria-haspopup="true" />
</div>
Use by adding
.wdc-btn-textwhen you want text to behave like a button. If you want display text on a dark background you can use.wdc-btn-text-inverse.
<button class="wdc-btn-text">Text Button</button>
<a href="#" class="wdc-btn-text">Text Link</a>
<button class="wdc-btn-text wdc-btn-text-inverse">Hovered Button</button>
You can use a System Icon either before or after the text of Primary,
Secondary, Delete and Text buttons. The class .wdc-icon-position-left (default) or
.wdc-icon-position-right adjust the margin of the icon.
System Icon requires a JavaScript import for the injector:
import initializeIcons from '@workday/canvas-kit-css-icon';
initializeIcons();
<button className="wdc-btn wdc-btn-primary wdc-btn-size-l">
<i className="wdc-icon" data-icon="edit" data-category="system" />Edit
</button>
<a href="#" className="wdc-btn-text">
Continue
<i className="wdc-icon wdc-icon-position-right" data-icon="arrowRight" data-category="system" />
</a>
Accessibility note: When an attached menu is displayed, add aria-expanded="true" to the
button.
The content of a button is not always clear to the user. In order to better convey what the icon represents, the Icon Button should always have an
aria-labelattribute as well as a tooltip ortitle attribute.
See canvas-kit-core for accessibility guidelines.
FAQs
Did you know?

Socket for GitHub automatically highlights issues in each pull request and monitors the health of all your open source dependencies. Discover the contents of your packages and block harmful activity before you install or update your dependencies.

Security News
Socket is heading to London! Stop by our booth or schedule a meeting to see what we've been working on.
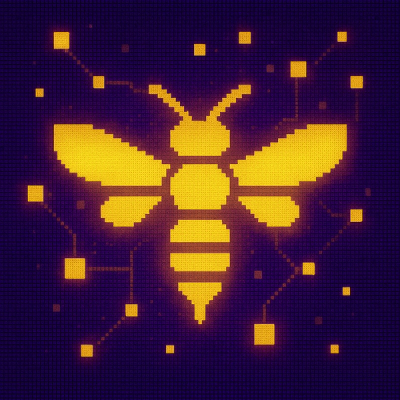
Security News
OWASP’s 2025 Top 10 introduces Software Supply Chain Failures as a new category, reflecting rising concern over dependency and build system risks.
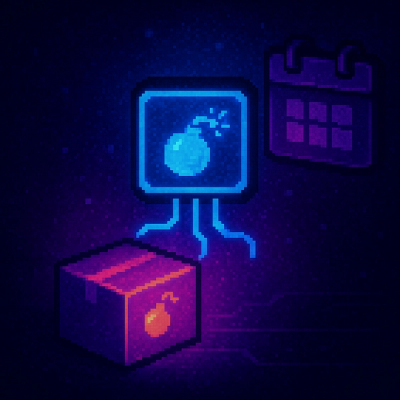
Research
/Security News
Socket researchers discovered nine malicious NuGet packages that use time-delayed payloads to crash applications and corrupt industrial control systems.