
Research
Malicious fezbox npm Package Steals Browser Passwords from Cookies via Innovative QR Code Steganographic Technique
A malicious package uses a QR code as steganography in an innovative technique.
amazon-chime-sdk-js
Advanced tools
Amazon Chime SDK Project Board
Amazon Chime SDK React Components
The Amazon Chime SDK is a set of real-time communications components that developers can use to quickly add messaging, audio, video, and screen sharing capabilities to their web or mobile applications.
Developers can build on AWS's global communications infrastructure to deliver engaging experiences in their applications. For example, they can add video to a health application so patients can consult remotely with doctors on health issues, or create customized audio prompts for integration with the public telephone network.
The Amazon Chime SDK for JavaScript works by connecting to meeting session resources that you create in your AWS account. The SDK has everything you need to build custom calling and collaboration experiences in your web application, including methods to configure meeting sessions, list and select audio and video devices, start and stop screen share and screen share viewing, receive callbacks when media events such as volume changes occur, and control meeting features such as audio mute and video tile bindings.
If you are building a React application, consider using the Amazon Chime SDK React Component Library that supplies client-side state management and reusable UI components for common web interfaces used in audio and video conferencing applications. Amazon Chime also offers Amazon Chime SDK for iOS and Amazon Chime SDK for Android for native mobile application development.
The Amazon Chime SDK Project Board captures the status of community feature requests across all our repositories. The descriptions of the columns on the board are captured in this guide.
In addition to the below, here is a list of all blog posts about the Amazon Chime SDK.
The following developer guides cover specific topics for a technical audience.
The following developer guides cover the Amazon Chime SDK more broadly.
.js fileReview the resources given in the README and use our client documentation for guidance on how to develop on the Chime SDK for JavaScript. Additionally, search our issues database and FAQs to see if your issue is already addressed. If not please cut us an issue using the provided templates.
The blog post Monitoring and Troubleshooting With Amazon Chime SDK Meeting Events goes into detail about how to use meeting events to troubleshoot your application by logging to Amazon CloudWatch.
If you have more questions, or require support for your business, you can reach out to AWS Customer support. You can review our support plans here.
The Amazon Chime SDK for JavaScript uses WebRTC, the real-time communication API supported in most modern browsers. Here are some general resources on WebRTC.
Make sure you have Node.js version 18 or higher. Node 20 is recommended and supported.
To add the Amazon Chime SDK for JavaScript into an existing application, install the package directly from npm:
npm install amazon-chime-sdk-js --save
Note that the Amazon Chime SDK for JavaScript targets ES2015, which is fully compatible with all supported browsers.
Create a meeting session in your client application.
import {
ConsoleLogger,
DefaultDeviceController,
DefaultMeetingSession,
LogLevel,
MeetingSessionConfiguration
} from 'amazon-chime-sdk-js';
const logger = new ConsoleLogger('MyLogger', LogLevel.INFO);
const deviceController = new DefaultDeviceController(logger);
// You need responses from server-side Chime API. See below for details.
const meetingResponse = /* The response from the CreateMeeting API action */;
const attendeeResponse = /* The response from the CreateAttendee or BatchCreateAttendee API action */;
const configuration = new MeetingSessionConfiguration(meetingResponse, attendeeResponse);
// In the usage examples below, you will use this meetingSession object.
const meetingSession = new DefaultMeetingSession(
configuration,
logger,
deviceController
);
You can use an AWS SDK, the AWS Command Line Interface (AWS CLI), or the REST API to make API calls. In this section, you will use the AWS SDK for JavaScript in your server application, e.g. Node.js. See Amazon Chime SDK API Reference for more information.
⚠️ The server application does not require the Amazon Chime SDK for JavaScript.
const AWS = require('aws-sdk');
const { v4: uuid } = require('uuid');
// You must use "us-east-1" as the region for Chime API and set the endpoint.
const chime = new AWS.ChimeSDKMeetings({ region: 'us-east-1' });
const meetingResponse = await chime
.createMeeting({
ClientRequestToken: uuid(),
MediaRegion: 'us-west-2', // Specify the region in which to create the meeting.
})
.promise();
const attendeeResponse = await chime
.createAttendee({
MeetingId: meetingResponse.Meeting.MeetingId,
ExternalUserId: uuid(), // Link the attendee to an identity managed by your application.
})
.promise();
Now securely transfer the meetingResponse and attendeeResponse objects to your client application.
These objects contain all the information needed for a client application using the Amazon Chime SDK for JavaScript to join the meeting.
The value of the MediaRegion parameter in the createMeeting() should ideally be set to the one of the media regions which is closest to the user creating a meeting. An implementation can be found under the topic 'Choosing the nearest media Region' in the Amazon Chime SDK Media Regions documentation.
Create a messaging session in your client application to receive messages from Amazon Chime SDK for Messaging.
import { ChimeSDKMessagingClient } from '@aws-sdk/client-chime-sdk-messaging';
import {
ConsoleLogger,
DefaultMessagingSession,
LogLevel,
MessagingSessionConfiguration,
} from 'amazon-chime-sdk-js';
const logger = new ConsoleLogger('SDK', LogLevel.INFO);
// You will need AWS credentials configured before calling AWS or Amazon Chime APIs.
const chime = new ChimeSDKMessagingClient({ region: 'us-east-1'});
const userArn = /* The userArn */;
const sessionId = /* The sessionId */;
const configuration = new MessagingSessionConfiguration(userArn, sessionId, undefined, chime);
const messagingSession = new DefaultMessagingSession(configuration, logger);
If you would like to enable prefetch feature when connecting to a messaging session, you can follow the code below.
Prefetch feature will send out CHANNEL_DETAILS event upon websocket connection, which includes information about channel,
channel messages, channel memberships etc. Prefetch sort order can be adjusted with prefetchSortBy, setting it to either
unread (default value if not set) or lastMessageTimestamp
configuration.prefetchOn = Prefetch.Connect;
configuration.prefetchSortBy = PrefetchSortBy.Unread;
git fetch --tags https://github.com/aws/amazon-chime-sdk-js
npm run build
npm run test
After running npm run test the first time, you can use npm run test:fast to speed up the test suite.
Tags are fetched in order to correctly generate versioning metadata.
To view code coverage results open coverage/index.html in your browser after running npm run test.
If you run npm run test and the tests are running but the coverage report is not getting generated then you might have a resource clean up issue. In Mocha v4.0.0 or newer the implementation was changed so that the Mocha processes will not force exit when the test run is complete.
For example, if you have a DefaultVideoTransformDevice in your unit test then you must call await device.stop(); to clean up the resources and not run into this issue. You can also look into the usage of done(); in the Mocha documentation.
To generate JavaScript API reference documentation run:
npm run build
npm run doc
Then open docs/index.html in your browser.
If you discover a potential security issue in this project we ask that you notify AWS/Amazon Security via our vulnerability reporting page. Please do not create a public GitHub issue.
Note: Before starting a session, you need to choose your microphone, speaker, and camera.
Use case 1. List audio input, audio output, and video input devices. The browser will ask for microphone and camera permissions.
With the forceUpdate parameter set to true, cached device information is discarded and updated after the device label trigger is called. In some cases, builders need to delay the triggering of permission dialogs, e.g., when joining a meeting in view-only mode, and then later be able to trigger a permission prompt in order to show device labels; specifying forceUpdate allows this to occur.
const audioInputDevices = await meetingSession.audioVideo.listAudioInputDevices();
const audioOutputDevices = await meetingSession.audioVideo.listAudioOutputDevices();
const videoInputDevices = await meetingSession.audioVideo.listVideoInputDevices();
// An array of MediaDeviceInfo objects
audioInputDevices.forEach(mediaDeviceInfo => {
console.log(`Device ID: ${mediaDeviceInfo.deviceId} Microphone: ${mediaDeviceInfo.label}`);
});
Use case 2. Choose audio input and audio output devices by passing the deviceId of a MediaDeviceInfo object.
Note that you need to call listAudioInputDevices and listAudioOutputDevices first.
const audioInputDeviceInfo = /* An array item from meetingSession.audioVideo.listAudioInputDevices */;
await meetingSession.audioVideo.startAudioInput(audioInputDeviceInfo.deviceId);
const audioOutputDeviceInfo = /* An array item from meetingSession.audioVideo.listAudioOutputDevices */;
await meetingSession.audioVideo.chooseAudioOutput(audioOutputDeviceInfo.deviceId);
Use case 3. Choose a video input device by passing the deviceId of a MediaDeviceInfo object.
Note that you need to call listVideoInputDevices first.
If there is an LED light next to the attendee's camera, it will be turned on indicating that it is now capturing from the camera. You probably want to choose a video input device when you start sharing your video.
const videoInputDeviceInfo = /* An array item from meetingSession.audioVideo.listVideoInputDevices */;
await meetingSession.audioVideo.startVideoInput(videoInputDeviceInfo.deviceId);
// Stop video input. If the previously chosen camera has an LED light on,
// it will turn off indicating the camera is no longer capturing.
await meetingSession.audioVideo.stopVideoInput();
Use case 4. Add a device change observer to receive the updated device list.
For example, when you pair Bluetooth headsets with your computer, audioInputsChanged and audioOutputsChanged are called
with the device list including headsets.
You can use the audioInputMuteStateChanged callback to track the underlying
hardware mute state on browsers and operating systems that support that.
const observer = {
audioInputsChanged: freshAudioInputDeviceList => {
// An array of MediaDeviceInfo objects
freshAudioInputDeviceList.forEach(mediaDeviceInfo => {
console.log(`Device ID: ${mediaDeviceInfo.deviceId} Microphone: ${mediaDeviceInfo.label}`);
});
},
audioOutputsChanged: freshAudioOutputDeviceList => {
console.log('Audio outputs updated: ', freshAudioOutputDeviceList);
},
videoInputsChanged: freshVideoInputDeviceList => {
console.log('Video inputs updated: ', freshVideoInputDeviceList);
},
audioInputMuteStateChanged: (device, muted) => {
console.log('Device', device, muted ? 'is muted in hardware' : 'is not muted');
},
};
meetingSession.audioVideo.addDeviceChangeObserver(observer);
Use case 5. Start a session. To hear audio, you need to bind a device and stream to an <audio> element.
Once the session has started, you can talk and listen to attendees.
Make sure you have chosen your microphone and speaker (See the "Device" section), and at least one other attendee has joined the session.
const audioElement = /* HTMLAudioElement object e.g. document.getElementById('audio-element-id') */;
meetingSession.audioVideo.bindAudioElement(audioElement);
const observer = {
audioVideoDidStart: () => {
console.log('Started');
}
};
meetingSession.audioVideo.addObserver(observer);
meetingSession.audioVideo.start();
Use case 6. Add an observer to receive session lifecycle events: connecting, start, and stop.
Note: You can remove an observer by calling
meetingSession.audioVideo.removeObserver(observer). In a component-based architecture (such as React, Vue, and Angular), you may need to add an observer when a component is mounted, and remove it when unmounted.
const observer = {
audioVideoDidStart: () => {
console.log('Started');
},
audioVideoDidStop: sessionStatus => {
// See the "Stopping a session" section for details.
console.log('Stopped with a session status code: ', sessionStatus.statusCode());
},
audioVideoDidStartConnecting: reconnecting => {
if (reconnecting) {
// e.g. the WiFi connection is dropped.
console.log('Attempting to reconnect');
}
},
};
meetingSession.audioVideo.addObserver(observer);
Note: So far, you've added observers to receive device and session lifecycle events. In the following use cases, you'll use the real-time API methods to send and receive volume indicators and control mute state.
Use case 7. Mute and unmute an audio input.
// Mute
meetingSession.audioVideo.realtimeMuteLocalAudio();
// Unmute
const unmuted = meetingSession.audioVideo.realtimeUnmuteLocalAudio();
if (unmuted) {
console.log('Other attendees can hear your audio');
} else {
// See the realtimeSetCanUnmuteLocalAudio use case below.
console.log('You cannot unmute yourself');
}
Use case 8. To check whether the local microphone is muted, use this method rather than keeping track of your own mute state.
const muted = meetingSession.audioVideo.realtimeIsLocalAudioMuted();
if (muted) {
console.log('You are muted');
} else {
console.log('Other attendees can hear your audio');
}
Use case 9. Disable unmute. If you want to prevent users from unmuting themselves (for example during a presentation), use these methods rather than keeping track of your own can-unmute state.
meetingSession.audioVideo.realtimeSetCanUnmuteLocalAudio(false);
// Optional: Force mute.
meetingSession.audioVideo.realtimeMuteLocalAudio();
const unmuted = meetingSession.audioVideo.realtimeUnmuteLocalAudio();
console.log(`${unmuted} is false. You cannot unmute yourself`);
Use case 10. Subscribe to volume changes of a specific attendee. You can use this to build a real-time volume indicator UI.
import { DefaultModality } from 'amazon-chime-sdk-js';
// This is your attendee ID. You can also subscribe to another attendee's ID.
// See the "Attendees" section for an example on how to retrieve other attendee IDs
// in a session.
const presentAttendeeId = meetingSession.configuration.credentials.attendeeId;
meetingSession.audioVideo.realtimeSubscribeToVolumeIndicator(
presentAttendeeId,
(attendeeId, volume, muted, signalStrength) => {
const baseAttendeeId = new DefaultModality(attendeeId).base();
if (baseAttendeeId !== attendeeId) {
// See the "Screen and content share" section for details.
console.log(`The volume of ${baseAttendeeId}'s content changes`);
}
// A null value for any field means that it has not changed.
console.log(`${attendeeId}'s volume data: `, {
volume, // a fraction between 0 and 1
muted, // a boolean
signalStrength, // 0 (no signal), 0.5 (weak), 1 (strong)
});
}
);
Use case 11. Subscribe to mute or signal strength changes of a specific attendee. You can use this to build UI for only mute or only signal strength changes.
// This is your attendee ID. You can also subscribe to another attendee's ID.
// See the "Attendees" section for an example on how to retrieve other attendee IDs
// in a session.
const presentAttendeeId = meetingSession.configuration.credentials.attendeeId;
// To track mute changes
meetingSession.audioVideo.realtimeSubscribeToVolumeIndicator(
presentAttendeeId,
(attendeeId, volume, muted, signalStrength) => {
// A null value for volume, muted and signalStrength field means that it has not changed.
if (muted === null) {
// muted state has not changed, ignore volume and signalStrength changes
return;
}
// mute state changed
console.log(`${attendeeId}'s mute state changed: `, {
muted, // a boolean
});
}
);
// To track signal strength changes
meetingSession.audioVideo.realtimeSubscribeToVolumeIndicator(
presentAttendeeId,
(attendeeId, volume, muted, signalStrength) => {
// A null value for volume, muted and signalStrength field means that it has not changed.
if (signalStrength === null) {
// signalStrength has not changed, ignore volume and muted changes
return;
}
// signal strength changed
console.log(`${attendeeId}'s signal strength changed: `, {
signalStrength, // 0 (no signal), 0.5 (weak), 1 (strong)
});
}
);
Use case 12. Detect the most active speaker. For example, you can enlarge the active speaker's video element if available.
import { DefaultActiveSpeakerPolicy } from 'amazon-chime-sdk-js';
const activeSpeakerCallback = attendeeIds => {
if (attendeeIds.length) {
console.log(`${attendeeIds[0]} is the most active speaker`);
}
};
meetingSession.audioVideo.subscribeToActiveSpeakerDetector(
new DefaultActiveSpeakerPolicy(),
activeSpeakerCallback
);
Note: In Chime SDK terms, a video tile is an object containing an attendee ID, a video stream, etc. To view a video in your application, you must bind a tile to a
<video>element.
- Make sure you bind a tile to the same video element until the tile is removed.
- A local video tile can be identified using
localTileproperty.- A tile is created with a new tile ID when the same remote attendee restarts the video.
- Media Capture Pipeline relies on the meeting session to get the attendee info. After calling
this.meetingSession.audioVideo.start();, wait foraudioVideoDidStartevent to be received before callingstartLocalVideoTile.
Use case 13. Start sharing your video. The local video element is flipped horizontally (mirrored mode).
const videoElement = /* HTMLVideoElement object e.g. document.getElementById('video-element-id') */;
// Make sure you have chosen your camera. In this use case, you will choose the first device.
const videoInputDevices = await meetingSession.audioVideo.listVideoInputDevices();
// The camera LED light will turn on indicating that it is now capturing.
// See the "Device" section for details.
await meetingSession.audioVideo.startVideoInput(videoInputDevices[0].deviceId);
const observer = {
// videoTileDidUpdate is called whenever a new tile is created or tileState changes.
videoTileDidUpdate: tileState => {
// Ignore a tile without attendee ID and other attendee's tile.
if (!tileState.boundAttendeeId || !tileState.localTile) {
return;
}
meetingSession.audioVideo.bindVideoElement(tileState.tileId, videoElement);
}
};
meetingSession.audioVideo.addObserver(observer);
meetingSession.audioVideo.startLocalVideoTile();
Use case 14. Stop sharing your video.
const videoElement = /* HTMLVideoElement object e.g. document.getElementById('video-element-id') */;
let localTileId = null;
const observer = {
videoTileDidUpdate: tileState => {
// Ignore a tile without attendee ID and other attendee's tile.
if (!tileState.boundAttendeeId || !tileState.localTile) {
return;
}
// videoTileDidUpdate is also invoked when you call startLocalVideoTile or tileState changes.
// The tileState.active can be false in poor Internet connection, when the user paused the video tile, or when the video tile first arrived.
console.log(`If you called stopLocalVideoTile, ${tileState.active} is false.`);
meetingSession.audioVideo.bindVideoElement(tileState.tileId, videoElement);
localTileId = tileState.tileId;
},
videoTileWasRemoved: tileId => {
if (localTileId === tileId) {
console.log(`You called removeLocalVideoTile. videoElement can be bound to another tile.`);
localTileId = null;
}
}
};
meetingSession.audioVideo.addObserver(observer);
meetingSession.audioVideo.stopLocalVideoTile();
// Stop video input. If the previously chosen camera has an LED light on,
// it will turn off indicating the camera is no longer capturing.
await meetingSession.audioVideo.stopVideoInput();
// Optional: You can remove the local tile from the session.
meetingSession.audioVideo.removeLocalVideoTile();
Use case 15. View one attendee video, e.g. in a 1-on-1 session.
const videoElement = /* HTMLVideoElement object e.g. document.getElementById('video-element-id') */;
const observer = {
// videoTileDidUpdate is called whenever a new tile is created or tileState changes.
videoTileDidUpdate: tileState => {
// Ignore a tile without attendee ID, a local tile (your video), and a content share.
if (!tileState.boundAttendeeId || tileState.localTile || tileState.isContent) {
return;
}
meetingSession.audioVideo.bindVideoElement(tileState.tileId, videoElement);
}
};
meetingSession.audioVideo.addObserver(observer);
Use case 16. View up to 25 attendee videos. Assume that you have 25 video elements in your application, and that an empty cell means it's taken.
/*
No one is sharing video e.g. 9 attendee videos (9 empty cells)
Next available: Next available:
videoElements[0] videoElements[7]
╔════╦════╦════╦════╦════╗ ╔════╦════╦════╦════╦════╗
║ 0 ║ 1 ║ 2 ║ 3 ║ 4 ║ ║ ║ ║ ║ ║ ║
╠════╬════╬════╬════╬════╣ ╠════╬════╬════╬════╬════╣
║ 5 ║ 6 ║ 7 ║ 8 ║ 9 ║ ║ ║ ║ 7 ║ 8 ║ ║
╠════╬════╬════╬════╬════╣ ╠════╬════╬════╬════╬════╣
║ 10 ║ 11 ║ 12 ║ 13 ║ 14 ║ ║ 10 ║ ║ 12 ║ 13 ║ 14 ║
╠════╬════╬════╬════╬════╣ ╠════╬════╬════╬════╬════╣
║ 15 ║ 16 ║ 17 ║ 18 ║ 19 ║ ║ 15 ║ 16 ║ 17 ║ 18 ║ 19 ║
╠════╬════╬════╬════╬════╣ ╠════╬════╬════╬════╬════╣
║ 20 ║ 21 ║ 22 ║ 23 ║ 24 ║ ║ 20 ║ 21 ║ 22 ║ 23 ║ 24 ║
╚════╩════╩════╩════╩════╝ ╚════╩════╩════╩════╩════╝
*/
const videoElements = [
/* an array of 25 HTMLVideoElement objects in your application */
];
// index-tileId pairs
const indexMap = {};
const acquireVideoElement = tileId => {
// Return the same video element if already bound.
for (let i = 0; i < 25; i += 1) {
if (indexMap[i] === tileId) {
return videoElements[i];
}
}
// Return the next available video element.
for (let i = 0; i < 25; i += 1) {
if (!indexMap.hasOwnProperty(i)) {
indexMap[i] = tileId;
return videoElements[i];
}
}
throw new Error('no video element is available');
};
const releaseVideoElement = tileId => {
for (let i = 0; i < 25; i += 1) {
if (indexMap[i] === tileId) {
delete indexMap[i];
return;
}
}
};
const observer = {
// videoTileDidUpdate is called whenever a new tile is created or tileState changes.
videoTileDidUpdate: tileState => {
// Ignore a tile without attendee ID, a local tile (your video), and a content share.
if (!tileState.boundAttendeeId || tileState.localTile || tileState.isContent) {
return;
}
meetingSession.audioVideo.bindVideoElement(
tileState.tileId,
acquireVideoElement(tileState.tileId)
);
},
videoTileWasRemoved: tileId => {
releaseVideoElement(tileId);
},
};
meetingSession.audioVideo.addObserver(observer);
Use case 17. Add an observer to know all the remote video sources when changed.
const observer = {
remoteVideoSourcesDidChange: videoSources => {
videoSources.forEach(videoSource => {
const { attendee } = videoSource;
console.log(
`An attendee (${attendee.attendeeId} ${attendee.externalUserId}) is sending video`
);
});
},
};
meetingSession.audioVideo.addObserver(observer);
You can also call below method to know all the remote video sources:
Note:
getRemoteVideoSourcesmethod is different fromgetAllRemoteVideoTiles,getRemoteVideoSourcesreturns all the remote video sources that are available to be viewed, whilegetAllRemoteVideoTilesreturns the ones that are actually being seen.
const videoSources = meetingSession.audioVideo.getRemoteVideoSources();
videoSources.forEach(videoSource => {
const { attendee } = videoSource;
console.log(`An attendee (${attendee.attendeeId} ${attendee.externalUserId}) is sending video`);
});
Note: When you or other attendees share content (a screen capture, a video file, or any other MediaStream object), the content attendee (attendee-id#content) joins the session and shares content as if a regular attendee shares a video.
For example, your attendee ID is "my-id". When you call
meetingSession.audioVideo.startContentShare, the content attendee "my-id#content" will join the session and share your content.
Use case 18. Start sharing your screen.
import { DefaultModality } from 'amazon-chime-sdk-js';
const observer = {
videoTileDidUpdate: tileState => {
// Ignore a tile without attendee ID and videos.
if (!tileState.boundAttendeeId || !tileState.isContent) {
return;
}
const yourAttendeeId = meetingSession.configuration.credentials.attendeeId;
// tileState.boundAttendeeId is formatted as "attendee-id#content".
const boundAttendeeId = tileState.boundAttendeeId;
// Get the attendee ID from "attendee-id#content".
const baseAttendeeId = new DefaultModality(boundAttendeeId).base();
if (baseAttendeeId === yourAttendeeId) {
console.log('You called startContentShareFromScreenCapture');
}
},
contentShareDidStart: () => {
console.log('Screen share started');
},
contentShareDidStop: () => {
// Chime SDK allows 2 simultaneous content shares per meeting.
// This method will be invoked if two attendees are already sharing content
// when you call startContentShareFromScreenCapture or startContentShare.
console.log('Screen share stopped');
},
};
meetingSession.audioVideo.addContentShareObserver(observer);
meetingSession.audioVideo.addObserver(observer);
// A browser will prompt the user to choose the screen.
const contentShareStream = await meetingSession.audioVideo.startContentShareFromScreenCapture();
If you want to display the content share stream for the sharer, you can bind the returned content share stream to a
video element using connectVideoStreamToVideoElement from DefaultVideoTile.
DefaultVideoTile.connectVideoStreamToVideoElement(contentShareStream, videoElement, false);
Use case 19. Start sharing your screen in an environment that does not support a screen picker dialog. e.g. Electron
const sourceId = /* Window or screen ID e.g. the ID of a DesktopCapturerSource object in Electron */;
await meetingSession.audioVideo.startContentShareFromScreenCapture(sourceId);
Use case 20. Start streaming your video file from an <input> element of type file.
const videoElement = /* HTMLVideoElement object e.g. document.getElementById('video-element-id') */;
const inputElement = /* HTMLInputElement object e.g. document.getElementById('input-element-id') */;
inputElement.addEventListener('change', async () => {
const file = inputElement.files[0];
const url = URL.createObjectURL(file);
videoElement.src = url;
await videoElement.play();
const mediaStream = videoElement.captureStream(); /* use mozCaptureStream for Firefox e.g. videoElement
.mozCaptureStream(); */
await meetingSession.audioVideo.startContentShare(mediaStream);
inputElement.value = '';
});
Use case 21. Stop sharing your screen or content.
const observer = {
contentShareDidStop: () => {
console.log('Content share stopped');
},
};
meetingSession.audioVideo.addContentShareObserver(observer);
await meetingSession.audioVideo.stopContentShare();
Use case 22. View up to 2 attendee content or screens. Chime SDK allows 2 simultaneous content shares per meeting.
import { DefaultModality } from 'amazon-chime-sdk-js';
const videoElementStack = [
/* an array of 2 HTMLVideoElement objects in your application */
];
// tileId-videoElement map
const tileMap = {};
const observer = {
videoTileDidUpdate: tileState => {
// Ignore a tile without attendee ID and videos.
if (!tileState.boundAttendeeId || !tileState.isContent) {
return;
}
const yourAttendeeId = meetingSession.configuration.credentials.attendeeId;
// tileState.boundAttendeeId is formatted as "attendee-id#content".
const boundAttendeeId = tileState.boundAttendeeId;
// Get the attendee ID from "attendee-id#content".
const baseAttendeeId = new DefaultModality(boundAttendeeId).base();
if (baseAttendeeId !== yourAttendeeId) {
console.log(`${baseAttendeeId} is sharing screen now`);
// Get the already bound video element if available, or use an unbound element.
const videoElement = tileMap[tileState.tileId] || videoElementStack.pop();
if (videoElement) {
tileMap[tileState.tileId] = videoElement;
meetingSession.audioVideo.bindVideoElement(tileState.tileId, videoElement);
} else {
console.log('No video element is available');
}
}
},
videoTileWasRemoved: tileId => {
// Release the unused video element.
const videoElement = tileMap[tileId];
if (videoElement) {
videoElementStack.push(videoElement);
delete tileMap[tileId];
}
},
};
meetingSession.audioVideo.addObserver(observer);
Use case 23. Subscribe to attendee presence changes. When an attendee joins or leaves a session,
the callback receives presentAttendeeId and present (a boolean).
const attendeePresenceSet = new Set();
const callback = (presentAttendeeId, present) => {
console.log(`Attendee ID: ${presentAttendeeId} Present: ${present}`);
if (present) {
attendeePresenceSet.add(presentAttendeeId);
} else {
attendeePresenceSet.delete(presentAttendeeId);
}
};
meetingSession.audioVideo.realtimeSubscribeToAttendeeIdPresence(callback);
Use case 24. Create a simple roster by subscribing to attendee presence and volume changes.
import { DefaultModality } from 'amazon-chime-sdk-js';
const roster = {};
meetingSession.audioVideo.realtimeSubscribeToAttendeeIdPresence((presentAttendeeId, present) => {
if (!present) {
delete roster[presentAttendeeId];
return;
}
meetingSession.audioVideo.realtimeSubscribeToVolumeIndicator(
presentAttendeeId,
(attendeeId, volume, muted, signalStrength) => {
const baseAttendeeId = new DefaultModality(attendeeId).base();
if (baseAttendeeId !== attendeeId) {
// Optional: Do not include the content attendee (attendee-id#content) in the roster.
// See the "Screen and content share" section for details.
return;
}
if (roster.hasOwnProperty(attendeeId)) {
// A null value for any field means that it has not changed.
roster[attendeeId].volume = volume; // a fraction between 0 and 1
roster[attendeeId].muted = muted; // A boolean
roster[attendeeId].signalStrength = signalStrength; // 0 (no signal), 0.5 (weak), 1 (strong)
} else {
// Add an attendee.
// Optional: You can fetch more data, such as attendee name,
// from your server application and set them here.
roster[attendeeId] = {
attendeeId,
volume,
muted,
signalStrength,
};
}
}
);
});
Use case 25. Add an observer to receive WebRTC metrics processed by Chime SDK such as bitrate, packet loss, and bandwidth. See AudioVideoObserver for more available metrics.
const observer = {
metricsDidReceive: clientMetricReport => {
const metricReport = clientMetricReport.getObservableMetrics();
const {
videoPacketSentPerSecond,
videoUpstreamBitrate,
availableOutgoingBitrate,
availableIncomingBitrate,
audioSpeakerDelayMs,
} = metricReport;
console.log(
`Sending video bitrate in kilobits per second: ${
videoUpstreamBitrate / 1000
} and sending packets per second: ${videoPacketSentPerSecond}`
);
console.log(
`Sending bandwidth is ${availableOutgoingBitrate / 1000}, and receiving bandwidth is ${
availableIncomingBitrate / 1000
}`
);
console.log(`Audio speaker delay is ${audioSpeakerDelayMs}`);
},
};
meetingSession.audioVideo.addObserver(observer);
Use case 26. Add an observer to receive alerts. You can use these alerts to notify users of connection problems.
const observer = {
connectionDidBecomePoor: () => {
console.log('Your connection is poor');
},
connectionDidSuggestStopVideo: () => {
console.log('Recommend turning off your video');
},
videoSendDidBecomeUnavailable: () => {
// Chime SDK allows a total of 25 simultaneous videos per meeting.
// If you try to share more video, this method will be called.
// See videoAvailabilityDidChange below to find out when it becomes available.
console.log('You cannot share your video');
},
videoAvailabilityDidChange: videoAvailability => {
// canStartLocalVideo will also be true if you are already sharing your video.
if (videoAvailability.canStartLocalVideo) {
console.log('You can share your video');
} else {
console.log('You cannot share your video');
}
},
};
meetingSession.audioVideo.addObserver(observer);
Use case 27. Leave a session.
import { MeetingSessionStatusCode } from 'amazon-chime-sdk-js';
const observer = {
audioVideoDidStop: sessionStatus => {
const sessionStatusCode = sessionStatus.statusCode();
if (sessionStatusCode === MeetingSessionStatusCode.Left) {
/*
* You called meetingSession.audioVideo.stop().
*/
console.log('You left the session');
} else {
console.log('Stopped with a session status code: ', sessionStatusCode);
}
},
};
meetingSession.audioVideo.addObserver(observer);
meetingSession.audioVideo.stop();
Use case 28. Add an observer to get notified when a session has ended.
import { MeetingSessionStatusCode } from 'amazon-chime-sdk-js';
const observer = {
audioVideoDidStop: sessionStatus => {
const sessionStatusCode = sessionStatus.statusCode();
if (sessionStatusCode === MeetingSessionStatusCode.MeetingEnded) {
/*
- You (or someone else) have called the DeleteMeeting API action in your server application.
- You attempted to join a deleted meeting.
- No audio connections are present in the meeting for more than five minutes.
- The meeting time exceeds 24 hours.
See https://docs.aws.amazon.com/chime-sdk/latest/dg/mtgs-sdk-mtgs.html for details.
*/
console.log('The session has ended');
} else {
console.log('Stopped with a session status code: ', sessionStatusCode);
}
},
};
meetingSession.audioVideo.addObserver(observer);
Use case 29. Initialize the meeting readiness checker.
import { DefaultMeetingReadinessChecker } from 'amazon-chime-sdk-js';
// In the usage examples below, you will use this meetingReadinessChecker object.
const meetingReadinessChecker = new DefaultMeetingReadinessChecker(logger, meetingSession);
Use case 30. Use the meeting readiness checker to perform local checks.
import { CheckAudioInputFeedback } from 'amazon-chime-sdk-js';
const audioInputDeviceInfo = /* An array item from meetingSession.audioVideo.listAudioInputDevices */;
const audioInputFeedback = await meetingReadinessChecker.checkAudioInput(audioInputDeviceInfo.deviceId);
switch (audioInputFeedback) {
case CheckAudioInputFeedback.Succeeded:
console.log('Succeeded');
break;
case CheckAudioInputFeedback.Failed:
console.log('Failed');
break;
case CheckAudioInputFeedback.PermissionDenied:
console.log('Permission denied');
break;
}
Use case 31. Use the meeting readiness checker to perform end-to-end checks, e.g. audio, video, and content share.
import {
CheckAudioConnectivityFeedback,
CheckContentShareConnectivityFeedback,
CheckVideoConnectivityFeedback
} from 'amazon-chime-sdk-js';
// Tests audio connection
const audioDeviceInfo = /* An array item from meetingSession.audioVideo.listAudioInputDevices */;
const audioFeedback = await meetingReadinessChecker.checkAudioConnectivity(audioDeviceInfo.deviceId);
console.log(`Feedback result: ${CheckAudioConnectivityFeedback[audioFeedback]}`);
// Test video connection
const videoInputInfo = /* An array item from meetingSession.audioVideo.listVideoInputDevices */;
const videoFeedback = await meetingReadinessChecker.checkVideoConnectivity(videoInputInfo.deviceId);
console.log(`Feedback result: ${CheckVideoConnectivityFeedback[videoFeedback]}`);
// Tests content share connectivity
const contentShareFeedback = await meetingReadinessChecker.checkContentShareConnectivity();
console.log(`Feedback result: ${CheckContentShareConnectivityFeedback[contentShareFeedback]}`);
Use case 32. Use the meeting readiness checker to perform network checks, e.g. TCP and UDP.
import {
CheckNetworkUDPConnectivityFeedback,
CheckNetworkTCPConnectivityFeedback,
} from 'amazon-chime-sdk-js';
// Tests for UDP network connectivity
const networkUDPFeedback = await meetingReadinessChecker.checkNetworkUDPConnectivity();
console.log(`Feedback result: ${CheckNetworkUDPConnectivityFeedback[networkUDPFeedback]}`);
// Tests for TCP network connectivity
const networkTCPFeedback = await meetingReadinessChecker.checkNetworkTCPConnectivity();
console.log(`Feedback result: ${CheckNetworkTCPConnectivityFeedback[networkTCPFeedback]}`);
Use case 32. Set the audio quality of the main audio input to optimize for speech or music:
Use the following setting to optimize the audio bitrate of the main audio input for fullband speech with a mono channel:
meetingSession.audioVideo.setAudioProfile(AudioProfile.fullbandSpeechMono());
Use case 33. Set the audio quality of content share audio to optimize for speech or music:
Use the following setting to optimize the audio bitrate of content share audio for fullband music with a mono channel:
meetingSession.audioVideo.setContentAudioProfile(AudioProfile.fullbandMusicMono());
Use case 34. Sending and receiving stereo audio
You can send an audio stream with stereo channels either as content or through the main audio input.
Use the following setting to optimize the main audio input and output for an audio stream with stereo channels:
meetingSession.audioVideo.setAudioProfile(AudioProfile.fullbandMusicStereo());
Use the following setting to optimize the content share audio for an audio stream with stereo channels:
meetingSession.audioVideo.setContentAudioProfile(AudioProfile.fullbandMusicStereo());
Use case 35. Redundant Audio
Starting from version 3.18.2, the SDK starts sending redundant audio data to our servers on detecting packet loss to help reduce its effect on audio quality. Redundant audio packets are only sent out for packets containing active audio, ie, speech or music. This may increase the bandwidth consumed by audio to up to 3 times the normal amount depending on the amount of packet loss detected. The SDK will automatically stop sending redundant data if it hasn't detected any packet loss for 5 minutes.
This feature requires blob: to be in your content security policy under the worker-src directive.
Without this, we will not be able to send out redundant audio data.
This feature is not supported on Firefox at the moment. We were able to successfully send redundant audio from safari 16.1 onwards. 15.6.1 advertises support as well but is untested. Chrome advertises support for redundant audio from version M96.
To disable this feature for attendee audio, you can use the following:
meetingSession.audioVideo.setAudioProfile(new AudioProfile(null, false));
If using bitrate optimization and you want to disable audio redundancy you can use the below line. In the example below, we only use fullbandSpeechMono but you can use fullbandMusicMono and fullbandMusicStereo depending on your use case.
meetingSession.audioVideo.setAudioProfile(AudioProfile.fullbandSpeechMono(false));
To disable this feature for content share audio, you can use any one of the following:
meetingSession.audioVideo.setContentAudioProfile(new AudioProfile(null, false));
If using bitrate optimization and you want to disable audio redundancy you can use the below line. In the example below, we only use fullbandSpeechMono but you can use fullbandMusicMono and fullbandMusicStereo depending on your use case.
meetingSession.audioVideo.setContentAudioProfile(AudioProfile.fullbandSpeechMono(false));
While there is an option to disable the feature, we recommend keeping it enabled for improved audio quality. One possible reason to disable it might be if your customers have very strict bandwidth limitations.
Use case 36. Setup an observer to receive events: connecting, start, stop and receive message; and start a messaging session.
Note: You can remove an observer by calling
messagingSession.removeObserver(observer). In a component-based architecture (such as React, Vue, and Angular), you may need to add an observer when a component is mounted, and remove it when unmounted.
const observer = {
messagingSessionDidStart: () => {
console.log('Session started');
},
messagingSessionDidStartConnecting: reconnecting => {
if (reconnecting) {
console.log('Start reconnecting');
} else {
console.log('Start connecting');
}
},
messagingSessionDidStop: event => {
console.log(`Closed: ${event.code} ${event.reason}`);
},
messagingSessionDidReceiveMessage: message => {
console.log(`Receive message type ${message.type}`);
},
};
messagingSession.addObserver(observer);
await messagingSession.start();
Amazon Chime SDK for JavaScript allows builders to provide application metadata in the meeting session configuration. This field is optional. Amazon Chime uses application metadata to analyze meeting health trends or identify common failures to improve your meeting experience.
⚠️ Do not pass any Personal Identifiable Information (PII).
Use case 37. Provide application metadata to the meeting session configuration.
import { MeetingSessionConfiguration, ApplicationMetadata } from 'amazon-chime-sdk-js';
const createMeetingResponse = // CreateMeeting API response.
const createAttendeeResponse = // CreateAttendee API response.
const meetingSessionConfiguration = new MeetingSessionConfiguration(
createMeetingResponse,
createAttendeeResponse
);
meetingSessionConfiguration.applicationMetadata = ApplicationMetadata.create({
appName: 'AppName',
appVersion: '1.0.0'
});
// The appName must be between 1-32 characters.
// The appName must satisfy following regular expression:
// /^[a-zA-Z0-9]+[a-zA-Z0-9_-]*[a-zA-Z0-9]+$/g
appName: string;
// The appVersion must be between 1-32 characters.
// The appVersion must follow the Semantic Versioning format.
// https://semver.org/
appVersion: string;
The use of Amazon Voice Focus. background blur, and background replacement via this SDK involves the downloading and execution of code at runtime by end users.
The use of Amazon Voice Focus. background blur, and background replacement runtime code is subject to additional notices. See this Amazon Voice Focus NOTICES file, background blur and background replacement NOTICES file, and background blur 2.0 and background replacement 2.0 NOTICES file for details. You agree to make these additional notices available to all end users who use Amazon Voice Focus, background blur and background replacement, background blur 2.0 and background replacement 2.0, runtime code via this SDK.
The browser demo applications in the demos directory use TensorFlow.js and pre-trained TensorFlow.js models for image segmentation. Use of these third party models involves downloading and execution of code at runtime from jsDelivr by end user browsers. For the jsDelivr Acceptable Use Policy, please visit this link.
The use of TensorFlow runtime code referenced above may be subject to additional license requirements. See the licenses page for TensorFlow.js here and TensorFlow.js models here for details.
You and your end users are responsible for all Content (including any images) uploaded for use with background replacement, and must ensure that such Content does not violate the law, infringe or misappropriate the rights of any third party, or otherwise violate a material term of your agreement with Amazon (including the documentation, the AWS Service Terms, or the Acceptable Use Policy).
Live transcription using the Amazon Chime SDK for JavaScript is powered by Amazon Transcribe. Use of Amazon Transcribe is subject to the AWS Service Terms, including the terms specific to the AWS Machine Learning and Artificial Intelligence Services. Standard charges for Amazon Transcribe and Amazon Transcribe Medical will apply.
You and your end users understand that recording Amazon Chime SDK meetings may be subject to laws or regulations regarding the recording of electronic communications. It is your and your end users’ responsibility to comply with all applicable laws regarding the recordings, including properly notifying all participants in a recorded session, or communication that the session or communication is being recorded, and obtain their consent.
Copyright Amazon.com, Inc. or its affiliates. All Rights Reserved.
FAQs
Amazon Chime SDK for JavaScript
The npm package amazon-chime-sdk-js receives a total of 37,856 weekly downloads. As such, amazon-chime-sdk-js popularity was classified as popular.
We found that amazon-chime-sdk-js demonstrated a healthy version release cadence and project activity because the last version was released less than a year ago. It has 2 open source maintainers collaborating on the project.
Did you know?

Socket for GitHub automatically highlights issues in each pull request and monitors the health of all your open source dependencies. Discover the contents of your packages and block harmful activity before you install or update your dependencies.

Research
A malicious package uses a QR code as steganography in an innovative technique.
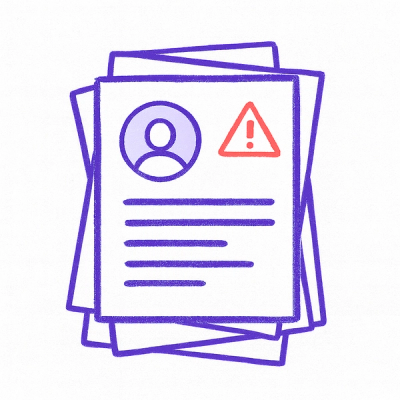
Research
/Security News
Socket identified 80 fake candidates targeting engineering roles, including suspected North Korean operators, exposing the new reality of hiring as a security function.
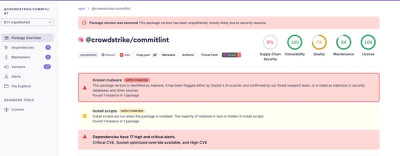
Application Security
/Research
/Security News
Socket detected multiple compromised CrowdStrike npm packages, continuing the "Shai-Hulud" supply chain attack that has now impacted nearly 500 packages.