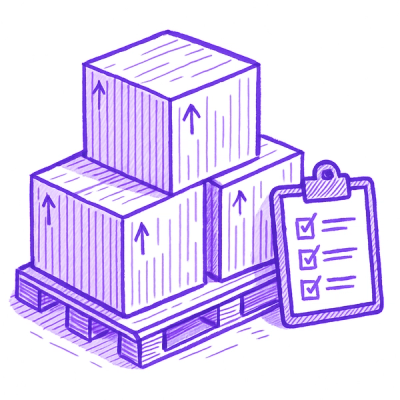
Security News
Open Source Maintainers Feeling the Weight of the EU’s Cyber Resilience Act
The EU Cyber Resilience Act is prompting compliance requests that open source maintainers may not be obligated or equipped to handle.
angular-cli
Advanced tools
Prototype of a CLI for Angular applications based on the ember-cli project.
This project is very much still a work in progress.
The CLI is now in beta. If you wish to collaborate while the project is still young, check out our issue list.
Before submitting new issues, have a look at issues marked with the type: faq label.
We changed the build system between beta.10 and beta.14, from SystemJS to Webpack. And with it comes a lot of benefits. To take advantage of these, your app built with the old beta will need to migrate.
You can update your beta.10 projects to beta.14 by following these instructions.
Both the CLI and generated project have dependencies that require Node 4 or higher, together with NPM 3 or higher.
BEFORE YOU INSTALL: please read the prerequisites
npm install -g angular-cli
ng help
ng new PROJECT_NAME
cd PROJECT_NAME
ng serve
Navigate to http://localhost:4200/. The app will automatically reload if you change any of the source files.
You can configure the default HTTP port and the one used by the LiveReload server with two command-line options :
ng serve --host 0.0.0.0 --port 4201 --live-reload-port 49153
You can use the ng generate (or just ng g) command to generate Angular components:
ng generate component my-new-component
ng g component my-new-component # using the alias
# components support relative path generation
# if in the directory src/app/feature/ and you run
ng g component new-cmp
# your component will be generated in src/app/feature/new-cmp
# but if you were to run
ng g component ../newer-cmp
# your component will be generated in src/app/newer-cmp
You can find all possible blueprints in the table below:
| Scaffold | Usage |
|---|---|
| Component | ng g component my-new-component |
| Directive | ng g directive my-new-directive |
| Pipe | ng g pipe my-new-pipe |
| Service | ng g service my-new-service |
| Class | ng g class my-new-class |
| Interface | ng g interface my-new-interface |
| Enum | ng g enum my-new-enum |
| Module | ng g module my-module |
The CLI supports routing in several ways:
We include the @angular/router NPM package when creating or initializing a project.
When you generate a module, you can use the --routing option like ng g module my-module --routing to create a separate file my-module-routing.module.ts to store the module routes.
The file includes an empty Routes object that you can fill with routes to different components and/or modules.
The --routing option also generates a default component with the same name as the module.
You can use the --routing option with ng new to create a app-routing.module.ts file when you create or initialize a project.
ng build
The build artifacts will be stored in the dist/ directory.
ng build can specify both a build target (--target=production or --target=development) and an
environment file to be used with that build (--environment=dev or --environment=prod).
By default, the development build target and environment are used.
The mapping used to determine which environment file is used can be found in angular-cli.json:
"environments": {
"source": "environments/environment.ts",
"dev": "environments/environment.ts",
"prod": "environments/environment.prod.ts"
}
These options also apply to the serve command. If you do not pass a value for environment,
it will default to dev for development and prod for production.
# these are equivalent
ng build --target=production --environment=prod
ng build --prod --env=prod
ng build --prod
# and so are these
ng build --target=development --environment=dev
ng build --dev --e=dev
ng build --dev
ng build
You can also add your own env files other than dev and prod by doing the following:
src/environments/environment.NAME.ts{ "NAME": 'src/environments/environment.NAME.ts' } to the apps[0].environments object in angular-cli.json--env=NAME flag on the build/serve commands.When building you can modify base tag (<base href="/">) in your index.html with --base-href your-url option.
# Sets base tag href to /myUrl/ in your index.html
ng build --base-href /myUrl/
ng build --bh /myUrl/
All builds make use of bundling, and using the --prod flag in ng build --prod
or ng serve --prod will also make use of uglifying and tree-shaking functionality.
ng test
Tests will execute after a build is executed via Karma, and it will automatically watch your files for changes. You can run tests a single time via --watch=false or --single-run.
You can run tests with coverage via --code-coverage. The coverage report will be in the coverage/ directory.
Linting during tests is also available via the --lint flag. See Linting code chapter for more information.
ng e2e
Before running the tests make sure you are serving the app via ng serve.
End-to-end tests are run via Protractor.
Using the proxying support in webpack's dev server we can highjack certain urls and send them to a backend server.
We do this by passing a file to --proxy-config
Say we have a server running on http://localhost:3000/api and we want all calls to http://localhost:4200/api to go to that server.
We create a file next to projects package.json called proxy.conf.json
with the content
{
"/api": {
"target": "http://localhost:3000",
"secure": false
}
}
You can read more about what options are available here webpack-dev-server proxy settings
and then we edit the package.json file's start script to be
"start": "ng serve --proxy-config proxy.conf.json",
now run it with npm start
You can deploy your apps quickly via:
ng github-pages:deploy --message "Optional commit message"
This will do the following:
HEADgh-pages branch if one doesn't existgh-pages branch and creates a commitgh-pages branch to GitHubHEADCreating the repo requires a token from GitHub, and the remaining functionality relies on ssh authentication for all git operations that communicate with github.com. To simplify the authentication, be sure to setup your ssh keys.
If you are deploying a user or organization page, you can instead use the following command:
ng github-pages:deploy --user-page --message "Optional commit message"
This command pushes the app to the master branch on the GitHub repo instead
of pushing to gh-pages, since user and organization pages require this.
You can lint your app code by running ng lint.
This will use the lint npm script that in generated projects uses tslint.
You can modify the these scripts in package.json to run whatever tool you prefer.
To turn on auto completion use the following commands:
For bash:
ng completion 1>> ~/.bashrc 2>>&1
source ~/.bashrc
For zsh:
ng completion 1>> ~/.zshrc 2>>&1
source ~/.zshrc
Windows users using gitbash:
ng completion 1>> ~/.bash_profile 2>>&1
source ~/.bash_profile
You use the assets array in angular-cli.json to list files or folders you want to copy as-is when building your project:
"assets": [
"assets",
"favicon.ico"
]
The styles.css file allows users to add global styles and supports
CSS imports.
If the project is created with the --style=sass option, this will be a .sass
file instead, and the same applies to scss/less/styl.
You can add more global styles via the apps[0].styles property in angular-cli.json.
Angular-CLI supports all major CSS preprocessors:
To use these preprocessors simply add the file to your component's styleUrls:
@Component({
selector: 'app-root',
templateUrl: './app.component.html',
styleUrls: ['./app.component.scss']
})
export class AppComponent {
title = 'app works!';
}
When generating a new project you can also define which extension you want for style files:
ng new sassy-project --style=sass
Or set the default style on an existing project:
ng set defaults.styleExt scss
Simply install your library via npm install lib-name --save and import it in your code.
If the library does not include typings, you can install them using npm:
npm install d3 --save
npm install @types/d3 --save-dev
If the library doesn't have typings available at @types/, you can still use it by
manually adding typings for it:
First, create a typings.d.ts file in your src/ folder. This file will be automatically included as global type definition.
Then, in src/typings.d.ts, add the following code:
declare module 'typeless-package';
import * as typelessPackage from 'typeless-package';
typelessPackage.method();
Done. Note: you might need or find useful to define more typings for the library that you're trying to use.
Some javascript libraries need to be added to the global scope, and loaded as if
they were in a script tag. We can do this using the apps[0].scripts and
apps[0].styles properties of angular-cli.json.
As an example, to use Bootstrap 4 this is what you need to do:
First install Bootstrap from npm:
npm install bootstrap@next
Then add the needed script files to apps[0].scripts:
"scripts": [
"../node_modules/jquery/dist/jquery.js",
"../node_modules/tether/dist/js/tether.js",
"../node_modules/bootstrap/dist/js/bootstrap.js"
],
Finally add the Bootstrap CSS to the apps[0].styles array:
"styles": [
"../node_modules/bootstrap/dist/css/bootstrap.css",
"styles.css"
],
Restart ng serve if you're running it, and Bootstrap 4 should be working on
your app.
To update angular-cli to a new version, you must update both the global package and your project's local package.
Global package:
npm uninstall -g angular-cli
npm cache clean
npm install -g angular-cli@latest
Local project package:
rm -rf node_modules dist # use rmdir on Windows
npm install --save-dev angular-cli@latest
npm install
ng update
Running ng update will check for changes in all the auto-generated files created by ng new and allow you to update yours. You are offered four choices for each changed file: y (overwrite), n (don't overwrite), d (show diff between your file and the updated file) and h (help).
Carefully read the diffs for each code file, and either accept the changes or incorporate them manually after ng update finishes.
The main cause of errors after an update is failing to incorporate these updates into your code.
You can find more details about changes between versions in CHANGELOG.md.
git clone https://github.com/angular/angular-cli.git
cd angular-cli
npm link
npm link is very similar to npm install -g except that instead of downloading the package
from the repo, the just cloned angular-cli/ folder becomes the global package.
Any changes to the files in the angular-cli/ folder will immediately affect the global angular-cli package,
allowing you to quickly test any changes you make to the cli project.
Now you can use angular-cli via the command line:
ng new foo
cd foo
npm link angular-cli
ng serve
npm link angular-cli is needed because by default the globally installed angular-cli just loads
the local angular-cli from the project which was fetched remotely from npm.
npm link angular-cli symlinks the global angular-cli package to the local angular-cli package.
Now the angular-cli you cloned before is in three places:
The folder you cloned it into, npm's folder where it stores global packages and the angular-cli project you just created.
You can also use ng new foo --link-cli to automatically link the angular-cli package.
Please read the official npm-link documentation and the npm-link cheatsheet for more information.
MIT
FAQs
CLI tool for Angular
The npm package angular-cli receives a total of 1,206 weekly downloads. As such, angular-cli popularity was classified as popular.
We found that angular-cli demonstrated a not healthy version release cadence and project activity because the last version was released a year ago. It has 1 open source maintainer collaborating on the project.
Did you know?

Socket for GitHub automatically highlights issues in each pull request and monitors the health of all your open source dependencies. Discover the contents of your packages and block harmful activity before you install or update your dependencies.
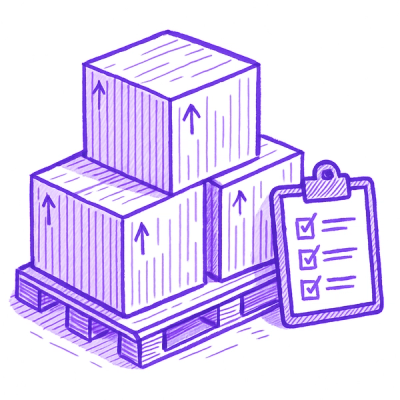
Security News
The EU Cyber Resilience Act is prompting compliance requests that open source maintainers may not be obligated or equipped to handle.

Security News
Crates.io adds Trusted Publishing support, enabling secure GitHub Actions-based crate releases without long-lived API tokens.

Research
/Security News
Undocumented protestware found in 28 npm packages disrupts UI for Russian-language users visiting Russian and Belarusian domains.