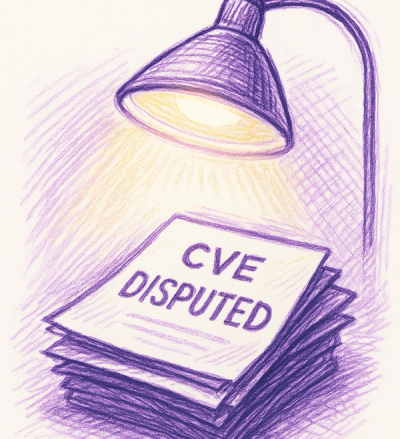
Security News
Google’s OSV Fix Just Added 500+ New Advisories — All Thanks to One Small Policy Change
A data handling bug in OSV.dev caused disputed CVEs to disappear from vulnerability feeds until a recent fix restored over 500 advisories.
angular2-schema-form
Advanced tools
Angular2 Schema Form (DISCLAIMER: it is not related to angular-schema-form)
WARNING:
Angular2 Schema Form is an Angular2 module allowing you to instanciate an HTML form from a JSON schema.
Angular2 Schema Form is not related to angular-schema-form and schemaform.io.
We think angular-schema-form is a great Angular 1 library, and when it will move to Angular 2, we will probably join our efforts to produce and maintain a unique Angular 2 solution.
There is an example of application using Angular2 Schema Form. You can also test the module on the website.
To use Angular2 Schema Form in your project simply execute the following command:
npm install angular2-schema-form --save
You just have to check that all the peer-dependencies of this module are satisfied in your package.json.
Here our goal will be to create a simple login form. Let's start by creating a simple AppComponent taking a simple JSON schema as input.
// app.component.ts
import { Component } from "@angular/core";
@Component({
selector:"minimal-app",
// Bind the "mySchema" member to the schema input of the Form component.
template: '<sf-form [schema]="mySchema"></sf-form>'
})
export class AppComponent {
// The schema that will be used to generate a form
mySchema = {
"properties": {
"email": {
"type": "string",
"description": "email",
"format": "email"
},
"password": {
"type": "string",
"description": "Password"
},
"rememberMe": {
"type": "boolean",
"default": false,
"description": "Remember me"
}
},
"required": ["email","password","rememberMe"]
}
}
Create a module which import the AppComponent and configure Angular2 schema form.
//app.module.ts
import { NgModule } from "@angular/core";
import { BrowserModule } from "@angular/platform-browser";
import { SchemaFormModule, WidgetRegistry, DefaultWidgetRegistry } from "angular2-schema-form";
import { AppComponent } from "./app.component";
@NgModule({
imports: [
SchemaFormModule.forRoot(),
BrowserModule
],
declarations: [AppComponent],
providers: [{provide: WidgetRegistry, useClass: DefaultWidgetRegistry}]
})
export class AppModule {}
The code above creates a form with three required fields. The validation state of each field is reflected by the class of each of them which can be either "has-error" or "has-success". Validation is done everytime a field's value changes. Basic validation is made by testing the value of the field against its corresponding schema. The input schema support almost all the features listed on the JSON schema specification.
It is possible to provide initial values to the form.
You can set the initial form's value through the model input:
@Component({
template: '<sf-form [schema]="mySchema" [model]="myModel"></sf-form>'
})
export class AppComponent {
mySchema = {...};
myModel = {email:" john.doe@example.com"};
}
The Form component provides the onChange output binding of which value represents the value of the form.
For instance, you can display the current forms's value with the following template:
template: '<sf-form [schema]="mySchema" (onChange)="value=$event.value"></sf-form>{{value | json}}'
Each field can be displayed using a specific widget.
To declare the widget you want to use, add its id to the field's definition:
mySchema = {
"properties": {
"email": {
"type": "string",
"description": "email",
"format": "email"
},
"password": {
"type": "string",
"description": "Password",
"widget": "password"// == "widget": {"id": "password"}
},
"rememberMe": {
"type": "boolean",
"default": false,
"description": "Remember me"
}
}
}
If there is no widget declared in a given property's schema, its type is used as widget id and the default registry gives a default widget (see details below). For instance, a string property will use the "string" widget. The following JSON schema is equivalent with the above example:
mySchema = {
"properties": {
"email": {
"type": "string",
"description": "email",
"format": "email",
"widget": "string"
},
"password": {
"type": "string",
"description": "Password",
"widget": "password"// == "widget": {"id": "password"}
},
"rememberMe": {
"type": "boolean",
"default": false,
"description": "Remember me",
"widget": "boolean"
}
}
}
Some widgets accept parameters as input, in such cases, it is possible to provide them in the schema directly within the widget property (here the TinyMCE widget ):
mySchema = {
"properties": {
"pageContent": {
"type": "string",
"description": "Page content",
"widget": {
"id": "richtext",
"plugins": "textcolor colorpicker",
"toolbar": "forecolor backcolor"
}
}
}
}
Available widgets are managed through a WidgetRegistry.
The default registry (DefaultWidgetRegistry) contains many widgets listed below, ordered by type:
Note that the select and radio widgets rely on the oneOf property:
"operatingSystem": {
"type": "string",
"oneOf": [
{
"enum": [
"linux"
],
"description": "GNU/Linux"
},
{
"enum": [
"osx"
],
"description": "OSX"
},
{
"enum": [
"windows"
],
"description": "Windows"
},
{
"enum": [
"other"
],
"description": "Other"
}
],
"default": "other"
}
Each schema can be extended by adding buttons after its widget.
// app.component.ts
@Component({
selector: "minimal-app",
// Bind the actions map to the the "actions" input
template: '<sf-form [schema]="mySchema" [actions]="myActions"></sf-form>'
})
export class AppComponent {
// The schema that will be used to generate a form
mySchema = {
"properties": {
"email": {
"type": "string",
"description": "email",
"format": "email"
},
"password": {
"type": "string",
"description": "Password",
"buttons": [{
"id": "reset",
"label": "Reset"
}]
},
"rememberMe": {
"type": "boolean",
"default": false,
"description": "Remember me"
}
},
"required": ["email", "password", "rememberMe"],
"buttons": [{
"id": "alert", // the id of the action callback
"label": "Alert !" // the text inside the button
}]
}
// Declare a mapping between action ids and their event listener
myActions = {
"alert": (property) => { alert(JSON.stringify(property.value)) },
"reset": (property) => { property.reset() }
}
}
You may define you own widget to create buttons by overriding the default widget for action buttons or create completely customized button widgets.
Override the default action button widget
in your WidgetRegistry implementation
and register your own button widget.
this.register('button', MyButtonWidgetComponent);
Define a custom button widget by
setting the property button.widget in the schema
"password": {
"type": "string",
"description": "Password",
"buttons": [
{
"id": "reset",
"label": "Reset"
},
{
"id": "custom_b",
"label": "My custom button",
"widget": "my_custom_button" // custom widget name for this button
}
]
}
and then register it in your WidgetRegistry implementation
this.register('my_custom_button', MyCustomButtonWidgetComponent);
The button widget will get provided the button object form the schema
including the button.action from the action registry
and the formProperty object.
To be fully AOT compatible
the custom button widget may then extend ButtonWidget or
provide the properties button and formProperty by it self.
import {Component} from "@angular/core";
import {ButtonWidget} from 'angular2-schema-form/dist/defaultwidgets'
@Component({
selector: 'sf-button-widget',
templateUrl: 'custom-button.widget.html'
})
export class CustomWidgetComponent extends ButtonWidget {
}
@Component({
selector: 'sf-button-widget',
templateUrl: 'custom-button.widget.html'
})
export class CustomWidgetComponent {
public button
public formProperty
}
JSON schema provides validation against a static schema but its often necessary to provide other validation rules.
The Form component accepts a validators input bound to a map between a field id and a validation function.
The validation function takes three arguments: the value of the field, the property corresponding to it and the form object.
In the following example we create a simple registration form. The user have to enter his password twice. To perform this check we create a custom validator:
@Component({
selector: "minimal-app",
// Bind the validator map to the the "validators" input
template: '<sf-form [schema]="mySchema" [validators]="myValidators"></sf-form>'
})
export class AppComponent {
mySchema = {
"properties": {
"email": {
"type": "string",
"description": "email",
"format": "email"
},
"password": {
"type": "string",
"description": "Password"
},
"passwordCheck": {
"type": "string",
"description": "Password (verification)"
}
},
"required": ["email", "password", "passwordCheck"]
}
// Declare a mapping between action ids and their implementations
myValidators = {
"/passwordCheck": (value, property, form) => {
if (controls.password !== undefined && controls.password.valid && value !== values.password) {
return { "passwordCheck": { "expectedValue": "same as 'password'" } }
}
return null;
}
}
}
It is possible to make the presence of a field depends on another field's value.
To achieve this you just have to add a visibleIf property to a field's definition.
Adding the value $ANY$ to the array of conditional values,will make the field visible for any value inserted.
@Component({
selector: "minimal-app",
template: '<sf-form [schema]="mySchema"></sf-form>'
})
export class AppComponent {
mySchema = {
"properties": {
"name": {
"type": "string",
"description": "Username"
},
"comment": {
"type": "string",
"description": "Comment"
},
"registerNewsletter": {
"type": "boolean",
"description": "I want to receive the newsletter",
"default": false,
"visibleIf": {
"comment": ['$ANY$']
}
},
"registerEmail": {
"type": "string",
"description": "Email",
"format": "email",
// Declare that this field must be displayed only if registerNewsletter is true
"visibleIf": {
"registerNewsletter": [true]
}
}
},
"required": ["name", "comment", "registerToNewsletter"]
}
}
Assigning an empty Object to 'visibleIf' is interpreted as visibleIf nothing, thereby the widget is hidden.
mySchema = {
"properties": {
"hidden": {
"type": "boolean",
"visibleIf": { }
}
}
}
When a field has been made invisible by the condition visibleIf
then the property of the invisible field will be missing in the result model.
If there is need to submit default values that are not visible for the form
the widget.id hidden might be the better choice
mySchema = {
"properties": {
"hiddenInput": {
"type": "boolean",
"widget": "hidden",
"default": true
},
"lastName": {
"type": "string",
...
}
}
}
so the value of the hidden field will be bound to the output model
{
"hiddenInput": true,
"lastName": "Doe",
...
}
As a JSON object is an unordered collection you can't be sure your fields will be correctly ordered when the form is built.
The order and fieldsets entries of the schema are here to organize your fields.
The order entry is an array listing all the fields ids in the order they must appear in the form:
{
"properties": {
"firstName": {"type": "string","description": "First name"},
"lastName": {"type": "string","description": "Last name"},
"email": {"type": "string","description": "Email"}
},
"order": ["firstName", "lastName", "email"]
}
With the fieldsets property, you can describe the different parts of the form and the fields they contain:
{
"properties": {
"firstName": {
"type": "string",
"description": "First name"
},
"lastName": {
"type": "string",
"description": "Last name"
},
"email": {
"type": "string",
"description": "Email"
},
"notificationsFrequency": {
"type": "string",
"description": "Notifications frequency",
"widget": "select",
"oneOf": [
{
"description": "Daily",
"enum": [
"daily"
]
},
{
"description": "Weekly",
"enum": [
"weekly"
]
},
{
"description": "Monthly",
"enum": [
"monthly"
]
}
],
"default": "daily"
}
},
"fieldsets": [
{
"title": "Personal information",
"fields": [
"firstName",
"lastName",
"email"
]
},
{
"title": "Account settings",
"fields": [
"notificationsFrequency"
]
}
]
}
The title entry of each fieldset is optional.
Sometimes your schema (or model) is provided by a backend you cannot control. If it is not formatted the way Angular 2 Schema Form expects or if some elements are missing (for instance the fieldsets, some widgets, etc.), you can fix it very easily in your component:
@Component({
selector: 'plone-view-edit',
template: '<sf-form [schema]="schema" [model]="model" [actions]="actions"></sf-form>'
})
export class MyComponent {
private schema: any = {
'properties': {}
};
private actions: any = {};
private model: any = {};
constructor(private http: Http) { }
ngOnInit() {
this.http.get('http://mybackend/schema').subscribe(res => {
let schema = res.json();
// FIXES
// the "description" field must be rendered with tinymce
schema.properties.description.widget = 'tinymce'
// the "publication" field is required
schema.required = ['publication'];
this.schema = schema;
});
}
}
Angular2 schema form allows you to create your own widget.
Note: Currently this feature is not completely defined and the API might change.
You need to derivate the widget you want to customize:
@Component({
selector: 'mdl-sf-string-widget',
templateUrl: './string.widget.html'
})
export class MyStringWidget extends StringWidget {}
You need to provide its html template (let's imagine we want to use the Material Design text field):
<mdl-textfield [label]="schema.description" type="string" floating-label
[name]="name" [attr.readonly]="schema.readOnly?true:null"
[attr.id]="id"
[attr.disabled]="schema.readOnly?true:null"
[formControl]="control"></mdl-textfield>
And you need to declare it in a custom registry:
import { MyStringWidget } from './mystring';
export class MyWidgetRegistry extends DefaultWidgetRegistry {
constructor() {
super();
this.register('string', MyStringWidget);
}
}
And, in your module, you need to:
declarations: [MyStringWidget],
entryComponents: [MyStringWidget],
providers: [{provide: WidgetRegistry, useClass: MyWidgetRegistry}],
Note: you will also need to import ReactiveFormsModule if you want to be able to use form control:
import { ReactiveFormsModule } from '@angular/forms';
...
@NgModule({
...
imports: [
...
ReactiveFormsModule,
]
})
To work on this package:
npm install
You also need the peer dependencies:
npm run install:peers
Then you can build:
npm run build
If you want to work with the demo:
npm install -g @angular/cli
cd ./tests
npm install
cd ./src/app
ln -s ../../../src/ lib
cd -
ng serve
You can build an HTML version of the API documentation by running the following command:
npm run typedoc
The api is then available in the "doc" directory.
FAQs
Angular2 Schema Form (DISCLAIMER: it is not related to angular-schema-form)
We found that angular2-schema-form demonstrated a not healthy version release cadence and project activity because the last version was released a year ago. It has 3 open source maintainers collaborating on the project.
Did you know?

Socket for GitHub automatically highlights issues in each pull request and monitors the health of all your open source dependencies. Discover the contents of your packages and block harmful activity before you install or update your dependencies.
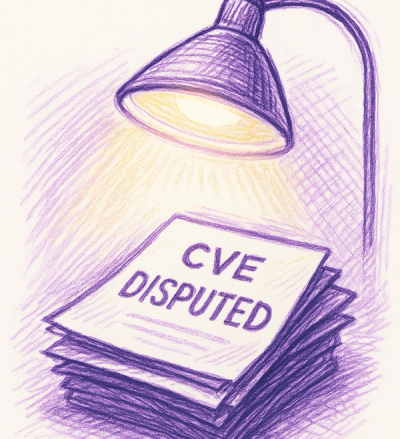
Security News
A data handling bug in OSV.dev caused disputed CVEs to disappear from vulnerability feeds until a recent fix restored over 500 advisories.
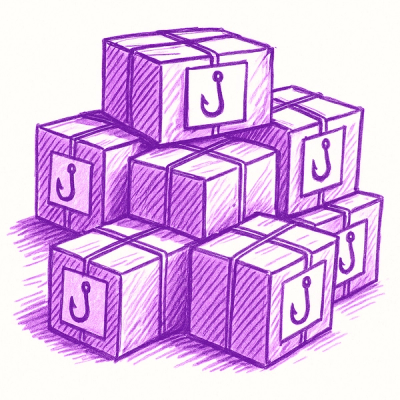
Research
/Security News
175 malicious npm packages (26k+ downloads) used unpkg CDN to host redirect scripts for a credential-phishing campaign targeting 135+ organizations worldwide.
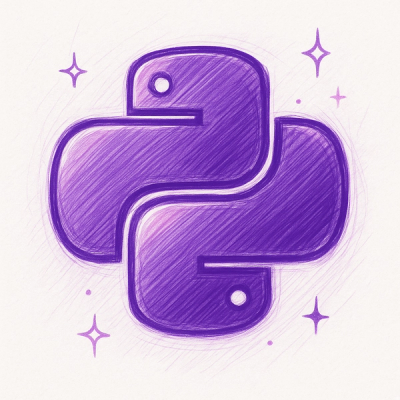
Security News
Python 3.14 adds template strings, deferred annotations, and subinterpreters, plus free-threaded mode, an experimental JIT, and Sigstore verification.