
Security News
/Research
Wallet-Draining npm Package Impersonates Nodemailer to Hijack Crypto Transactions
Malicious npm package impersonates Nodemailer and drains wallets by hijacking crypto transactions across multiple blockchains.
cordova-plugin-pvt-camera
Advanced tools
| AppVeyor | Travis CI |
|---|---|
This plugin defines a global navigator.camera object, which provides an API for taking pictures and for choosing images from
the system's image library.
Although the object is attached to the global scoped navigator, it is not available until after the deviceready event.
document.addEventListener("deviceready", onDeviceReady, false);
function onDeviceReady() {
console.log(navigator.camera);
}
This requires cordova 5.0+
cordova plugin add cordova-plugin-camera
Older versions of cordova can still install via the deprecated id
cordova plugin add org.apache.cordova.camera
It is also possible to install via repo url directly ( unstable )
cordova plugin add https://github.com/apache/cordova-plugin-camera.git
Contributors are welcome! And we need your contributions to keep the project moving forward. You can[report bugs, improve the documentation, or contribute code.
There is a specific contributor workflow we recommend. Start reading there. More information is available on our wiki.
Have a solution? Send a Pull Request.
In order for your changes to be accepted, you need to sign and submit an Apache ICLA (Individual Contributor License Agreement). Then your name will appear on the list of CLAs signed by non-committers or Cordova committers.
And don't forget to test and document your code.
Since iOS 10 it's mandatory to provide an usage description in the info.plist if trying to access privacy-sensitive data. When the system prompts the user to allow access, this usage description string will displayed as part of the permission dialog box, but if you didn't provide the usage description, the app will crash before showing the dialog. Also, Apple will reject apps that access private data but don't provide an usage description.
This plugins requires the following usage descriptions:
NSCameraUsageDescription specifies the reason for your app to access the device's camera.NSPhotoLibraryUsageDescription specifies the reason for your app to access the user's photo library.NSLocationWhenInUseUsageDescription specifies the reason for your app to access the user's location information while your app is in use. (Set it if you have CameraUsesGeolocation preference set to true)NSPhotoLibraryAddUsageDescription specifies the reason for your app to get write-only access to the user's photo libraryTo add these entries into the info.plist, you can use the edit-config tag in the config.xml like this:
<edit-config target="NSCameraUsageDescription" file="*-Info.plist" mode="merge">
<string>need camera access to take pictures</string>
</edit-config>
<edit-config target="NSPhotoLibraryUsageDescription" file="*-Info.plist" mode="merge">
<string>need photo library access to get pictures from there</string>
</edit-config>
<edit-config target="NSLocationWhenInUseUsageDescription" file="*-Info.plist" mode="merge">
<string>need location access to find things nearby</string>
</edit-config>
<edit-config target="NSPhotoLibraryAddUsageDescription" file="*-Info.plist" mode="merge">
<string>need photo library access to save pictures there</string>
</edit-config>
functionfunctionObjectenumenumenumenumenumenumTakes a photo using the camera, or retrieves a photo from the device's
image gallery. The image is passed to the success callback as a
Base64-encoded String, or as the URI for the image file.
The camera.getPicture function opens the device's default camera
application that allows users to snap pictures by default - this behavior occurs,
when Camera.sourceType equals Camera.PictureSourceType.CAMERA.
Once the user snaps the photo, the camera application closes and the application is restored.
If Camera.sourceType is Camera.PictureSourceType.PHOTOLIBRARY or
Camera.PictureSourceType.SAVEDPHOTOALBUM, then a dialog displays
that allows users to select an existing image.
The return value is sent to the cameraSuccess callback function, in
one of the following formats, depending on the specified
cameraOptions:
String containing the Base64-encoded photo image.String representing the image file location on local storage (default).You can do whatever you want with the encoded image or URI, for example:
<img> tag, as in the example belowLocalStorage, Lawnchair, etc.)NOTE: Photo resolution on newer devices is quite good. Photos
selected from the device's gallery are not downscaled to a lower
quality, even if a quality parameter is specified. To avoid common
memory problems, set Camera.destinationType to FILE_URI rather
than DATA_URL.
Supported Platforms
More examples here. Quirks here.
Kind: static method of camera
| Param | Type | Description |
|---|---|---|
| successCallback | onSuccess | |
| errorCallback | onError | |
| options | CameraOptions | CameraOptions |
Example
navigator.camera.getPicture(cameraSuccess, cameraError, cameraOptions);
Removes intermediate image files that are kept in temporary storage
after calling camera.getPicture. Applies only when the value of
Camera.sourceType equals Camera.PictureSourceType.CAMERA and the
Camera.destinationType equals Camera.DestinationType.FILE_URI.
Supported Platforms
Kind: static method of camera
Example
navigator.camera.cleanup(onSuccess, onFail);
function onSuccess() {
console.log("Camera cleanup success.")
}
function onFail(message) {
alert('Failed because: ' + message);
}
functionCallback function that provides an error message.
Kind: static typedef of camera
| Param | Type | Description |
|---|---|---|
| message | string | The message is provided by the device's native code. |
functionCallback function that provides the image data.
Kind: static typedef of camera
| Param | Type | Description |
|---|---|---|
| imageData | string | Base64 encoding of the image data, or the image file URI, depending on cameraOptions in effect. |
Example
// Show image
//
function cameraCallback(imageData) {
var image = document.getElementById('myImage');
image.src = "data:image/jpeg;base64," + imageData;
}
ObjectOptional parameters to customize the camera settings.
Kind: static typedef of camera
Properties
| Name | Type | Default | Description |
|---|---|---|---|
| quality | number | 50 | Quality of the saved image, expressed as a range of 0-100, where 100 is typically full resolution with no loss from file compression. (Note that information about the camera's resolution is unavailable.) |
| destinationType | DestinationType | FILE_URI | Choose the format of the return value. |
| sourceType | PictureSourceType | CAMERA | Set the source of the picture. |
| allowEdit | Boolean | false | Allow simple editing of image before selection. |
| encodingType | EncodingType | JPEG | Choose the returned image file's encoding. |
| targetWidth | number | Width in pixels to scale image. Must be used with targetHeight. Aspect ratio remains constant. | |
| targetHeight | number | Height in pixels to scale image. Must be used with targetWidth. Aspect ratio remains constant. | |
| mediaType | MediaType | PICTURE | Set the type of media to select from. Only works when PictureSourceType is PHOTOLIBRARY or SAVEDPHOTOALBUM. |
| correctOrientation | Boolean | Rotate the image to correct for the orientation of the device during capture. | |
| saveToPhotoAlbum | Boolean | Save the image to the photo album on the device after capture. | |
| popoverOptions | CameraPopoverOptions | iOS-only options that specify popover location in iPad. | |
| cameraDirection | Direction | BACK | Choose the camera to use (front- or back-facing). |
enumDefines the output format of Camera.getPicture call.
Note: On iOS passing DestinationType.NATIVE_URI along with
PictureSourceType.PHOTOLIBRARY or PictureSourceType.SAVEDPHOTOALBUM will
disable any image modifications (resize, quality change, cropping, etc.) due
to implementation specific.
Kind: static enum property of Camera
Properties
| Name | Type | Default | Description |
|---|---|---|---|
| DATA_URL | number | 0 | Return base64 encoded string. DATA_URL can be very memory intensive and cause app crashes or out of memory errors. Use FILE_URI or NATIVE_URI if possible |
| FILE_URI | number | 1 | Return file uri (content://media/external/images/media/2 for Android) |
| NATIVE_URI | number | 2 | Return native uri (eg. asset-library://... for iOS) |
enumKind: static enum property of Camera
Properties
| Name | Type | Default | Description |
|---|---|---|---|
| JPEG | number | 0 | Return JPEG encoded image |
| PNG | number | 1 | Return PNG encoded image |
enumKind: static enum property of Camera
Properties
| Name | Type | Default | Description |
|---|---|---|---|
| PICTURE | number | 0 | Allow selection of still pictures only. DEFAULT. Will return format specified via DestinationType |
| VIDEO | number | 1 | Allow selection of video only, ONLY RETURNS URL |
| ALLMEDIA | number | 2 | Allow selection from all media types |
enumDefines the output format of Camera.getPicture call.
Note: On iOS passing PictureSourceType.PHOTOLIBRARY or PictureSourceType.SAVEDPHOTOALBUM
along with DestinationType.NATIVE_URI will disable any image modifications (resize, quality
change, cropping, etc.) due to implementation specific.
Kind: static enum property of Camera
Properties
| Name | Type | Default | Description |
|---|---|---|---|
| PHOTOLIBRARY | number | 0 | Choose image from the device's photo library (same as SAVEDPHOTOALBUM for Android) |
| CAMERA | number | 1 | Take picture from camera |
| SAVEDPHOTOALBUM | number | 2 | Choose image only from the device's Camera Roll album (same as PHOTOLIBRARY for Android) |
enumMatches iOS UIPopoverArrowDirection constants to specify arrow location on popover.
Kind: static enum property of Camera
Properties
| Name | Type | Default |
|---|---|---|
| ARROW_UP | number | 1 |
| ARROW_DOWN | number | 2 |
| ARROW_LEFT | number | 4 |
| ARROW_RIGHT | number | 8 |
| ARROW_ANY | number | 15 |
enumKind: static enum property of Camera
Properties
| Name | Type | Default | Description |
|---|---|---|---|
| BACK | number | 0 | Use the back-facing camera |
| FRONT | number | 1 | Use the front-facing camera |
iOS-only parameters that specify the anchor element location and arrow direction of the popover when selecting images from an iPad's library or album. Note that the size of the popover may change to adjust to the direction of the arrow and orientation of the screen. Make sure to account for orientation changes when specifying the anchor element location.
| Param | Type | Default | Description |
|---|---|---|---|
| [x] | Number | 0 | x pixel coordinate of screen element onto which to anchor the popover. |
| [y] | Number | 32 | y pixel coordinate of screen element onto which to anchor the popover. |
| [width] | Number | 320 | width, in pixels, of the screen element onto which to anchor the popover. |
| [height] | Number | 480 | height, in pixels, of the screen element onto which to anchor the popover. |
| [arrowDir] | PopoverArrowDirection | ARROW_ANY | Direction the arrow on the popover should point. |
| [popoverWidth] | Number | 0 | width of the popover (0 or not specified will use apple's default width). |
| [popoverHeight] | Number | 0 | height of the popover (0 or not specified will use apple's default height). |
A handle to an image picker popover.
Supported Platforms
Example
navigator.camera.getPicture(onSuccess, onFail,
{
destinationType: Camera.DestinationType.FILE_URI,
sourceType: Camera.PictureSourceType.PHOTOLIBRARY,
popoverOptions: new CameraPopoverOptions(300, 300, 100, 100, Camera.PopoverArrowDirection.ARROW_ANY, 300, 600)
});
// Reposition the popover if the orientation changes.
window.onorientationchange = function() {
var cameraPopoverHandle = new CameraPopoverHandle();
var cameraPopoverOptions = new CameraPopoverOptions(0, 0, 100, 100, Camera.PopoverArrowDirection.ARROW_ANY, 400, 500);
cameraPopoverHandle.setPosition(cameraPopoverOptions);
}
camera.getPicture ErrataTake a photo and retrieve the image's file location:
navigator.camera.getPicture(onSuccess, onFail, { quality: 50,
destinationType: Camera.DestinationType.FILE_URI });
function onSuccess(imageURI) {
var image = document.getElementById('myImage');
image.src = imageURI;
}
function onFail(message) {
alert('Failed because: ' + message);
}
Take a photo and retrieve it as a Base64-encoded image:
/**
* Warning: Using DATA_URL is not recommended! The DATA_URL destination
* type is very memory intensive, even with a low quality setting. Using it
* can result in out of memory errors and application crashes. Use FILE_URI
* or NATIVE_URI instead.
*/
navigator.camera.getPicture(onSuccess, onFail, { quality: 25,
destinationType: Camera.DestinationType.DATA_URL
});
function onSuccess(imageData) {
var image = document.getElementById('myImage');
image.src = "data:image/jpeg;base64," + imageData;
}
function onFail(message) {
alert('Failed because: ' + message);
}
CameraUsesGeolocation (boolean, defaults to false). For capturing JPEGs, set to true to get geolocation data in the EXIF header. This will trigger a request for geolocation permissions if set to true.
<preference name="CameraUsesGeolocation" value="false" />
Android uses intents to launch the camera activity on the device to capture
images, and on phones with low memory, the Cordova activity may be killed. In this
scenario, the result from the plugin call will be delivered via the resume event.
See the Android Lifecycle guide
for more information. The pendingResult.result value will contain the value that
would be passed to the callbacks (either the URI/URL or an error message). Check
the pendingResult.pluginStatus to determine whether or not the call was
successful.
Can only return photos as Base64-encoded image.
Including a JavaScript alert() in either of the callback functions
can cause problems. Wrap the alert within a setTimeout() to allow
the iOS image picker or popover to fully close before the alert
displays:
setTimeout(function() {
// do your thing here!
}, 0);
Invoking the native camera application while the device is connected via Zune does not work, and triggers an error callback.
On Windows Phone 8.1 using SAVEDPHOTOALBUM or PHOTOLIBRARY as a source type causes application to suspend until file picker returns the selected image and
then restore with start page as defined in app's config.xml. In case when camera.getPicture was called from different page, this will lead to reloading
start page from scratch and success and error callbacks will never be called.
To avoid this we suggest using SPA pattern or call camera.getPicture only from your app's start page.
More information about Windows Phone 8.1 picker APIs is here: How to continue your Windows Phone app after calling a file picker
CameraOptions Errata Any cameraDirection value results in a back-facing photo. (= You can only use the back camera)
allowEdit is unpredictable on Android and it should not be used! The Android implementation of this plugin tries to find and use an application on the user's device to do image cropping. The plugin has no control over what application the user selects to perform the image cropping and it is very possible that the user could choose an incompatible option and cause the plugin to fail. This sometimes works because most devices come with an application that handles cropping in a way that is compatible with this plugin (Google Plus Photos), but it is unwise to rely on that being the case. If image editing is essential to your application, consider seeking a third party library or plugin that provides its own image editing utility for a more robust solution.
Camera.PictureSourceType.PHOTOLIBRARY and Camera.PictureSourceType.SAVEDPHOTOALBUM both display the same photo album.
Ignores the encodingType parameter if the image is unedited (i.e. quality is 100, correctOrientation is false, and no targetHeight or targetWidth are specified). The CAMERA source will always return the JPEG file given by the native camera and the PHOTOLIBRARY and SAVEDPHOTOALBUM sources will return the selected file in its existing encoding.
When using destinationType.FILE_URI, photos are saved in the application's temporary directory. The contents of the application's temporary directory is deleted when the application ends.
When using destinationType.NATIVE_URI and sourceType.CAMERA, photos are saved in the saved photo album regardless on the value of saveToPhotoAlbum parameter.
When using destinationType.NATIVE_URI and sourceType.PHOTOLIBRARY or sourceType.SAVEDPHOTOALBUM, all editing options are ignored and link is returned to original picture.
The Camera plugin allows you to do things like open the device's Camera app and take a picture, or open the file picker and select one. The code snippets in this section demonstrate different tasks including:
Before you can take a picture, you need to set some Camera plugin options to pass into the Camera plugin's getPicture function. Here is a common set of recommendations. In this example, you create the object that you will use for the Camera options, and set the sourceType dynamically to support both the Camera app and the file picker.
function setOptions(srcType) {
var options = {
// Some common settings are 20, 50, and 100
quality: 50,
destinationType: Camera.DestinationType.FILE_URI,
// In this app, dynamically set the picture source, Camera or photo gallery
sourceType: srcType,
encodingType: Camera.EncodingType.JPEG,
mediaType: Camera.MediaType.PICTURE,
allowEdit: true,
correctOrientation: true //Corrects Android orientation quirks
}
return options;
}
Typically, you want to use a FILE_URI instead of a DATA_URL to avoid most memory issues. JPEG is the recommended encoding type for Android.
You take a picture by passing in the options object to getPicture, which takes a CameraOptions object as the third argument. When you call setOptions, pass Camera.PictureSourceType.CAMERA as the picture source.
function openCamera(selection) {
var srcType = Camera.PictureSourceType.CAMERA;
var options = setOptions(srcType);
var func = createNewFileEntry;
navigator.camera.getPicture(function cameraSuccess(imageUri) {
displayImage(imageUri);
// You may choose to copy the picture, save it somewhere, or upload.
func(imageUri);
}, function cameraError(error) {
console.debug("Unable to obtain picture: " + error, "app");
}, options);
}
Once you take the picture, you can display it or do something else. In this example, call the app's displayImage function from the preceding code.
function displayImage(imgUri) {
var elem = document.getElementById('imageFile');
elem.src = imgUri;
}
To display the image on some platforms, you might need to include the main part of the URI in the Content-Security-Policy <meta> element in index.html. For example, on Windows 10, you can include ms-appdata: in your <meta> element. Here is an example.
<meta http-equiv="Content-Security-Policy" content="default-src 'self' data: gap: ms-appdata: https://ssl.gstatic.com 'unsafe-eval'; style-src 'self' 'unsafe-inline'; media-src *">
To get smaller images, you can return a resized image by passing both targetHeight and targetWidth values with your CameraOptions object. In this example, you resize the returned image to fit in a 100px by 100px box (the aspect ratio is maintained, so 100px is either the height or width, whichever is greater in the source).
function openCamera(selection) {
var srcType = Camera.PictureSourceType.CAMERA;
var options = setOptions(srcType);
var func = createNewFileEntry;
if (selection == "camera-thmb") {
options.targetHeight = 100;
options.targetWidth = 100;
}
navigator.camera.getPicture(function cameraSuccess(imageUri) {
// Do something
}, function cameraError(error) {
console.debug("Unable to obtain picture: " + error, "app");
}, options);
}
When selecting a file using the file picker, you also need to set the CameraOptions object. In this example, set the sourceType to Camera.PictureSourceType.SAVEDPHOTOALBUM. To open the file picker, call getPicture just as you did in the previous example, passing in the success and error callbacks along with CameraOptions object.
function openFilePicker(selection) {
var srcType = Camera.PictureSourceType.SAVEDPHOTOALBUM;
var options = setOptions(srcType);
var func = createNewFileEntry;
navigator.camera.getPicture(function cameraSuccess(imageUri) {
// Do something
}, function cameraError(error) {
console.debug("Unable to obtain picture: " + error, "app");
}, options);
}
Resizing a file selected with the file picker works just like resizing using the Camera app; set the targetHeight and targetWidth options.
function openFilePicker(selection) {
var srcType = Camera.PictureSourceType.SAVEDPHOTOALBUM;
var options = setOptions(srcType);
var func = createNewFileEntry;
if (selection == "picker-thmb") {
// To downscale a selected image,
// Camera.EncodingType (e.g., JPEG) must match the selected image type.
options.targetHeight = 100;
options.targetWidth = 100;
}
navigator.camera.getPicture(function cameraSuccess(imageUri) {
// Do something with image
}, function cameraError(error) {
console.debug("Unable to obtain picture: " + error, "app");
}, options);
}
If you want to do something like copy the image to another location, or upload it somewhere using the FileTransfer plugin, you need to get a FileEntry object for the returned picture. To do that, call window.resolveLocalFileSystemURL on the file URI returned by the Camera app. If you need to use a FileEntry object, set the destinationType to Camera.DestinationType.FILE_URI in your CameraOptions object (this is also the default value).
Note You need the File plugin to call
window.resolveLocalFileSystemURL.
Here is the call to window.resolveLocalFileSystemURL. The image URI is passed to this function from the success callback of getPicture. The success handler of resolveLocalFileSystemURL receives the FileEntry object.
function getFileEntry(imgUri) {
window.resolveLocalFileSystemURL(imgUri, function success(fileEntry) {
// Do something with the FileEntry object, like write to it, upload it, etc.
// writeFile(fileEntry, imgUri);
console.log("got file: " + fileEntry.fullPath);
// displayFileData(fileEntry.nativeURL, "Native URL");
}, function () {
// If don't get the FileEntry (which may happen when testing
// on some emulators), copy to a new FileEntry.
createNewFileEntry(imgUri);
});
}
In the example shown in the preceding code, you call the app's createNewFileEntry function if you don't get a valid FileEntry object. The image URI returned from the Camera app should result in a valid FileEntry, but platform behavior on some emulators may be different for files returned from the file picker.
Note To see an example of writing to a FileEntry, see the File plugin README.
The code shown here creates a file in your app's cache (in sandboxed storage) named tempFile.jpeg. With the new FileEntry object, you can copy the image to the file or do something else like upload it.
function createNewFileEntry(imgUri) {
window.resolveLocalFileSystemURL(cordova.file.cacheDirectory, function success(dirEntry) {
// JPEG file
dirEntry.getFile("tempFile.jpeg", { create: true, exclusive: false }, function (fileEntry) {
// Do something with it, like write to it, upload it, etc.
// writeFile(fileEntry, imgUri);
console.log("got file: " + fileEntry.fullPath);
// displayFileData(fileEntry.fullPath, "File copied to");
}, onErrorCreateFile);
}, onErrorResolveUrl);
}
FAQs
Cordova Camera Plugin
The npm package cordova-plugin-pvt-camera receives a total of 0 weekly downloads. As such, cordova-plugin-pvt-camera popularity was classified as not popular.
We found that cordova-plugin-pvt-camera demonstrated a not healthy version release cadence and project activity because the last version was released a year ago. It has 1 open source maintainer collaborating on the project.
Did you know?

Socket for GitHub automatically highlights issues in each pull request and monitors the health of all your open source dependencies. Discover the contents of your packages and block harmful activity before you install or update your dependencies.

Security News
/Research
Malicious npm package impersonates Nodemailer and drains wallets by hijacking crypto transactions across multiple blockchains.
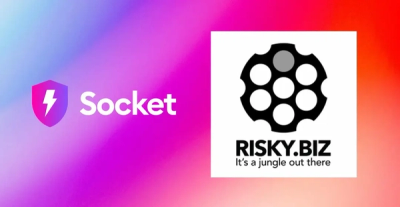
Security News
This episode explores the hard problem of reachability analysis, from static analysis limits to handling dynamic languages and massive dependency trees.

Security News
/Research
Malicious Nx npm versions stole secrets and wallet info using AI CLI tools; Socket’s AI scanner detected the supply chain attack and flagged the malware.