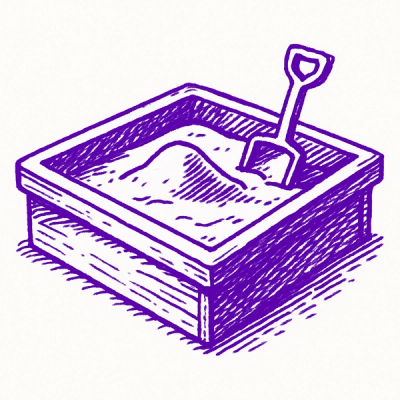
Research
/Security News
Critical Vulnerability in NestJS Devtools: Localhost RCE via Sandbox Escape
A flawed sandbox in @nestjs/devtools-integration lets attackers run code on your machine via CSRF, leading to full Remote Code Execution (RCE).
csv2gsheets
Advanced tools
CLI tool to convert local CSV files into Google Sheets files in a designated Google Drive folder.
A Node.js CLI tool to convert local CSV files into Google Sheets files in a designated Google Drive folder. You can choose whether to update an existing Sheets file or create a new one.
csv2gsheets is a command-line tool that allows you to create and update Google Sheets files using your local CSV files. It can be useful for automating the process of updating Google Sheets files with data from your local files.
The basic workflow is as follows:
Create a configuration file: c2g init
You will be asked to specify the path to your local CSV folder, the ID of your Google Drive folder, and some optional settings, such as whether to update existing Sheets files with the same name or create new ones. This has to be done only once.
Convert your CSV files into Google Sheets files: c2g convert
Based on the configuration file you created in the previous step, csv2gsheets will convert your local CSV files into Google Sheets files in the designated Google Drive folder.
See...
Go over the steps below to set up csv2gsheets for the first time.
Install the latest LTS version of Node.js. A simple way to check if you have Node.js installed is to type the following command on your Terminal or PowerShell (or whatever you like to use):
node -v
Node.js comes with npm, a package manager for Node.js.
On your Terminal, run the following command:
npm install -g csv2gsheets
Run csv2gsheets to confirm your installation:
c2g --help
c2g is the shorthand for running csv2gsheets. All commands in the following sections will use this shortened version but can all be replaced by its full name. For example:
c2g convert --dry-run
is the equivalent of running
csv2gsheets convert --dry-run
New releases will be posted on the GitHub repository. To update your installed version, run the following:
npm update -g csv2gsheets
csv2gsheets uses the Google Drive API to create and update Google Sheets files. To use the API, you need to create a Google Cloud project and enable the Drive API. This is perhaps the most complicated part of the setup process, especially if you are unfamiliar with Google Cloud.
The basic steps are described below, but you can also refer to the Google Cloud project page on the Google for Developers website for more details. A less detailed but more practical guide can be found on the official Node.js quickstart for Google Drive page. See the sections "Prerequisites" and "Set up your environment" on the webpage.
Create a Google Cloud project
Go to the Google Cloud Console and create a new project. You can also click this link to go directly to the project creation page.
Enable the Drive API
Go to the API Library page and enable the Drive API. You can also click this link to go directly to the "Enable Drive API" page.
Create the OAuth consent screen
Go to the OAuth consent screen page and create a new consent screen.
You can choose "Internal" or "External" for User Type depending on whether you want to use the tool only for yourself or share it with others. If you select "External," you must add yourself to the list of test users (you won't need to have it verified by Google). Enter your Google account in the "Test users" section. The "Internal" option will not be available if you are using a free Gmail account.
Create credentials
Go to the Credentials page and create a new OAuth client ID. Choose "Desktop app" as the application type. You can choose any name you like for the client ID. Save the created credentials as a JSON file named c2g.creds.json and save them in your home directory.
The credentials file saved in your home directory would be something like this:
# Windows
C:\Users\your-user-name\c2g.creds.json
# macOS
/Users/your-user-name/c2g.creds.json
Do NOT share this file with anyone unless you know exactly what you are doing. If you accidentally share it, you can always revoke the credentials by going to the Credentials page and deleting the OAuth client ID you created.
loginBefore converting your CSV file, you must log in to Google using an account with editor-level access to the target Google Drive folder. This is done by running the following command:
c2g login
You will see the Google login page open in your default browser. Follow the instructions on the page to log in.
If you want to check which account you are currently logged in with, use the --status (-s) option:
c2g login --status
Logging in will create a token file .c2grc.json in your home directory. DO NOT SHARE THIS FILE WITH ANYONE ELSE. This is basically a password to your Google account.
initRunning the following command will prompt you to answer several questions on how you want to use csv2gsheets in the current working directory:
c2g init
This will create a configuration file named c2g.config.json in your current working directory, specifying:
For more information on the configuration file and its values, see the Configuring csv2gsheets section.
You can create as many configuration files in different directories as you want by running c2g init in the respective directories. Each directory can have its own target Google Drive folder.
If you are not yet logged into Google, you can do so by using the --login (-l) option:
c2g init --login
This is the same as running c2g init and c2g login in sequence.
convertConvert your CSV files into Google Sheets files by running the following command:
c2g convert
csv2gsheets will look for the configuration file c2g.config.json in the current working directory and convert all CSV files in the specified directory to Google Sheets. If you want to specify the path to the configuration file, use the --config-file-path (-c) option:
c2g convert --config-file-path ./Users/your-user-name/path/to/c2g.config.json
Use the --dry-run (-d) option to see what files will be converted without actually converting them:
c2g convert --dry-run
To open the target Google Drive folder in your default browser after the conversion, use the --browse (-b) option.:
c2g convert --browse
Options can be combined:
c2g convert -c ./Users/path/to/c2g.config.json -d -b
Note that upload/conversion may take some time, depending on the number of files and their sizes. The process is subject to Google's usage limits; you may encounter an error if you try to upload too many files simultaneously.
logoutOnce logged in, you will not need to log in again, regardless of your current working directory. However, if you want to log out, you can do so by running the following command:
c2g logout
The configuration file c2g.config.json is a JSON file that specifies the following values. You can create a configuration file by running c2g init in the directory where you want to use csv2gsheets or manually creating and editing the file on your preferred text editor. In the latter case, save the file as c2g.config.json and designate UTF-8 for text encoding.
| Key | Type | Description | Default Value |
|---|---|---|---|
sourceDir | string | Path to the local CSV folder. | The user's current working directory. |
targetDriveFolderId | string | ID of the target Google Drive folder. The special value root (case insensitive) can be used to designate the root of My Drive. | root |
targetIsSharedDrive | boolean | Whether the target Google Drive folder is a shared drive. | false |
updateExistingGoogleSheets | boolean | Whether to update existing Sheets files with the same file name or create new ones. | false |
saveOriginalFilesToDrive | boolean | Whether to upload the original CSV files in a subfolder in the target Google Drive folder. | false |
FAQs
CLI tool to convert local CSV files into Google Sheets files in a designated Google Drive folder.
The npm package csv2gsheets receives a total of 1 weekly downloads. As such, csv2gsheets popularity was classified as not popular.
We found that csv2gsheets demonstrated a not healthy version release cadence and project activity because the last version was released a year ago. It has 0 open source maintainers collaborating on the project.
Did you know?

Socket for GitHub automatically highlights issues in each pull request and monitors the health of all your open source dependencies. Discover the contents of your packages and block harmful activity before you install or update your dependencies.
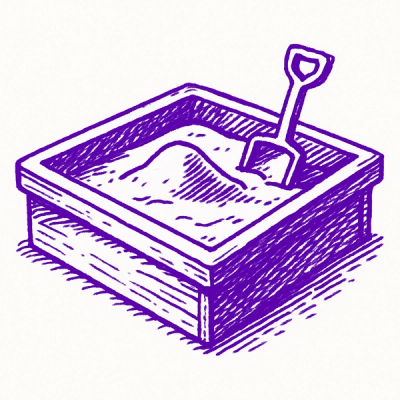
Research
/Security News
A flawed sandbox in @nestjs/devtools-integration lets attackers run code on your machine via CSRF, leading to full Remote Code Execution (RCE).
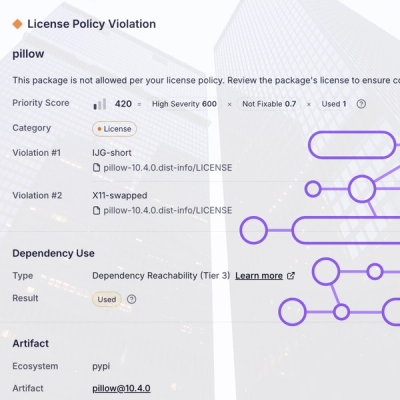
Product
Customize license detection with Socket’s new license overlays: gain control, reduce noise, and handle edge cases with precision.
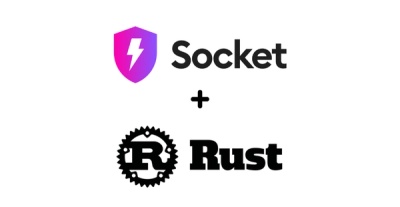
Product
Socket now supports Rust and Cargo, offering package search for all users and experimental SBOM generation for enterprise projects.